Como se mencionó anteriormente, muchas personas tienen dificultades para usar iCloud. Si bien es una herramienta útil para hacer una copia de seguridad de los datos de iPhone, como contactos y fotos, puede ser frustrante si necesita transferir datos entre dos cuentas de iCloud. Esto se debe a que iCloud no permite fusionar datos de diferentes ID de Apple, ni ofrece una manera fácil de descargar todo.
Entonces, ¿es posible transferir datos de iCloud a una nueva cuenta de iCloud? ¡La respuesta es «Sí»! En este artículo, le mostraremos cómo transferir fácilmente todo de una cuenta de iCloud a otra.
Forma 1. Cómo transferir los datos de iCloud a una nueva cuenta iCloud en iPhone
Puede usar iCloud Sync para transferir datos directamente entre dos cuentas iCloud en el mismo iPhone. Aquí le mostramos cómo transferir contactos, y puede seguir pasos similares para transferir otros tipos de datos:
- En su iPhone, vaya a «Configuración» y asegúrese de que se registre con la cuenta de iCloud A. Toque su cuenta, luego vaya a «iCloud».
- Apague el interruptor de alternativa para «contactos» (o el otro tipo de datos que desea transferir) y seleccione «Mantener en mi iPhone» cuando se le solicite.
- Firme de la cuenta A e Inicie sesión con la cuenta de iCloud B. Encienda el interruptor de alternación de sincronización para «contactos» (o el otro tipo de datos), luego seleccione «Fusionar». Los datos almacenados en su iPhone ahora se sincronizarán con la nueva cuenta iCloud.

Tenga en cuenta que es posible que necesite repetir este método para diferentes tipos de archivos. Además, no siempre está claro qué archivos se han transferido con éxito, por lo que es posible que desee verificar.
Forma 2. Cambiar la cuenta iCloud sin perder datos a través de iCloud Web
Si está utilizando una PC con Windows, puede transferir datos entre las cuentas de iCloud a través de iCloud.com. Sin embargo, como en un iPhone, deberá manejar cada tipo de datos por separado. Aquí está como:
- Abra un navegador en su computadora, vaya a «iCloud.com» e inicie sesión con la cuenta de iCloud A. (¿no puede iniciar sesión en Apple ID?)
- Seleccione cada tipo de datos (por ejemplo, fotos, contactos, etc.), Vista previa y seleccione los archivos que desea transferir, y haga clic en el botón «Descargar» para guardarlos en su computadora.
- Inicie sesión de la cuenta A e inicie sesión con la cuenta de iCloud B. Use las opciones de carga para cada tipo de datos para importar los archivos que descargó desde la cuenta A.
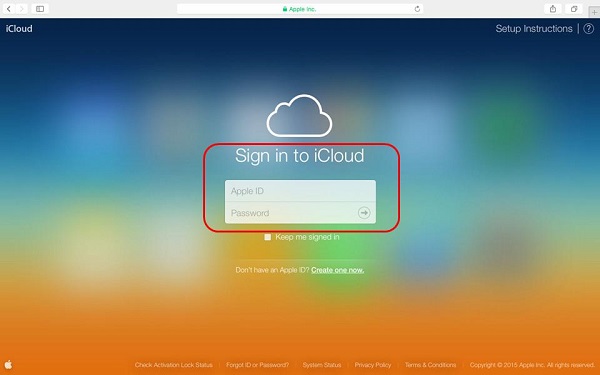
Repita estos pasos para cada tipo de datos que desea transferir.
Forma 3: cómo transferir iCloud a New iCloud manualmente
Finalmente, puede transferir manualmente sus datos de una cuenta de iCloud a otra. Este proceso es un poco complicado. Proceder con precaución.
Read more: Cómo Eliminar Todo de iCloud – Guía Paso a Paso
Paso 1: copia de seguridad de sus datos de iCloud
Antes de transferir sus datos a su nueva cuenta iCloud, es importante crear una copia de seguridad para evitar perder información importante. Sigue estos pasos:
- Abra «Configuración» en su dispositivo anterior y toque su ID de Apple en la parte superior.
- Seleccione «iCloud» y toque «Copia de seguridad iCloud».
- Toque «Supongación de la copia de seguridad ahora» y espere a que se complete la copia de seguridad.
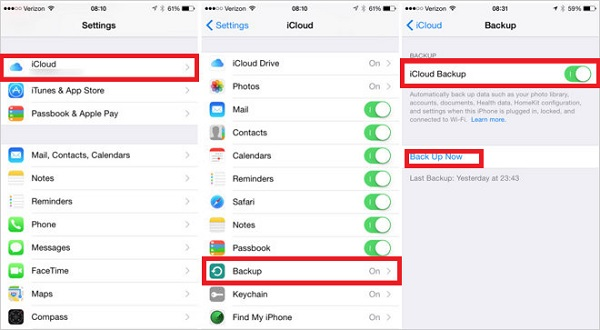
Paso 2: Firme de su antigua cuenta de iCloud
Después de hacer una copia de seguridad de sus datos a iCloud, cierre de su antigua cuenta de iCloud:
- En «Configuración», toque su ID de Apple en la parte superior.
- Desplácese hacia abajo y toque «Firme».
- Ingrese su contraseña de ID de Apple y toque «Apagado».
- Decide si conservar una copia de sus datos en su dispositivo. Si cambia de cuentas temporalmente, puede omitir el paso de guardar sus datos localmente, ya que los datos permanecerán en iCloud.
- Toque «Cinte», confirme y termine.

Paso 3: Inicie sesión en su nueva cuenta iCloud
Después de firmar desde su cuenta anterior, inicie sesión en su nueva cuenta iCloud:
- Vaya a «Configuración» y toque «Inicie sesión en su iPhone (iPad)».
- Ingrese su nueva ID y contraseña de Apple.
- Siga las instrucciones en pantalla para completar la configuración.
Paso 4: Restaurar su copia de seguridad de iCloud
Ahora puede restaurar su copia de seguridad de iCloud anterior a su nueva cuenta:
- En «Configuración», toque su ID de Apple en la parte superior.
- Seleccione «iCloud» y vaya a «Copia de seguridad de iCloud».
- Toque «Restaurar desde la copia de seguridad de iCloud» e ingrese su contraseña de ID de Apple.
- Seleccione la copia de seguridad que desea restaurar y esperar a que se complete el proceso.
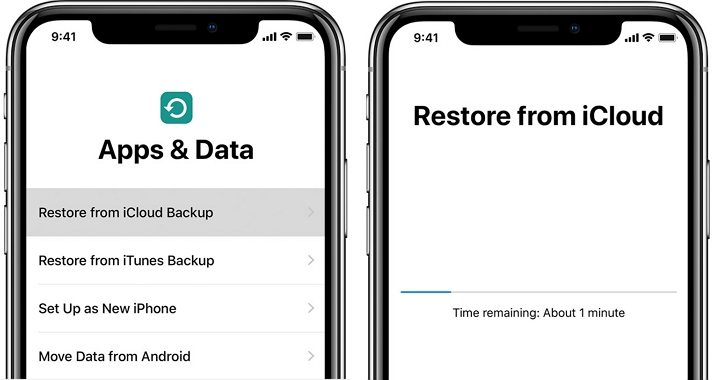
¡Felicidades! Sus datos de iCloud se han transferido correctamente a su nueva cuenta. (¿Cómo transferir los datos de iCloud al nuevo iPhone?)
Bonificación: cómo transferir datos de un iPhone a otro directamente
Si desea transferir datos directamente entre dos iPhones, la forma más fácil es usar una herramienta de terceros como Mobilekin Transfer for Mobile. Esta herramienta permite una transferencia de datos sin problemas entre dos dispositivos iOS, o incluso entre dispositivos iOS y Android. Admite varios tipos de datos, incluidos contactos, mensajes, fotos, videos, música y más. El proceso de transferencia no requiere iCloud o iTunes: solo dos cables USB simples son suficientes para hacer el trabajo.
Aquí están para lo que funciona la transferencia de Mobilekin para móvil:
- Transfiera datos de un iPhone a otro sin pérdida de datos.
- Haga clic para transferir datos de iPhone a iPhone, Android a iPhone, iPhone a Android y Android a Android.
- Transfiera todo tipo de datos entre dos dispositivos, incluidos contactos, SMS, fotos, videos, música, calendarios, notas, marcadores y más.
- Es altamente efectivo pero fácil y directo de usar.
- Trabaje en casi todo el iPhone disponible, incluido el iPhone 16/15/14/13/12/11/x/8/7/6, etc.
![]()
![]()
¿Cómo transferir datos de un iPhone a otro con transferencia para móvil?
Paso 1: Conecte ambos iPhones a su computadora
Instale y inicie el programa de transferencia en su computadora. Use dos cables USB para conectar los iPhones antiguos y nuevos a su computadora.
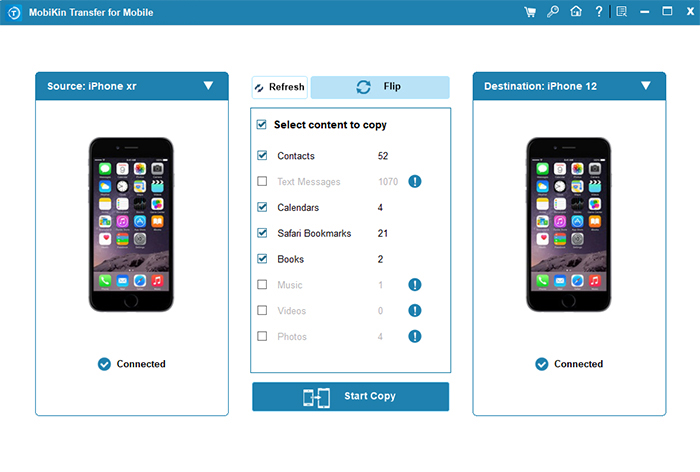
Paso 2: Configure los dispositivos de origen y de destino
Asegúrese de seleccionar el antiguo iPhone como el dispositivo fuente y el nuevo iPhone como el dispositivo de destino. Si no están en la posición correcta, haga clic en el botón «Flip» para cambiar sus roles.
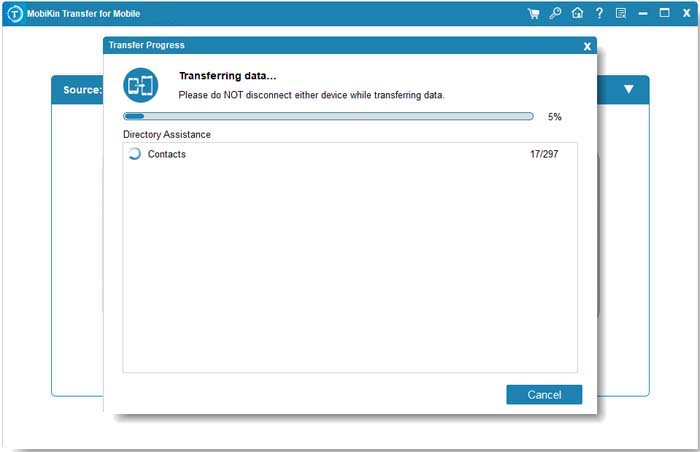
Paso 3: Transferir datos entre dos iPhones
En el medio de la interfaz del programa, seleccione los tipos de archivos que desea transferir y luego haga clic en el botón «Iniciar copia» para iniciar la transferencia.
Conclusión
¿Cómo transferir datos de una cuenta de iCloud a otra? Los métodos anteriores pueden funcionar, pero pueden tener limitaciones en la cantidad de datos que se pueden transferir. Como puede ver, la herramienta de transferencia de datos más efectiva y confiable sigue siendo la transferencia de Mobilekin para dispositivos móviles. Con solo unos pocos clics, puede transferir fácilmente todos sus datos de un dispositivo a otro sin perder ningún dato.
![]()
![]()
Preguntas frecuentes sobre la transferencia de datos de iCloud a una nueva cuenta de iCloud
Q1. ¿Cómo transfiero datos desde iCloud Drive?
La transferencia de datos de la unidad iCloud es simple. Antes de deshabilitar el servicio, guarde sus archivos en su computadora. Si está utilizando una Mac, puede usar Finder o si está utilizando una PC, puede acceder a sus datos a través de iCloud.com. Una vez que todo se guarda, puede mover fácilmente sus archivos a su nueva ID de Apple.
Q2. ¿Cómo transfiero datos de un iPhone a otro usando la misma cuenta de iCloud?
Vaya a «Configuración> iCloud> Copia de seguridad de iCloud» y toque «Supongación de la copia de seguridad ahora» en su antiguo iPhone. Después de eso, configure su nuevo iPhone, seleccione «Continuar» y siga las indicaciones para combinar los dispositivos. Durante la configuración, toque «más opciones» cuando llegue a la pantalla de datos de transferencia.
Seleccione «Restaurar desde la copia de seguridad de iCloud», inicie sesión con su ID de Apple y seleccione la copia de seguridad que desea restaurar. Toque «Restaurar» y siga los pasos para completar la transferencia.
Q3. ¿Puedo transferir mis datos de iCloud a una ID de Apple diferente?
No, no puede transferir sus datos de iCloud a una nueva ID de Apple. Para acceder a su copia de seguridad, debe iniciarse con la misma ID de Apple que usó para hacer una copia de seguridad de sus datos.
Q4. ¿Puedo transferir mis compras a una nueva cuenta iCloud?
No, las compras realizadas con su antigua ID de Apple no se pueden transferir a una nueva cuenta iCloud. Para acceder a esas compras, debe registrarse con su antigua ID de Apple.
Q5. ¿Se transferirán todos mis datos a mi nueva cuenta iCloud?
Sí, siempre que respalde sus datos, todo su contenido de iCloud (como contactos, calendarios, fotos y documentos) se transferirá a su nueva cuenta de iCloud.
