Mi teléfono Samsung no acepta el PIN que ingresé con precisión. Incluso no me permitió desbloquear el teléfono con Biometrics y pidió un PIN cuando reinicié el dispositivo. Por favor comparta una solución rápida.
El teléfono Android es el activo digital al que queremos acceder de inmediato en cualquier momento. Pero te frustra cuando tu Android no acepta el PIN correcto, aunque ingresó el correcto. Este problema es muy común que se puede resolver utilizando la compilación de soluciones que comparto aquí con razones para saber por qué sucede.
¿Por qué mi dispositivo Android no acepta PIN o patrón?
Si su Android no acepta una contraseña o deja de reconocer su código PIN correcto, deténgase después del segundo intento. Ingresar el PIN que el sistema se niega a reconocer continuamente como el que bloqueará su dispositivo y debe usar el código PUK (clave de desbloqueo personal).
Verificar su teléfono manualmente primero es siempre una buena idea. Entonces, déjame ayudarte.
1. Clics incorrectos
Múltiples clics incorrectos congelan su teléfono y bloquean el acceso a su Android incluso si ingresó el código PIN correcto. Cuelga su teléfono y detiene el funcionamiento de Android.
2. Sensor de pantalla dañado
Un sensor de pantalla dañado funciona mal su teléfono y retrasa el tiempo de respuesta debido a una pantalla agrietada o rota. El daño sufrido desde el sensor de pantalla da como resultado que Android no acepte la contraseña correctamente y dañe los componentes internos de su teléfono.
3. Olvidé la contraseña correcta
Tal vez está intentando la contraseña incorrecta y olvidó la correcta, lo que causa el rechazo continuo de contraseña/PIN en Android.
Desbloquee el dispositivo Android cuando no acepte contraseña
Si su teléfono Android o Samsung no acepta un PIN, el primer consejo es detenerse después del segundo intento. Espere unos minutos hasta que su dispositivo esté configurado para aceptar el PIN nuevamente. Intente nuevamente, si su sistema operativo todavía rechaza el PIN, revisa estas soluciones una por una.
Método 1. Reinicie su dispositivo
Esto podría ser una falla temporal y no un error importante del sistema que se pueda recuperar simplemente reiniciando su dispositivo para volver a encaminarlo.
- Mantenga presionado el botón de encendido.
- Toque Reiniciar y deje que su dispositivo reinicie.
Método 2. Borrar partición de caché
Los datos almacenados en caché son temporales que no dañaron su dispositivo ni eliminaron ningún dato cuando lo borra. Además, borrar el caché asegura que las actualizaciones de su sistema ciertamente no usen datos o archivos arcaicos.
Also read: 12 Métodos Sencillos para Liberar Espacio en tu Teléfono o Tableta Samsung
Paso 1: Apague el dispositivo.
Paso 2: Mantenga y presione el Volumen clave y Bixby clave al mismo tiempo y luego presione y mantenga presionada el Fuerza botón.
Paso 3: Suelte las teclas mientras ve el logotipo de Android.
Paso 4: Verá el mensaje de actualización del sistema durante unos 30-60 segundos antes de que se muestre el menú de recuperación del sistema Android en su pantalla.
Paso 5: Ahora, debe presionar el botón de volumen hacia abajo muchas veces para resaltar el Borrar la partición de caché opción.
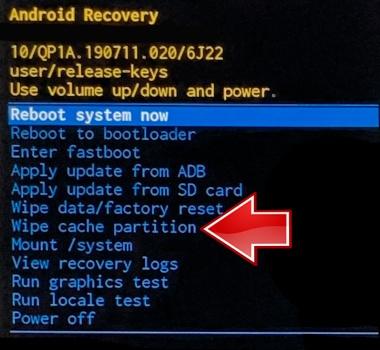
Paso 6: Use la clave de alimentación para confirmar.
Paso 7: Seleccione SÍ con el botón Bajo volumen y luego presione la tecla de alimentación para confirmar la elección.
Paso 8: A medida que se termina el proceso de partición de timbre de caché, la opción REBOOT SYSTEM AHORA aparece en su pantalla.
Paso 9: Presione el botón de encendido para reiniciar el dispositivo.
Paso 10: Si su teléfono Samsung acepta PIN ahora, es un problema de caché, pero si el problema no pudo resolverse, ¡no se preocupe! Lo tratamos más profesionalmente en una próxima sección.
Mothod 3. Retire el bloqueo de la pantalla con una herramienta
En este punto, es posible que esté pensando que es bastante complicado eliminar la pantalla de bloqueo de Android y devolverla a la accesibilidad cuando su teléfono Samsung no acepta PIN. Pero ese no es el caso cuando tienes itooltab desbloquear (Android) aquí. Esta herramienta hace que sea muy fácil desbloquear su dispositivo instantáneamente descifrando el código PIN o la contraseña que restringe la accesibilidad de su teléfono o tableta.
Por lo general, las personas tienen que sacrificar todos los datos cuando desbloquean un dispositivo a través de la herramienta de extracción de bloqueo de pantalla. Pero si está ejecutando un teléfono Samsung antes de S7, desbloquee (Android) desbloquea su dispositivo sin perder un solo archivo o datos.
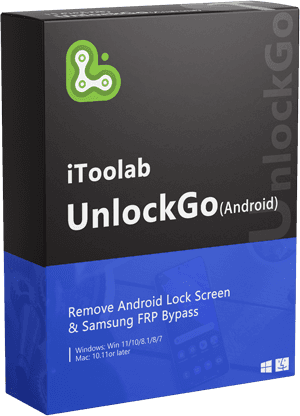
Desbloquear (Android)
Herramienta de desbloqueador de Android
- No se requieren contraseñas o pines anteriores
- Elimina efectivamente el pin, el patrón, la contraseña, las huellas digitales
- Elimina Samsung FRP en Android (5-12)
- Desbloquea el bloqueo de la pantalla sin pérdida de datos (Samsung antes de S7)
- Admite las tabletas y modelos de teléfonos de las mejores marcas de Android
Descarga gratuita
para Windows 10/10/8/7
Descarga gratuita
para Mac 10.11 o posterior
Así que salgamos de toda la confusión con respecto a Android no aceptar el PIN correcto y desbloquear su dispositivo simplemente descargando e instalando ITOOLTAB desbloqueo (Android) en su PC con Windows. Simplemente siga el simple proceso de cinco pasos que se menciona a continuación.
Paso 1 Conecte su Android
A medida que se desbloquee (Android) en su PC, abra la herramienta y verá tres opciones en la página de inicio. Necesitas elegir Desbloquear el bloqueo de la pantallahaga clic en el Comenzar Botón que aparece en la siguiente pantalla y conecte su dispositivo con una PC usando un cable USB original.
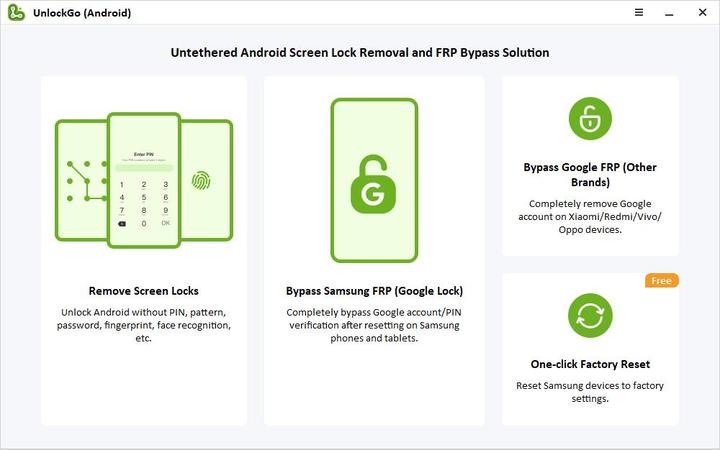
Paso 2 Aprobación del dispositivo
Desbloquear (Android) funciona de acuerdo con la marca de su teléfono. Por lo tanto, elija la marca del teléfono correcta de la lista especificada y haga clic en Desbloquear para continuar.
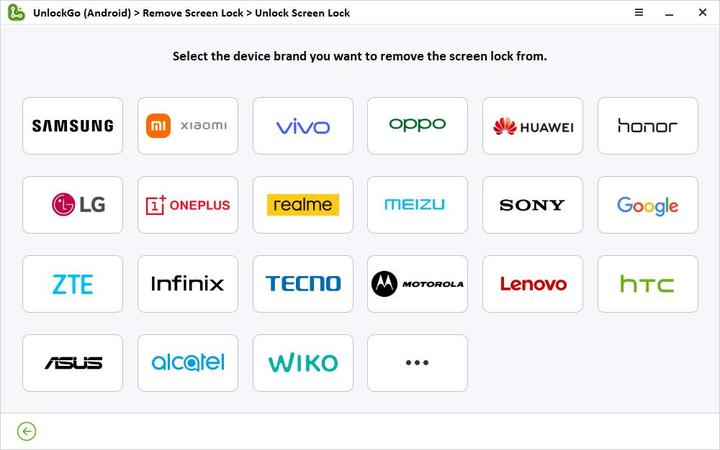
Paso 3 Ingrese a Android en modo de recuperación
Ahora, ingrese su teléfono/tableta Android en modo de recuperación siguiendo las pautas específicas de acuerdo con el modelo de teléfono. Si es un usuario de Samsung, consulte esta guía.
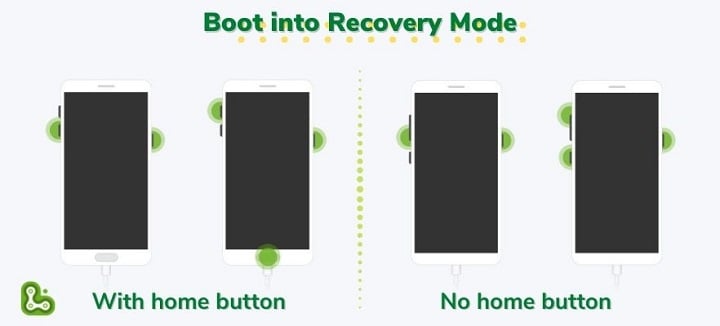
Paso 4 Preparar el dispositivo para desbloquear
A medida que su Android ingresó con éxito el modo de recuperación, debe seguir algunos pasos como se muestra en su pantalla para eliminar el código PIN y el bloqueo de patrones.
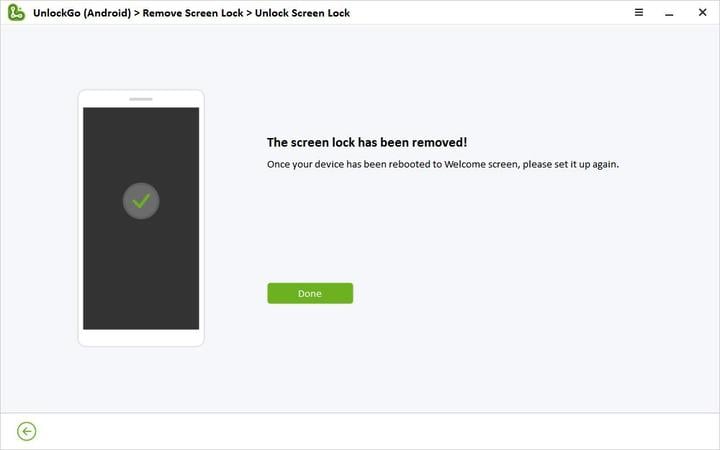
Paso 5 Android desbloqueado
Felicidades, su Android está desbloqueado ahora reinicie su teléfono y configure una nueva contraseña.
Arreglar el teléfono Samsung/tableta que no acepta el desbloqueo del patrón/pin
Si tiene una cuenta de Samsung que se registra en el teléfono o tableta bloqueado, puede intentar este truco para resolver Samsung no aceptará la contraseña. Vamos a arreglarlo con la propia función de Find Mid Mobile de Samsung. Todo lo que necesita es su cuenta de Samsung para iniciar sesión y desbloquear su teléfono para configurarlo solo en deslizarlo.
Paso 1: Ir al Samsung encuentra mi móvil sitio.
Paso 2: Haga clic en Iniciar sesión. Luego escriba sus credenciales de cuenta Samsung y haga clic en Iniciar sesión para continuar.
Paso 3: Aparece una barra lateral que muestra diferentes opciones, haga clic Descubrir.
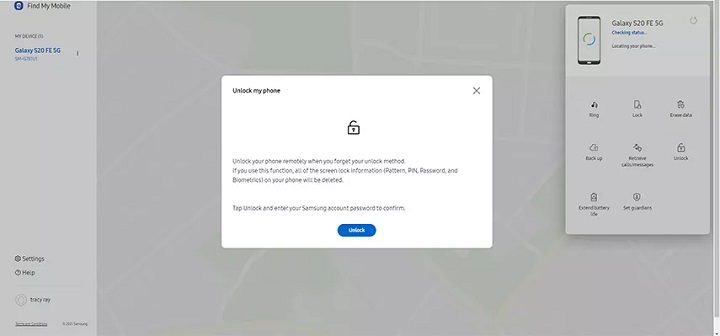
Paso 4: Se le pedirá que vuelva a ingresar su contraseña para verificar que sea usted, después de unos minutos su teléfono Samsung está desbloqueado y todo está configurado para crear una nueva contraseña.
Nota: Si olvidó su cuenta de Samsung o no ha sincronizado su dispositivo Samsung con esa cuenta, este método no funcionará para usted, pero puede probar el método 3 anterior.
Conclusión
Su Android no acepta el PIN correcto por muchas razones, como olvidar el PIN que cambió recientemente y considerando que es correcto, un error de fábrica o una falla técnica. Recomiendo intentar todas las soluciones paso a paso, si no resuelven su problema, ITOOLTAB Desbloqueo (Android) es la herramienta más confiable para usar en este escenario. Es fácil de usar y 100% libre de malware al tiempo que proporciona soporte técnico completo para borrar cualquier tipo de duda.
