Prefacio
¿No puede descargar ningún nuevo medio en su iPhone debido a la falta de espacio de almacenamiento? Frustrante, ¿verdad? Desafortunadamente, no puede realizar muchas actividades si el almacenamiento de su iPhone está lleno. Entonces, independientemente de si su iPhone tiene una memoria de 64 GB o 128 GB, ahora necesita liberar espacio. Si no sabe cómo borrar el almacenamiento en su iPhone, no se estrese, le mostraré cómo en este artículo. Comencemos.
Limpia la galería de fotos
La galería de fotos generalmente toma la mayor memoria en los teléfonos móviles. Por lo tanto, esta aplicación debería ser su primera parada si desea liberar almacenamiento en su iPhone. Hay varios métodos para limpiar el almacenamiento de su iPhone.
Método 1: Eliminar fotos no deseadas
Elimine sus capturas de pantalla y otras fotos y videos que ya no necesita. Este medio generalmente consume mucha memoria.
Pasos:
- Abrir el Fotos aplicación
- Grifo Biblioteca> todas las fotos> seleccionar.
- Toque varias fotos para seleccionarlas. Alternativamente, deslice su dedo a través de muchas imágenes para seleccionarlas simultáneamente.
- Presione el Basura botón, luego presione Confirmar para eliminar estos elementos.
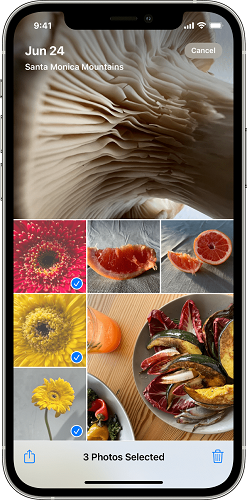
Método 2: Apague HDR
HDR representa un rango dinámico de alto y es una tecnología de cámara que le permite capturar una escena de alto contraste. Sin embargo, esta característica almacena dos fotos para cada toma, una imagen normal y una foto HDR. La imagen HDR ocupa más espacio que la imagen normal. Su iPhone hace esto para que pueda elegir la foto de mejor calidad. Al apagar esta función, puede conservar espacio en su iPhone.
Pasos:
- Abrir el Cámaraaplicación
- Grifo HDR Desde la parte superior de su pantalla.
- Verá tres opciones, Auto, On y Off. Seleccionar Apagado.
- Presione el obturador para capturar una imagen.
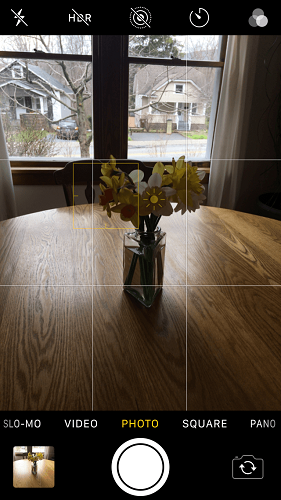
Método 3: Guarde sus fotos en un servicio en la nube
Almacenar sus imágenes en un servicio en la nube de terceros como Google Photos es la mejor manera de liberar espacio sin perderlas. Usar el servicio iCloud de Apple no es práctico ya que las imágenes se borran de la nube si las borra en su dispositivo iOS. Los servicios en la nube como Google Photos son seguros y ofrecen más almacenamiento gratuito que iCloud. Además, sus primas también son más baratas.
Pasos para guardar sus imágenes en Google Photos:
- Inicie sesión en su ID de Apple y localice el Transfiera una copia de sus datos sección.
- Prensa Solicitud para transferir una copia de sus datos.
- Notará un menú desplegable. Hacer clic Google Photos.
- Marque las casillas al lado de Fotos y Videos.
- Prensa Continuar. Verá cuánto almacenamiento necesita para los archivos.
- Golpear Continuar Si tiene suficiente almacenamiento.
- Inicie sesión en su cuenta de Google a través de la ventana emergente, luego otorgue a Apple el acceso necesario.
- Siga las indicaciones en pantalla para comenzar la transferencia de archivo.
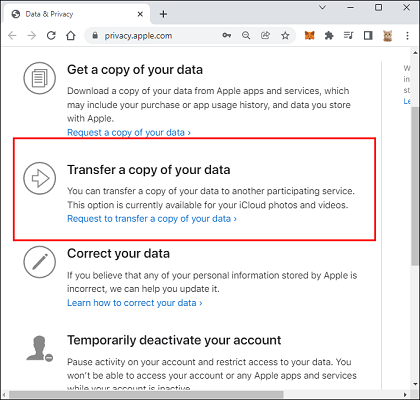
See also: ¿Requiere almacenamiento iOS? ¡Libera espacio para actualizar a iOS 17/iOS 18 Beta ahora!
Si quieres saber cómo guardar tus fotos en iCloud, haga clic aquí.
Método 4: Transfiera fotos desde su iPhone a su PC
Otra forma de liberar espacio en su iPhone es mover sus imágenes a una Mac o PC con Windows. Veamos cómo obtener más almacenamiento en iPhone de forma gratuita.
Pasos:
Importar a Windows:
- Asegúrese de tener la última versión de iTunes en su PC. Necesita iTunes 12.5.1 o posterior.
- Conecte su iPhone a la PC a través de un cable USB.
- Si es necesario, ingrese su código de acceso para desbloquear su dispositivo iOS.
- Si nota un mensaje pidiéndole que confíe en esta computadora, haga clic en Confianza o Permitir para proceder.
- Seleccione las ventanas Comenzar botón, luego haga clic Fotos. Esto abrirá la aplicación Photos.
- Seleccionar Importar> desde un dispositivo USB y siga las instrucciones en pantalla. Puede seleccionar qué artículos importar y dónde almacenarlos. La detección y la transferencia pueden tomarse unos momentos, así que permita algo de tiempo.

Importar a Mac:
- Conecte su iPhone a su Mac a través de un cable de rayos.
- Lanzar el Fotos aplicación en la computadora.
- La aplicación Fotos mostrará una pantalla de importación que muestra todas las fotos y videos en su iPhone. Si no ve la pantalla de importación automáticamente, vaya a la barra lateral de fotos y haga clic en el nombre del iPhone.
- Desbloquee el iPhone si es necesario. Además, si se le solicita que confíe en esta computadora, haga clic en Confianza.
- Seleccione dónde importar sus artículos. Junto a Importar a,Puede crear un nuevo álbum o elegir uno existente.
- Elija las fotos que tiene la intención de importar y haga clic en Importación seleccionada. Alternativamente, golpear Importar todos los artículos nuevos.
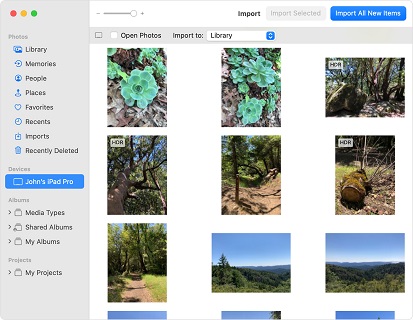
Limpiar el caché
A lo largo de la vida útil de su iPhone, los archivos de caché almacenados por aplicaciones aumentan de manera constante y pueden consumir un espacio valioso. Afortunadamente, puede averiguar qué caché de la aplicación ocupa la mayor cantidad de espacio para que pueda borrarlo. Aplicaciones como Tiktok, WhatsApp y Spotify tienden a ser los mayores culpables.
Pasos:
- Ir a Configuración> General> Almacenamiento de iPhone.
- Verá una lista de archivos en su iPhone.
- Ahora puede ver qué aplicación está ocupando más espacio.
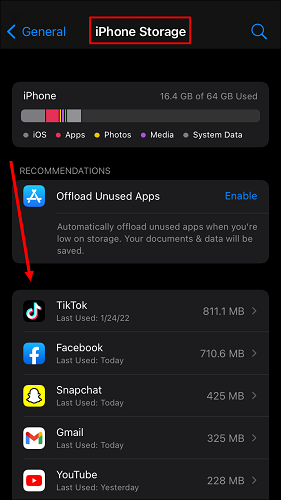
Reducir el almacenamiento de Tiktok
Tiktok es una de las aplicaciones de intercambio de videos más populares y es ampliamente preferida por muchas. Es una gran aplicación, pero por otro lado, su caché puede ocupar un espacio considerable en su iPhone. Afortunadamente, puede minimizar rápidamente el consumo de almacenamiento de Tiktok limpiando su caché.
Pasos:
- Abierto Tiktok y tocar Perfil desde la parte inferior derecha.
- Toque el icono de tres líneas En la parte superior derecha de la pantalla de su iPhone.
- Aparecerá un menú. Prensa Configuración y privacidad.
- Grifo Borrar caché.
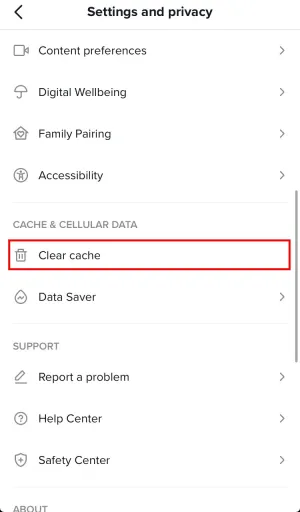
Reducir el almacenamiento de WhatsApp
WhatsApp es la aplicación de mensajería cifrada de extremo a extremo más famosa. Dado que muchas personas tienden a compartir muchos medios a través de WhatsApp, termina acaparando espacio en su iPhone. Puede borrar este almacenamiento borrando los archivos multimedia de WhatsApp que ya no son relevantes para usted. Alternativamente, puede hacer una copia de seguridad de lo que desea y limpiar los datos.
Pasos:
- Abierto Whatsapp y ir a Ajustes.
- Grifo Almacenamiento y datos > Administrar almacenamiento.
- Prensa Más grande que 5 MB, Reenviado muchas veceso elige un chat específico.
- Puedes tocar Seleccionar todo para borrar todos los artículos a la vez o eliminar elementos individuales. Para borrar los archivos selectivamente, toque el elemento o los elementos que desea borrar.
- Grifo Borrar. Si ha elegido artículos con estrellas, puede tocar Eliminar todos excepto protagonizado o Eliminar todo.
- Prensa Eliminar el artículo o Eliminar artículos. Si ha seleccionado archivos duplicados, presione Eliminar el elemento y cualquier copia o Eliminar elementos y cualquier copia.
También puede eliminar archivos de WhatsApp individuales a través de la función de búsqueda.
Pasos:
- Ir al Charlatanes pestaña y deslice hacia abajo para revelar el Barra de búsqueda.
- Prensa Fotos, Videoso Documentos.
- Seleccione el archivo que desea eliminar.
- Grifo Eliminar> Eliminar para mí.
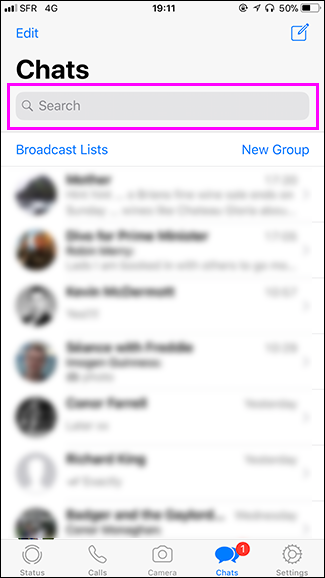
Eliminar la memoria de caché de Spotify
Otro culpable de acero de almacenamiento es el caché de Spotify que se acumula cuanto más use la aplicación. La buena parte es que puede eliminar la memoria de caché de Spotify de la aplicación. Pero, es importante tener en cuenta que a pesar del proceso que difiere en varios sistemas operativos, todos comienzan lo mismo. Si está utilizando iOS, así es como eliminar el caché de Spotify:
Pasos:
- Inicie la aplicación Spotify en su iPhone.
- Toque el Icono de engranaje en la esquina superior derecha.
- Seleccionar Almacenamiento.
- Grifo Eliminar caché.

Eliminar y reinstalar las aplicaciones
Algunas aplicaciones de juego consumen mucha memoria en tu iPhone, pero no puedes encontrar su caché. Si ve que dicha aplicación ha ocupado espacio, debe eliminarla y luego reinstalar la aplicación para reducir su consumo de almacenamiento.
Pasos:
- Ir a Configuración> General> Almacenamiento de iPhone.
- Verá una lista de aplicaciones y cuánto espacio consumen. Las aplicaciones se enumeran de la más pequeña a la más pequeña en términos de consumo de espacio.
- Seleccione la aplicación que desea desinstalar, luego toque Delete App> Eliminar la aplicación.
- Para reinstalar la aplicación, vaya a la Tienda de aplicaciones.
- Toque su foto de perfil circular.
- Grifo Comprado> no en este iPhone.
- Localice la aplicación que eliminó y toque el botón de descarga para reinstalarla.
Eliminar aplicaciones innecesarias
Eliminar aplicaciones innecesarias también es una forma conveniente de liberar espacio en su iPhone. Cualquier aplicación instalada que no use tome la memoria que pueda usar para otros fines. Desinstalar tales aplicaciones es fácil.
Pasos:
- Ir a Configuración> General> Almacenamiento de iPhone.
- Verá una lista de aplicaciones y cuánto espacio consumen. Se enumeran de los más pequeños a los más pequeños en términos de consumo de espacio.
- Seleccione la aplicación que desea desinstalar, luego toque Delete App> Eliminar la aplicación.

Eliminar los mensajes
Si no ha configurado su iPhone para borrar automáticamente los mensajes después de un cierto período, mantiene una copia permanente. Aunque eliminar mensajes borra poco espacio, puede ayudar. Además, los textos con imágenes pueden tomar bastante almacenamiento. Al eliminar los mensajes, puede eliminar conversaciones completas o borrar los mensajes de forma selectiva.
Pasos:
Para eliminar una conversación completa:
- Abrir el Mensajes aplicación
- Localice el chat que desea limpiar, luego deslice a la izquierda hasta que vea Borrar.
- Grifo Borrarluego toque Borrar De nuevo en la ventana emergente.
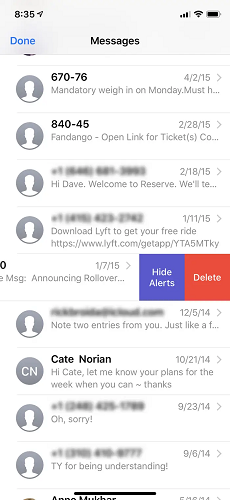
Para eliminar uno o más mensajes individuales:
- Abrir el Mensajes aplicación
- Desplácese a través de los mensajes y toque para abrir una conversación que contiene textos que desea eliminar.
- Localice el mensaje que tiene la intención de borrar, luego toque y manténgalo por unos tres segundos.
- Grifo Más… En la ventana emergente.
- Ahora necesitas hacer uno de los siguientes:
- Si el mensaje seleccionado es el único que desea eliminar, presione el icono de basura En la parte inferior izquierda de su pantalla, luego presione Mensaje de eliminación.
- Si desea eliminar múltiples textos, seleccione revisando las burbujas vacías a la izquierda del mensaje. Entonces, toque el icono de basura> Eliminar mensajes.
- Si decide eliminar todos los mensajes, toque Eliminar todos> Eliminar conversación. Esto es lo mismo que deslizar a la izquierda, como se explicó anteriormente.
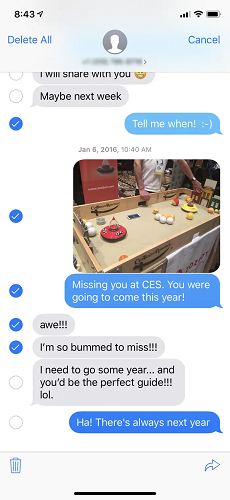
Cómo liberar 'otro' en el almacenamiento de iPhone?
En caso de que se pregunte qué es «otro» en el almacenamiento de iPhone, es una categoría de almacenamiento que contiene la aplicación y los cachés de datos que mantienen su iPhone funcionando sin problemas. Ahora se conoce como datos del sistema. Puede ver cuánto espacio ha tomado esta categoría al verificar su desglose de almacenamiento de iPhone en la configuración.
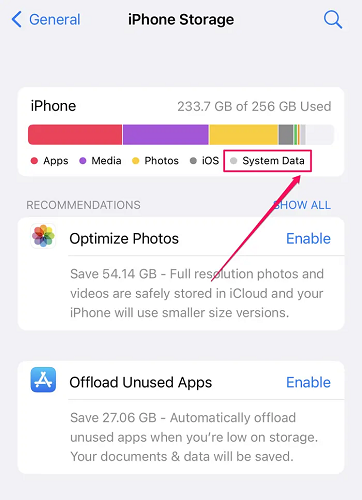
Dado que la categoría de «otra» de almacenamiento contiene muchos archivos diferentes, su iPhone no tiene una sola forma de borrar estos datos. Si ha intentado todo para eliminar 'otros' datos, pero solo sigue siendo más grande, el método a continuación puede ayudar a limpiar estos archivos profundamente.
Arregle los problemas de su iPhone en 20 minutos.
Pasos:
- Descargar
Descargar e instalar Mobitrix Perfix. - Conecte su iPhone a su computadora.
- Hacer clic Inicio> Error del dispositivo> Corrección ahora> Reparación avanzada> Reparación.
¿Cómo comprar más almacenamiento en iPhone?
Apple le brinda 5 GB de almacenamiento gratuito en iCloud para almacenar sus archivos. Una vez que esto se llena, debes
comprar más espacio
o
Libere el almacenamiento de iCloud
Para continuar guardando archivos en iCloud. Apple cobra $ 0.99 por 50 GB, $ 2.99 por 200 GB y $ 9.99 por 2 TB por mes. Use los pasos a continuación para comprar más almacenamiento de iCloud en su iPhone.
Pasos:
- Abierto Ajustes y toque su nombre para acceder a su página de ID de Apple.
- Grifo iCloud> Administrar almacenamiento> Comprar más almacenamiento.
- Elija un plan de almacenamiento, luego toque Comprar.
- Clave en su contraseña de ID de Apple para completar la transacción.
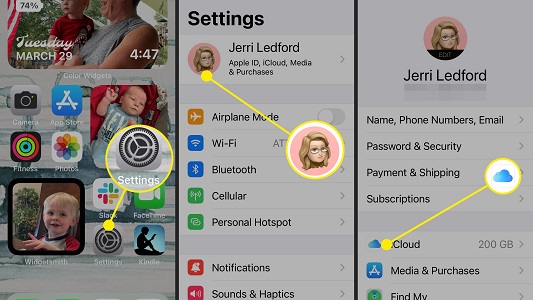
Finalmente, ahora puede lidiar con el problema de almacenamiento insuficiente de su iPhone. Puede optar por borrar el almacenamiento de su iPhone o comprar más de iCloud. Sin embargo, antes de comprar más almacenamiento, intente usar Mobitrix Perfix para borrar sus 'otros' datos. Esta categoría podría ser la única que engullen todo el espacio que necesita. Prueba esta herramienta.
