Debido al desarrollo tecnológico, las personas pueden obtener más imágenes de un Sony Xperia descargando imágenes de Internet o tomando fotos con la cámara del teléfono. Pero a medida que se agota el almacenamiento, las personas necesitan liberar el espacio para contener más imágenes nuevas. En este caso, guardar las imágenes en una computadora sería una buena opción. ¿Pero cómo transferir fotos de Sony Xperia a la computadora? Tienes 7 formas de lograr ese objetivo.
Forma 1: Cómo transferir fotos de Sony Xperia a PC/Mac con Asistente para Android
Bueno, para copiar fotos sin esfuerzo de Sony a la computadora, la mejor manera es recurrir al Asistente de Fotos de Sony – Asistente de Mobilekin para Android. Esta herramienta puede sincronizar todas o imágenes individuales de Sony a la computadora con simples clics. Y no solo fotos, otros archivos multimedia como música, videos y más tipos de archivos, como contactos, se pueden copiar mensajes de texto entre dispositivos Sony y computadoras.
Características centrales del asistente de fotos de Sony:
- Transfiera no solo fotos sino también contactos, mensajes de texto, registros de llamadas, aplicaciones, música, videos y más entre Sony Xperia y la computadora portátil, PC o Mac.
- Realice una copia de seguridad y restaure los datos de Android con un solo clic.
- Le permite transferir, editar, respaldar, administrar, eliminar y ver datos móviles.
- Supports almost all Android phones and tablets, including Xperia Xperia XZ4/XZ3/XZ2/XZ1, Z5/Z4/Z3/Z2/Z1, Xperia Neo, Xperia Play, Xperia Ray, Xperia X10, Xperia X8, Xperia X8 E15i, Xperia Mini, as well as Samsung, HTC, LG, Motorola, Huawei, Xiaomi, Oppo y más.
- Fácil de usar, función potente y 100% seguro.
Puede hacer clic en los iconos azules a continuación para descargar la versión de prueba gratuita para probar.
![]()
![]()
Cuando completa la instalación del software, puede comenzar a transferir las fotos de Sony a la computadora en simples 3 pasos. Aquí tomaremos la versión de Windows como ejemplo.
Paso 1. Enlace Sony Xperia a PC y abra la depuración USB
Inicie el software en su computadora y conecte Xperia a PC a través de su cable USB. Luego debe habilitar la depuración USB en el teléfono si es necesario. Después de eso, el programa detectará automáticamente el dispositivo conectado, y puede ver la interfaz de la herramienta como a continuación cuando el reconocimiento tiene éxito.
(Si no le gusta la conexión USB o la conexión falla, puede intentar conectar Android a la computadora a través de Wifi).
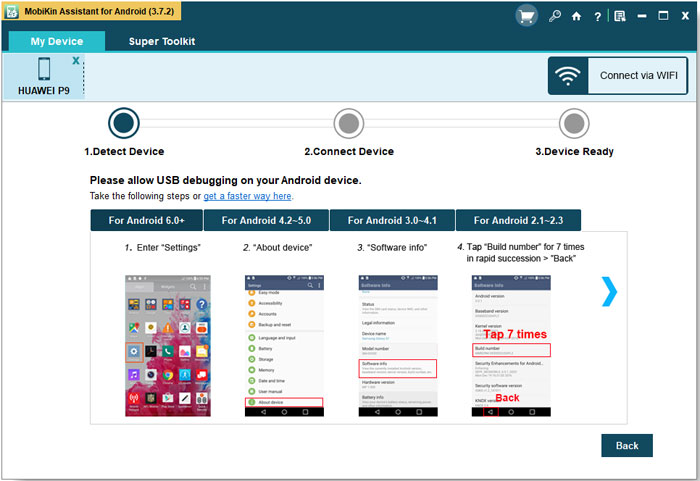
Paso 2. Vista previa de los archivos
Elija la pestaña «Fotos» en el menú del lado izquierdo, y el programa escaneará el teléfono Sony conectado y mostrará todas las fotos en el panel derecho. Puede obtener una vista previa cuidadosamente de las fotos escaneadas.
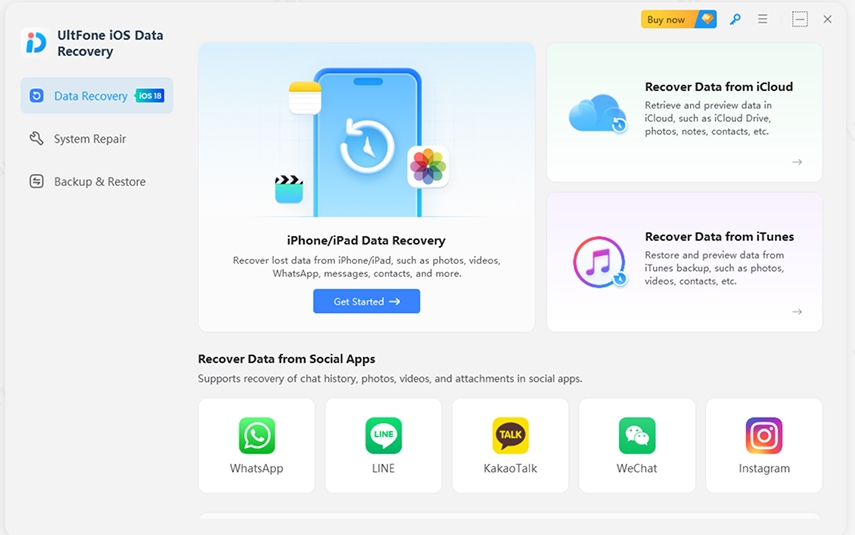
Paso 3. Seleccione las fotos y comience a transferir
Elija las fotos que desea transferir a la computadora y haga clic en el botón «Exportar» en el menú superior.
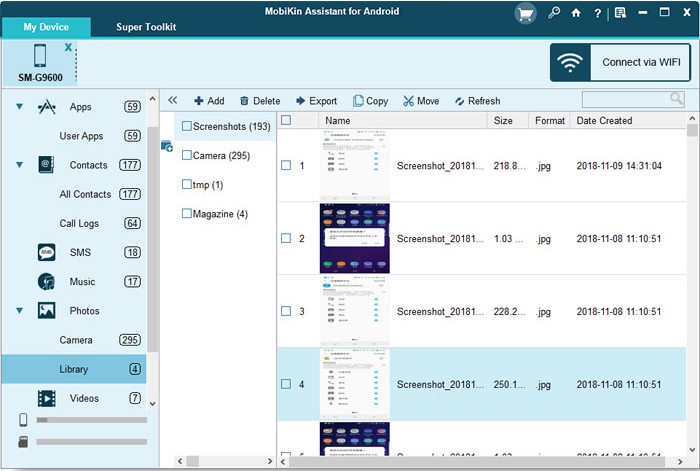
Además de exportar fotos u otros archivos, también puede usar esta herramienta de Administrador de dispositivos Android para importar, eliminar o agregar datos a su teléfono Android. Los usuarios de Mac pueden instalar la versión Mac para realizar la transferencia de archivos de Sony Xperia Mac.
Aquí hay un video tutorial para su referencia:
Way 2: Cómo descargar fotos de Sony Xperia a la computadora con Android Backup & Restore
Android Data Backup & Restore Tool, también llamada Mobilekin Backup Manager para Android, es otra apuesta para que descargue fotos de su teléfono Sony a su computadora con facilidad. No solo puede crear una copia de seguridad para sus fotos, sino que también puede sacar todos los contactos, SMS, música, videos, etc. desde el dispositivo hasta una computadora. Android Backup & Restore le permite guardar estos archivos en su computadora para una copia de seguridad, o puede ayudarlo a restaurarlos a otros dispositivos Android con un solo clic.
![]()
![]()
¿Cómo usar Android Backup y restaurar para transferir fotos de Sony a computadora?
Paso 1: Ejecute la copia de seguridad de Android y restaure después de instalarlo y conecte su teléfono Sony a la computadora a través de un cable USB. El programa reconocerá el teléfono conectado, y luego la interfaz principal aparecerá como la siguiente imagen.
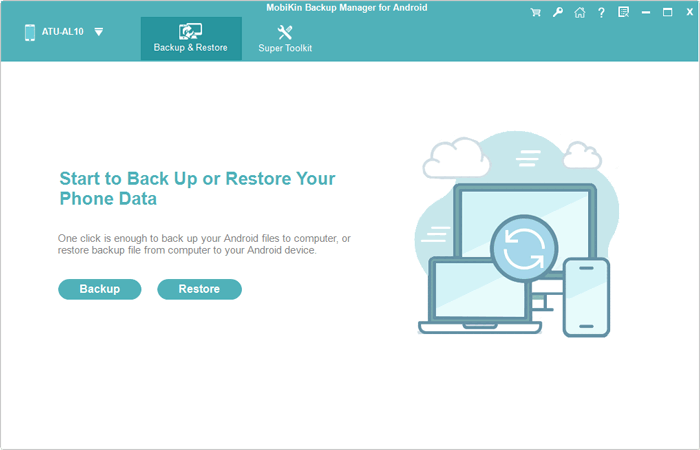
Paso 2: Elija la opción «copia de seguridad» de la nueva interfaz y todos los tipos de archivos transferidos se enumeran aquí. Simplemente haga que la categoría de «Fotos» sea revisada y haga clic en el botón «Navegador» para especificar una ubicación para guardar las fotos de copia de seguridad.
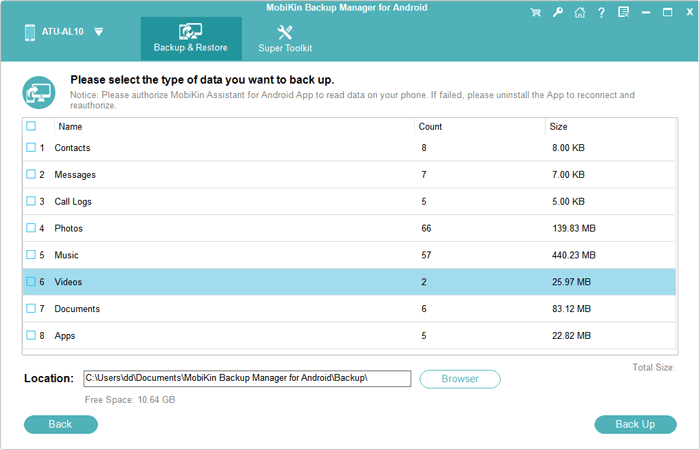
Paso 3: Después de todas las configuraciones anteriores, puede dar un clic en el botón «Copia de seguridad», y la copia de seguridad y restauración de Android copiará todas las imágenes desde su OnePlus a la computadora.
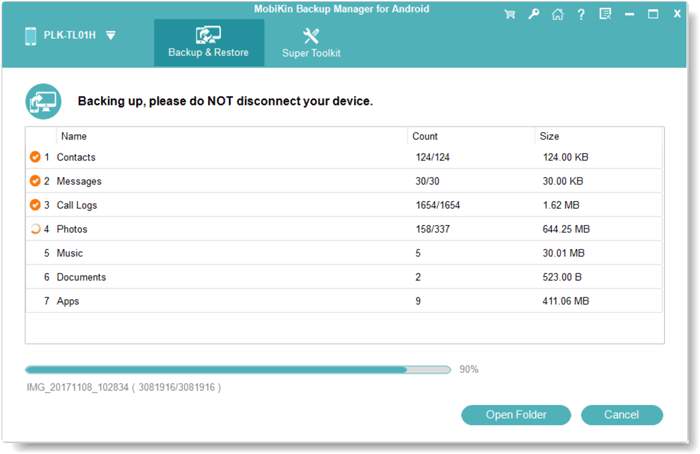
Puede que le guste:
Forma 3: Cómo transferir fotos de Sony Xperia a la computadora a través de USB
La forma tradicional de mover fotos entre Sony Xperia y la computadora es copiar y pegar conectando el dispositivo a una computadora a través de un cable USB. Pero de esta manera sería un poco problemática. Si desea intentarlo, también puede seguir los pasos a continuación:
Paso 1. Construya una conexión entre Sony y la computadora con cable USB
Use un cable USB Android para conectar Xperia a PC y active la depuración USB en su dispositivo si es necesario. (Si recibe un mensaje sobre la selección de un tipo de conexión, simplemente elija la opción «Transferencia de archivo»).
Paso 2. Abra su Sony en la computadora
Ingrese «esta PC» en su computadora y luego haga clic en su dispositivo Sony para abrirlo.
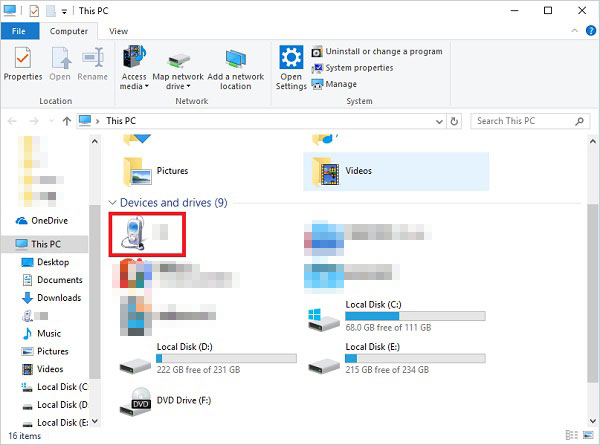
Paso 3. Encuentra las fotos
Averigüe y haga doble clic en la carpeta de «DCIM» para abrirla, y luego haga doble clic en la carpeta «Cámara» donde se almacenan sus fotos. Debe abrir otras carpetas si sus fotos no están en el álbum seleccionado.
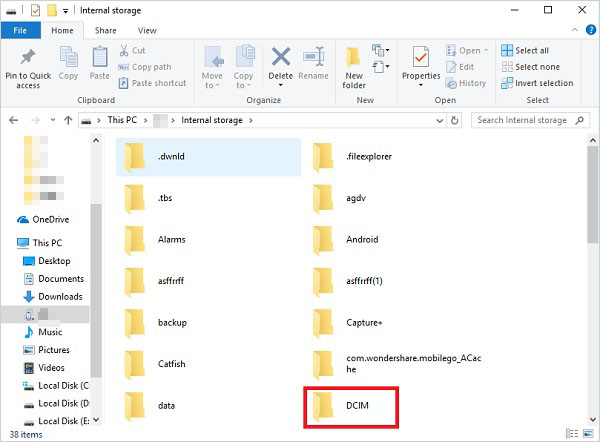
Paso 4. Copie las fotos buscadas
See also: Guía completa para hacer copias de seguridad y restaurar Sony Xperia XZ4/XZ3
Seleccione las fotos que desea mover a su computadora y haga clic con el botón derecho para elegir la opción «Copiar». O puede presionar directamente «Ctrl + C» para copiar estas imágenes.
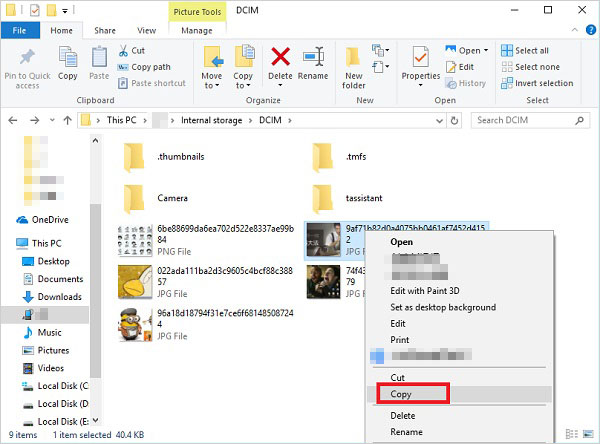
Paso 5. Pega las imágenes
Cree una nueva carpeta donde desee guardar las fotos copiadas de Sony. Luego haga clic derecho para elegir la opción «Pegar», o puede presionar directamente «Ctrl + V» en su teclado para pegar las fotos en la carpeta.
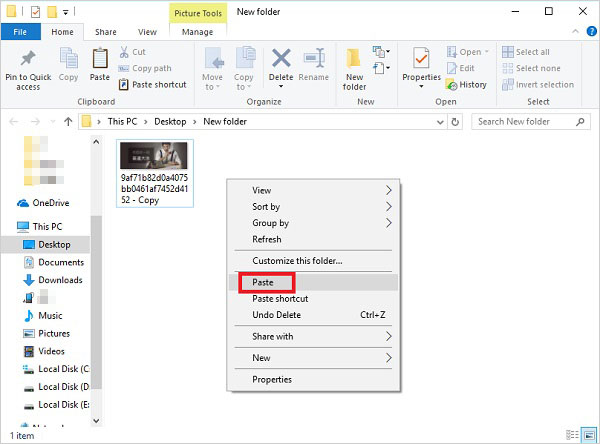
Si desea transferir fotos de la computadora a Sony, puede seleccionar las fotos en la computadora y copiarlas y pegarlas en la carpeta «Cámara» en su teléfono Sony.
Forma 4: Cómo obtener fotos de Sony Xperia a la computadora portátil a través de Dropbox
Otra forma es sincronizar las fotos de Sony con una computadora a través de Dropbox. Dropbox es un servicio en la nube gratuito que le permite almacenar diferentes archivos como fotos. Por lo tanto, primero puede sincronizar las imágenes con el servidor y luego descargarlas a su computadora. Aquí le mostramos cómo hacer una copia de seguridad de las fotos de Android con la nube:
Paso 1. Descargar e instalar Dropbox
Descargue la aplicación Dropbox de Google Play Store y vaya con el asistente para instalarla correctamente en su dispositivo.
Paso 2. Sube fotos a Dropbox
Abra la aplicación e inicie sesión con su cuenta. Luego puede tocar el icono «+» y elegir «Subir fotos o videos». Después de eso, puede seleccionar todas las imágenes que desea guardar desde su teléfono y cargarlas en la aplicación Dropbox.
Paso 3. Descargue las imágenes cargadas en la computadora
Ahora puede ir a Dropbox.com en su computadora e iniciar sesión en la misma cuenta que usó para cargar imágenes. Entonces puedes descargarlos a tu computadora.

Ciertamente, otros servidores en la nube como OneDrive, Google Photos, etc., también están disponibles aquí. Puede elegir el que le gusta transferir y hacer una copia de seguridad de sus fotos. Y suponga que desea transferir fotos de la computadora a Sony, también puede cargar las imágenes en una computadora al servidor en la nube y luego descargarlas a su dispositivo Sony.
Forma 5: Cómo transferir fotos de Sony Xperia a la computadora usando el correo electrónico
Para transferir fotos desde su Sony Xperia Z5/XZ/XA a la computadora por correo electrónico, debe conectar el dispositivo Sony a una red WiFi estable para garantizar la transmisión suave de las fotos. La red WiFi determina la velocidad de transmisión.
Paso 1. Vaya a la aplicación «Galería» en su teléfono Sony. Vista previa y seleccione las fotos que desea transferir a la computadora.
Paso 2. Luego, toque el icono «Compartir» representado por dos puntos conectados a uno y elija «Correo».
Paso 3. Serás aparecido con una sección de «destinatario». Escriba su propia dirección de correo electrónico y envíe.
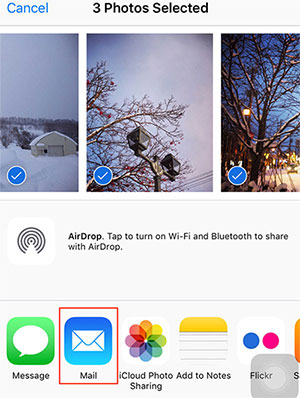
Paso 4. Ahora, vaya a su computadora y conéctese a su cuenta de correo electrónico.
Paso 5. Abra el correo que envía desde su teléfono Sony y descargue las fotos adjuntas en su computadora.
No te pierdas:
Forma 6: Cómo copiar fotos de Sony Xperia a PC a través de Bluetooth
¿Cómo transferir archivos de Sony Xperia a PC a través de Bluetooth? Para hacerlo, debe asegurarse de que su computadora tenga una opción Bluetooth. (Aquí hay una guía sobre cómo transferir archivos de Android a Mac a través de Bluetooth)
Paso 1. Encienda Bluetooth en el menú «Configuración» en su computadora portátil. Y haz lo mismo por tu Sony Xperia.
Paso 2. Combina tu teléfono y computadora Sony juntos a través de Bluetooth. Para hacer eso, debe buscar otros dispositivos conectados a través de Bluetooth cuando gira el Bluetooth en su teléfono Sony. Encuentre el nombre de su computadora y seleccione.
Paso 3. Una vez que los dos dispositivos estén emparejados, vaya a la aplicación «Galería» en su teléfono Sony y seleccione las fotos que desea transferir.
Paso 4. Toque el icono «Compartir» representado por dos puntos conectados a uno y seleccione «Bluetooth», luego toque el nombre de su computadora.
Ahora, espera, ¡todas las fotos seleccionadas en tu teléfono Sony Xperia se están transfiriendo a tu computadora a través de Bluetooth!

Forma 7: Cómo transferir fotos de Sony Xperia a la computadora por Xperia Companion
Compañero de Xperia Proporciona una función de respaldo que le permite transferir fotos de Sony Xperia a PC. Sin embargo, no le permite seleccionar las fotos antes de transferir.
Paso 1. Descargue, instale y inicie el Xperia Companion en su computadora. Luego, vincule su Sony Xperia a la computadora a través de un cable USB y espere hasta que este programa detecte automáticamente su teléfono.
Paso 2. Después de la conexión, haga clic en «copia de seguridad» desde la pantalla de inicio de esta herramienta. Dé un nombre a su archivo de copia de seguridad y haga clic en «Siguiente».
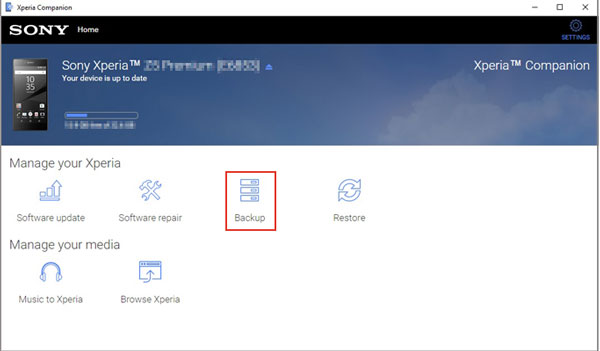
Paso 3. Seleccione la «cámara» solo si solo desea transferir fotos. Luego, haga clic en «Siguiente» para continuar.
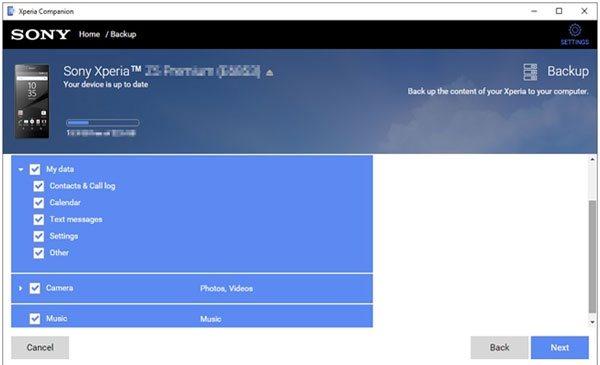
Paso 4. Establezca una contraseña en su copia de seguridad si la necesita y haga clic en «Siguiente» nuevamente para iniciar el proceso de copia de seguridad.
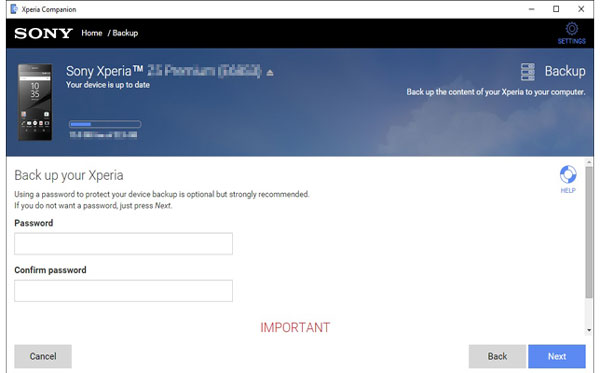
Pensamientos finales
Arriba hay siete formas comunes y fáciles de transferir fotos entre Sony Xperia y la computadora. Puede comparar y seleccionar el adecuado para mover sus imágenes. Para aquellos que desean realizar el proceso de transferencia sin esfuerzo y de forma segura, el primer medio: usar Mobilekin Assistant para Android sería la forma óptima. Por supuesto, si tiene una mejor solución para implementar la transferencia de fotos de Sony Xperia, no dude en compartirla en el área de comentarios a continuación.
![]()
![]()
