iCloud, disponible en iPhones, iPads, Apple Watches y Macs, facilita la sincronización de la configuración y los archivos de un dispositivo Apple a otro. Después de hacer una copia de seguridad de iCloud, es posible que deba restaurar su iPhone de una apuro. Sin embargo, «la restauración desde la copia de seguridad de iCloud se detiene» surge inesperadamente a veces.
Bueno, ¿por qué mi iPhone no se restaura desde iCloud? ¿Cómo puedo restaurar mi dispositivo desde la copia de seguridad de iCloud sin problemas? Bueno, consulte esta página para aprender las posibles razones y las soluciones confiables para el problema atascado de iCloud Restore ahora.
Parte 1: ¿Por qué mi iPhone está atascado restaurando desde iCloud?
¿Qué significa la restauración de iCloud Paused? Personalmente, no creo que tenga mucho sentido tratar de resolver eso. En cambio, exploremos las raíces subyacentes de este fenómeno. En general, hay un par de causas que contribuyen a «por qué mi restauración de iCloud se detiene». Y aquí están los principales:
- Mala conexión de red.
- iCloud o iPhone se está quedando sin memoria.
- iOS no ha sido actualizado.
- Las fotos de iCloud están habilitadas.
- Algunos fallas o errores en su copia de seguridad iCloud o cuenta iCloud.
- Algo está mal con el estado del sistema iCloud.
Parte 2: 11 soluciones al problema «Restaurar desde iCloud Paused»
Arreglar 1: Inspeccionar la conexión Wi-Fi
Apple no permite una restauración de copia de seguridad de iCloud a través de datos celulares. Por lo tanto, para asegurarse de que su iPhone esté funcionando con una red de Wi-Fi suave. Si las cosas se ponen difíciles, intente reiniciar su enrutador o volver a conectarse a otra red para solucionar el problema atascado de iCloud Restaure.
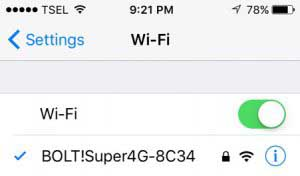
Arreglar 2: renunciar a iCloud
La restauración de iCloud atascada puede surgir de algunos problemas técnicos en iCloud; Intente iniciar sesión y vuelva a iniciar sesión en iCloud:
- Vaya a la «configuración» de su iPhone y haga clic en la cuenta iCloud.
- Desplácese hacia abajo para encontrar y elegir «SIGNO». (¿Cómo cerrar la salida de iCloud sin contraseña?)
- Ingrese su contraseña para confirmar la acción según lo solicitado.
- Después de eso, será redirigido a la página de configuración y toque Iniciar sesión en su iPhone en la parte superior para iniciar sesión en su cuenta.
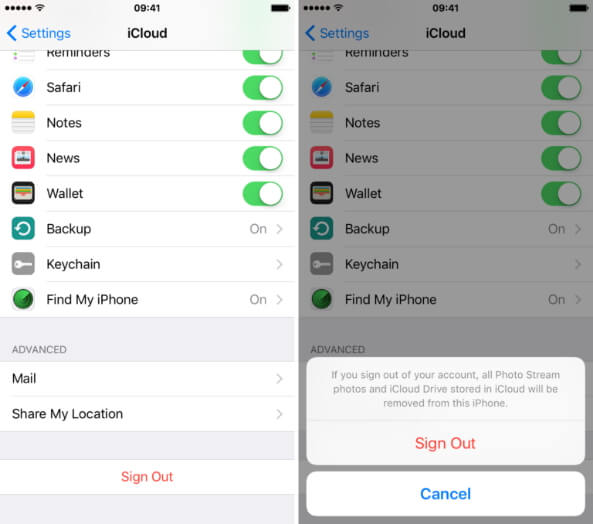
FIJO 3: Cargue a su iPhone
Restaurar desde iCloud Stuck podría estar bien tratado cuando carga su iPhone con un cable de carga y una salida de alimentación o simplemente hacerlo con un cargador inalámbrico.

Arreglar 4: Verifique el almacenamiento de iCloud
Si la restauración desde iCloud no funciona o se detiene debido a que no tiene suficiente almacenamiento, vaya a la sección de administración de almacenamiento de iCloud para verificarlo. Aquí está la guía:
- Toque su cuenta iCloud cuando abra la aplicación «Configuración».
- Seleccione «iCloud»> «Almacenamiento de iCloud»> «Administrar el almacenamiento».
- Verifique cuánto del almacenamiento queda. Si no hay suficiente almacenamiento de iCloud, borre el espacio o compre más.

FIJO 5: Asegúrese de que haya suficiente espacio en el iPhone
Del mismo modo, la restauración de iCloud no funciona a menudo ocurre si su iPhone se está quedando sin espacio. Echa un vistazo a los sencillos pasos para ver si ese es el caso:
- Toque la «Configuración»> «General»> «Almacenamiento» de iPhone «de su iPhone.
- Suponiendo que sea casi a su capacidad, puede hacer clic en «Aplicación de descarga» o «Eliminar aplicación» según sea necesario.
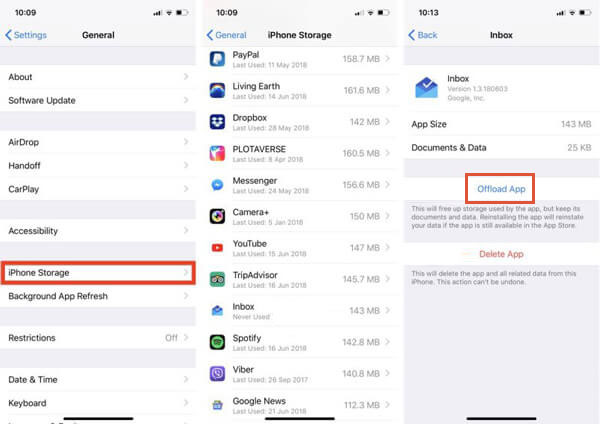
SEX 6: Verifique si configura las fotos de iCloud
Asegúrese de haber habilitado las fotos de iCloud en su iPhone. Al hacerlo, no puede restaurar los datos originales de su teléfono, sino solo las miniaturas de las imágenes. Por lo tanto, deshabilitar la característica podría ayudar a deshacerse del problema espinoso.

FIJA 7: Reinicie iPhone y restaure la copia de seguridad nuevamente
También puede intentar reiniciar su dispositivo para reiniciar la restauración de iCloud. Esto a menudo soluciona el problema.
- Mantenga presionado los botones «Volumen» y «Potencia».
- Sigue sosteniéndolos hasta que aparezca el control deslizante apagado.
- Arrastelo hacia el lado derecho para apagar su iPhone.
- Después de un corto tiempo, presione el botón «Power» para volverlo nuevamente.
- Navegue a la «Configuración» de su iPhone> «General»> «Restablecer».
- Presione «Borrar todo el contenido y la configuración»> Configure su iPhone> Presione «Restaurar desde la copia de seguridad de iCloud».
- Elija una copia de seguridad de iCloud para restaurar su iPhone para ver si el iPhone/iPad restauración desde iCloud atascado persiste.
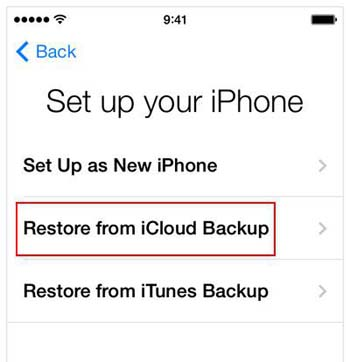
SEX 8: Consulte a iOS para obtener una actualización
Para determinar cómo terminar de restaurar iPhone desde la copia de seguridad de iCloud, se le recomienda asegurarse de que su iPhone se esté ejecutando con la última versión de iOS. Verifique la información del sistema y actualice cuando sea necesario:
- Dirígete a la aplicación «Configuración» de tu teléfono.
- Vaya por «General»> «Actualizaciones de software».
- Si hay una nueva actualización de iOS disponible, toque «Descargar e instalar» para la actualización de iOS.
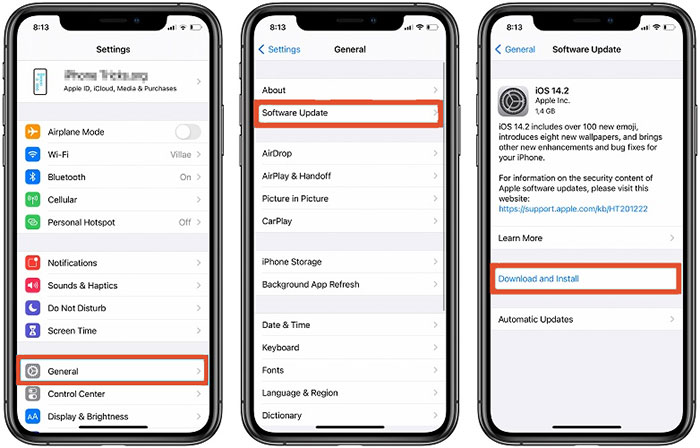
FIJAR 9: Restaurar desde otra copia de seguridad de iCloud
Por ejemplo, cuando un nuevo iPhone está atascado en Restaurar desde iCloud, verifique si se completa con otra copia de seguridad de iCloud, digamos, la de su familia. Con este método, puede averiguar si hay un problema con su cuenta o la copia de seguridad en sí.
Corrección 10: Verifique el estado del sistema iCloud
Vaya a la página de estado del sistema de Apple. A continuación, asegúrese de que la copia de seguridad de iCloud, la ID de Apple y la cuenta iCloud funcionen correctamente. Luego espere un tiempo para dejar que el servidor de Apple se repare en sí. Lo más probable es que la restauración del iPhone desde iCloud Stuck desaparezca pronto.
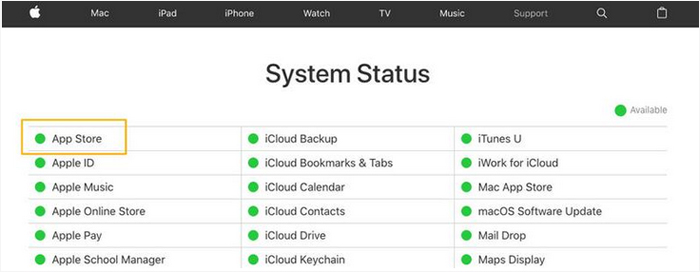
FIJO 11: Restablecimiento duro iPhone
Un reinicio o reinicio de fuerza duro desencadena un mecanismo para reparar errores menores en el sistema y potencialmente impause la restauración de iCloud. Aquí, siga los detalles para hacerlo bien:
- Para el iPhone 8 y más nuevo, presione y suelte el botón «Volumen Up»; Presione y libere rápidamente «Volumen Down»; hacer lo mismo en «lado» (o «dormir»/»wake»); Encontrará el arranque del iPhone con el logotipo de Apple que se muestra.
- Para iPhone 7/7 Plus, presione y mantenga presionado «Sleep»/»Wake» y «Volume Down»; Deje ir los botones cuando salga el logotipo de Apple.
- Para iPhone 6 o más, presione y mantenga presionada «Sleep»/»Wake» y «Home» simultáneamente; Deje ir todos los botones cuando vea el logotipo conspicuo de Apple.

Parte 3: Una forma flexible de restaurar iPhone desde iCloud (sin pérdida de datos)
¿Esta pregunta todavía te está frenando? ¿Quieres restaurar tu iPhone desde iCloud de forma selectiva y sin problemas? Bueno, no olvides darle una oportunidad al médico de Mobilekin para iOS. Como una de las herramientas de recuperación de archivos más destacadas para iPhone/iPad/iPod Touch, esta utilidad funciona bien en la recuperación de varios elementos de iOS con o incluso sin copia de seguridad. Puede restaurar su iPhone desde la copia de seguridad de iCloud sin restablecer su dispositivo, por lo que no existe riesgo de pérdida de datos.
Características principales del médico para iOS:
RELATED: Cómo Restaurar Notas desde Copias de Seguridad de iCloud en Windows o Mac OS X
- Restaurar selectivamente el iPhone desde la copia de seguridad de iPhloud sin perder datos.
- Restaurar flexible un iPhone desde la copia de seguridad de iTunes sin sobrescribir el contenido de su dispositivo.
- Es capaz de restaurar contactos, notas, calendario, recordatorios y fotos desde la copia de seguridad de iCloud.
- Recupere los datos eliminados/perdidos del iPhone sin copia de seguridad, incluidos contactos y mensajes.
- Deje una vista previa y elija sus archivos deseados para su recuperación.
- Aplique a toda una gama de dispositivos iOS, cubriendo el iPhone 15/14/13/12/11/x/8/7/6, todas las series de iPod Touch y iPad.
- No divulgará su privacidad.
![]()
![]()
¿Cómo usar el médico para iOS para restaurar el iPhone desde iCloud sin problemas?
Paso 1. Inicie el software en una computadora después de la descarga e instalación. Vaya por «Recuperar de iCloud» desde su interfaz. Luego, inicie sesión en iCloud con su ID de Apple y su código de contraseña.

Paso 2. Verá los archivos de copia de seguridad de iCloud en la pantalla entrante. A continuación, seleccione su archivo de copia de seguridad de iCloud requerido y toque el botón «Siguiente» para descargar datos de iCloud.

Paso 3. Una vez que vea todos los archivos de copia de seguridad descargados, vea y elija archivos específicos para restaurar. Por fin, presione «Recuperar a la computadora» para guardarlos en su computadora.

Guía de video sobre Mobilekin Doctor para iOS:
Llamándolo una envoltura
Arriba, discutimos cómo solucionar el problema de pausa de iCloud restauración. Al comprender las razones detrás de las interrupciones y seguir nuestra guía paso a paso, puede garantizar una experiencia de recuperación de iCloud suave. Considere nuestra recomendación con cuidado: usar el médico de Mobilekin para iOS para simplificar la recuperación de datos de iCloud. Este software ofrece tres modos de recuperación, todos asegurando que recupere los datos de iOS sin ninguna pérdida. Finalmente, si encuentra útil este artículo, compártelo en las redes sociales.
![]()
![]()
