iCloud proporciona una forma conveniente para que los usuarios de iPhone sean una copia de seguridad y almacenan datos importantes, como fotos, videos, documentos, mensajes y contactos. Sin embargo, muchos usuarios han encontrado el error «La carga a iCloud está en pausa» al intentar cargar datos. Aparece un mensaje en la parte inferior de la pantalla: «Conecte su dispositivo y conéctese a Wi-Fi».
En teoría, conectarse a Wi-Fi y cargar el iPhone debería reanudar la carga, pero para muchos usuarios, el problema persiste. El mensaje de error sigue apareciendo, evitando una copia de seguridad exitosa. En esta guía, lo guiaremos a través de los pasos para solucionar este problema.
Parte 1: ¿Por qué ocurre el error de «subir a iCloud paused»?
¿Por qué mis mensajes dicen que la sincronización se detiene? Algunos usuarios pueden experimentar «las cargas para iCloud se detienen» cuando usan iCloud. La razón específica puede no ser clara, pero puede descartar posibles problemas uno por uno.
Posibles razones para los problemas de carga de iCloud:
- Conexión a Internet inestable: una señal Wi-Fi débil o interrumpida puede pausar la carga.
- Almacenamiento bajo iCloud: si su almacenamiento está lleno, no se pueden cargar nuevos archivos. (¿Almacenamiento iCloud lleno?)
- Versión anticuada de iOS: el software antiguo puede causar problemas de compatibilidad.
- Configuración de iCloud corrompida o mal configurada: la configuración incorrecta puede evitar cargas.
- Conflictos de aplicaciones: algunas aplicaciones pueden interferir con la sincronización de iCloud.
- Problemas del servidor iCloud: Apple puede realizar mantenimiento o experimentar una interrupción.
En la mayoría de los casos, la carga se reanudará automáticamente. Sin embargo, si no es así, intente los siguientes pasos de solución de problemas para resolver el problema.
Parte 2: ¿Cómo corregir el mensaje «Cargar a iCloud Paused»?
Ahora que sabemos que las principales razones por las que se detiene el error de «Cargar a iCloud», la solución de problemas se vuelve mucho más fácil. A continuación, hemos enumerado algunas formas efectivas de solucionar este problema y hacer que sus cargas de iCloud funcionen correctamente nuevamente.
Arreglar 1: Reinicie su iPhone
A veces, los procesos de fondo pueden interferir con las cargas de iCloud. Un simple reinicio puede ayudar a resolver el problema. Siga estos pasos para reiniciar su iPhone:
- Para iPhones con ID de cara: presione y mantenga presionado el botón lateral y uno de los botones de volumen al mismo tiempo. Cuando aparezca el control deslizante apropiado, suelte los botones y arrastre el control deslizante para apagar su iPhone. Después de unos segundos, presione y mantenga presionado el botón lateral nuevamente hasta que aparezca el logotipo de Apple.
- Para iPhones sin ID de cara: presione y mantenga presionado el botón de encendido hasta que aparezca el control deslizante apagado. Arrastre el control deslizante para apagar su iPhone. Después de unos segundos, presione y mantenga presionado el botón de encendido nuevamente para reiniciar su dispositivo.

SEX 2: Verifique su conexión Wi-Fi
Como se mencionó anteriormente, una conexión Wi-Fi estable es esencial para cargar archivos a iCloud, ya que no es compatible con la carga sobre datos celulares. Para garantizar una carga suave, siga estos pasos:
- Mávate más cerca de tu enrutador Wi-Fi para obtener una señal más fuerte.
- Intente desconectar y volver a conectar a la red Wi-Fi.
- Si es posible, cambie a una red Wi-Fi diferente con una conexión más estable. (iPhone no se conectará a wifi?)
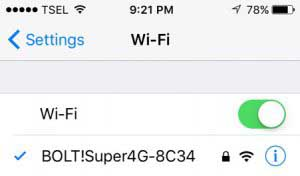
FIJO 3: Cargue su iPhone por un tiempo
Si sus archivos aún no se están cargando a iCloud, el problema puede ser el nivel de batería de su iPhone. La batería baja puede hacer que las cargas de iCloud se detengan inesperadamente.
Para solucionar esto, simplemente conecte su iPhone a un cargador y déjelo cargar por un tiempo. Una vez que el nivel de la batería está por encima del 80%, el proceso de carga se reanudará automáticamente. Mantener su dispositivo cargado garantiza una sincronización suave con iCloud.
Corrección 4: Verifique su espacio de almacenamiento de iCloud
Si está utilizando una cuenta de iCloud gratuita, solo obtiene 5 GB de almacenamiento, lo que puede llenarse rápidamente. Cuando su almacenamiento esté lleno, iCloud no cargará nuevos archivos, sin importar cuántas veces lo intente.
Si no desea actualizar, puede liberar espacio eliminando archivos innecesarios. Para verificar su almacenamiento disponible, vaya a «Configuración»> «iCloud».

Sin embargo, si necesita más almacenamiento y características adicionales, siga estos pasos para actualizar:
- Abra la aplicación «Configuración» en su iPhone y toque su «Nombre» en la parte superior.
- En la página «Apple ID», toque «iCloud».
- Desplácese hacia abajo y seleccione «Actualizar a iCloud+».
- Elija un plan y toque «Actualice a iCloud+».
¡Eso es todo! Simplemente siga las instrucciones en pantalla para completar la compra.
Learn more: Cómo solucionar problemas de carga del iPhone: 8 soluciones rápidas
¿Fotos de iCloud que sincronizan pause? Puede ir a esta página para obtener ayuda: 10 soluciones viables para arreglar las fotos de iCloud atascadas al 1%
SEX 5: Actualice su iOS
Mantener su iPhone actualizado garantiza que tenga las últimas correcciones de errores y mejoras de rendimiento. Si las cargas de iCloud se detienen debido a una falla del sistema, la actualización de la última versión de iOS puede ayudar. Siga estos pasos para verificar e instalar actualizaciones:
- Abra «Configuración» desde la pantalla de inicio.
- Toque «General» y seleccione «Actualización de software».
- Espere unos segundos para que su iPhone verifique las actualizaciones.
- Si hay una actualización disponible, toque «Descargar e instalar».
- Permita que la actualización se descargue: esto puede llevar varios minutos.
- Una vez que se complete la descarga, la instalación comenzará automáticamente. (¿Actualización de iOS Paused?)

Arreglar 6: Firme de iCloud e inicie sesión nuevamente
A veces, una falla en iCloud puede detener el proceso de carga. En este caso, registrarse y volver a iCloud a menudo soluciona el problema. Aquí está como:
- Abra «Configuración» en su iPhone y toque su «cuenta iCloud».
- Desplácese hasta la parte inferior y toque «Cinte».
- Ingrese su «contraseña de ID de Apple» para confirmar la acción.
- Toque «Iniciar sesión» en la parte superior de la pantalla nuevamente.

Después de registrarse, será redirigido a «Configuración». Toque «Inicie sesión en su iPhone» e ingrese sus credenciales de ID de Apple. Siga las instrucciones en pantalla para firmar nuevamente en iCloud. (¿Qué sucede si firmo de mi ID de Apple?)
SEX 7: Vuelva a habilitar los mensajes sincronizados en iCloud
Ciertos errores en su dispositivo pueden causar problemas con las cargas de iCloud. Una forma de solucionar esto es deshabilitar y volver a habilitar la aplicación Mensajes en iCloud. Aquí le mostramos cómo reanudar la sincronización de mensajes de iPhone:
- Abra «Configuración» y toque su «cuenta iCloud».
- Toque «iCloud» y desplácese hacia abajo a la sección «Aplicaciones con iCloud».
- Encuentre «mensajes» y apague la alternancia al lado.
- Espere unos segundos y luego vuelva a encender los «mensajes».
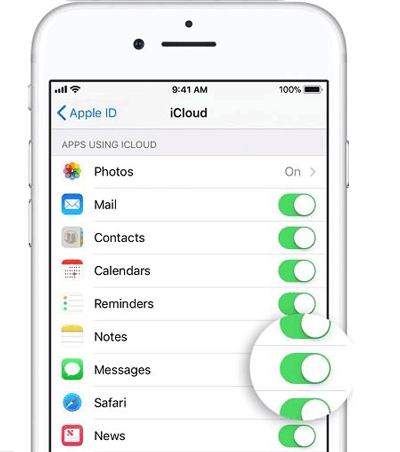
Este simple paso puede ayudar a resolver problemas con las cargas en pausa en iCloud.
Corrección 8: Ultimate forma de resolver la carga al error de pausa de iCloud
Si las verificaciones básicas no solucionan el problema, puede ser causado por un fallo de software. En este caso, puede probar una herramienta de terceros como Recuperación del sistema iOS. Esta herramienta está diseñada para solucionar más de 200 problemas del sistema en iPhone. Es fácil de usar, tiene una interfaz simple y no requiere conocimiento técnico. Puede solucionar el problema rápidamente sin preocuparse por la pérdida de datos.
Estas son algunas de las características principales de la recuperación del sistema iOS:
- Se corrige problemas comunes del sistema iOS, como cargar al error de pausa de iCloud, el iPhone atascado en el logotipo de Apple, la pantalla negra, el bucle de arranque, etc.
- Compatible con los últimos modelos de iPhone y versiones de iOS, incluidos el iPhone 16, 15, 14 e iOS 18.
- El modo estándar repara su sistema de iPhone sin pérdida de datos.
- Le permite degradar la versión iOS sin iTunes o jailbreaking su dispositivo.
![]()
![]()
Cómo reanudar la sincronización de iCloud con la recuperación del sistema iOS:
Paso 1. Descargue e instale el programa en su computadora. Iniciarlo y elegir «Recuperación del sistema iOS».
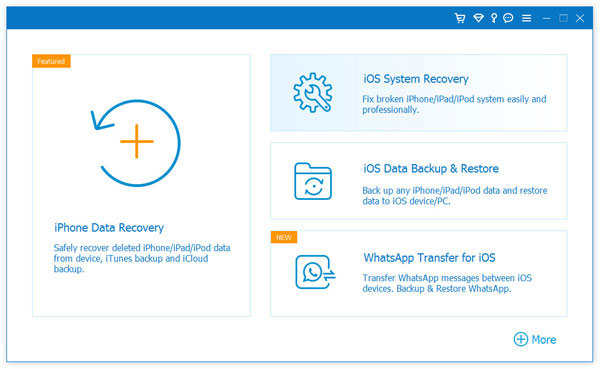
Paso 2. Conecte su iPhone a la computadora a través de un cable USB y haga clic en «Inicio» para comenzar la solución.
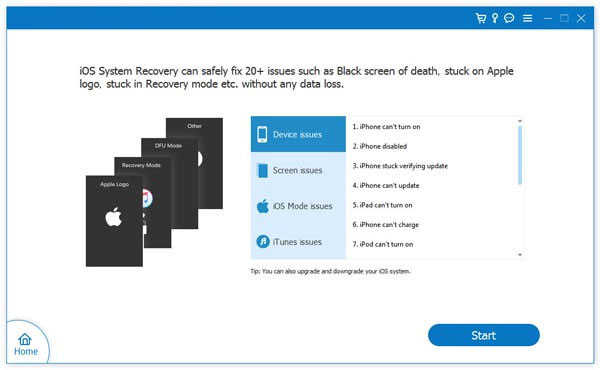
Paso 3. Elija su modo preferido: el «modo estándar» conserva sus archivos, mientras que el «modo avanzado» elimina todos los datos. Termine su elección haciendo clic en «Confirmar».
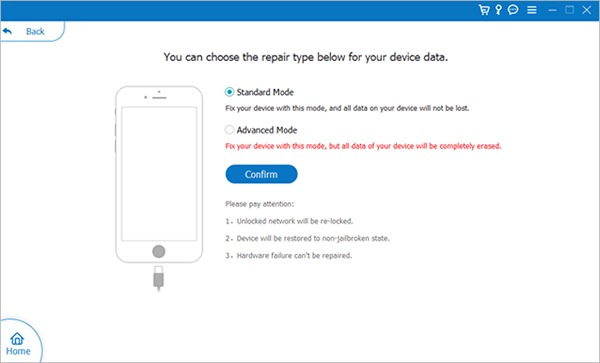
Paso 4. Elija su modelo de iPhone y haga clic en «Reparar» para descargar el firmware para su iPhone. Después de la descarga, el programa solucionará con éxito las fotos de iCloud sincronizando el problema pausado en su iPhone.
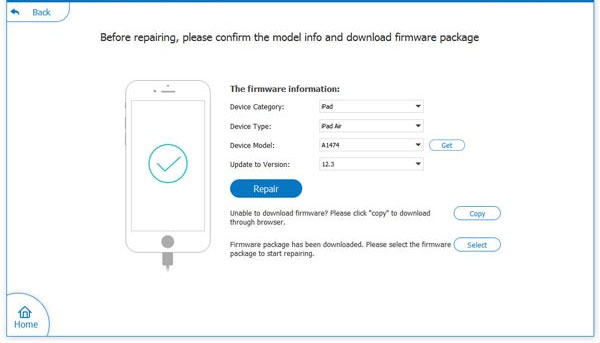
Preguntas frecuentes sobre cargar a iCloud pause
Q1. ¿Cómo evito que iCloud pause cargas durante la noche?
Si sus cargas de iCloud se detienen durante la noche, generalmente se debe a la configuración de ahorro de energía o la falta de actividad de la red. Aquí le mostramos cómo solucionarlo:
- Mantenga Wi-Fi encendido y conecte su dispositivo en un cargador.
- Vaya a «Configuración> Batería» para apagar el modo de baja potencia.
- Verifique su configuración de iCloud para asegurarse de que tanto «fotos iCloud» como «iCloud Drive» se sincronicen correctamente.
Q2. ¿Cómo sé cuándo se completa mi carga iCloud?
Una vez que se complete la carga, el icono de carga al lado del archivo o la foto desaparecerá y el archivo será completamente visible en iCloud Drive o la aplicación Fotos. También puede verificar el estado buscando una marca de verificación verde o verificando la barra de progreso en la configuración de iCloud o la aplicación.
Q3. ¿Por qué mis fotos se suben a iCloud pero mis videos no?
Si sus fotos están cargando pero sus videos no lo son, podría deberse a una o más de las siguientes razones:
- Tamaño del archivo: los videos más grandes pueden tardar más en cargarse o pueden ser demasiado grandes para caber en su espacio de almacenamiento.
- Formato de video: el formato de video podría no ser compatible con iCloud. Asegúrese de que sea un formato compatible, como MP4 o MOV.
- Conexión de red: los videos, especialmente los videos HD, requieren una conexión Wi-Fi estable y fuerte.
Intente comprimir el video, convertirlo en un formato compatible o asegúrese de estar conectado a una red de Wi-Fi fuerte para obtener mejores velocidades de carga.
Última parte
El error «Cargar a iCloud Paused» es un problema común en los dispositivos iOS. Si se encuentra con este mensaje, puede intentar esperar un tiempo o seguir las soluciones mencionadas anteriormente para impausar la sincronización de fotos de iCloud. Sin embargo, si estos pasos no funcionan, puede usar Recuperación del sistema iOS – Una herramienta poderosa que puede solucionar fácilmente más de 200 problemas del sistema en iPhone.
![]()
![]()
Si aún no puede corregir el error de iCloud, no dude en pedir más ayuda. Si le parece útil esta guía, ¡asegúrese de compartirla con sus amigos!
