Configurar un nuevo teléfono o tableta a veces puede ser una molestia. Una pregunta que muchos usuarios tienen es cómo ver una contraseña WiFi guardada en Android, ya que puede ser inconveniente recordarla o compartirla con amigos o familiares. Afortunadamente, hay formas simples de Ver una contraseña WiFi guardada en Android. Este pasaje explicará cinco métodos efectivos para revelar los detalles WiFi guardados en su dispositivo Android, lo que facilita la compartir o anotar para un uso futuro.
Parte 1: Ver una contraseña WiFi guardada en Android 10 o más nueva (Samsung)
Encontrar una contraseña de Wi-Fi almacenada en el stock Android 10–13 es fácil, no requiere aplicaciones raíz o adicionales. Los siguientes pasos se aplican a Android casi existente y pueden funcionar en otros dispositivos:
- Acceda a la sección Wi-Fi o Internet dentro del menú Configuración.
- Seleccione la red activa o opte por «redes guardadas» para elegir una alternativa.
- Presione «Compartir» ubicado bajo el nombre de la red.
- Si la seguridad del dispositivo está habilitada, verifique su identidad.
- La contraseña de texto sin formato se mostrará debajo del código QR.
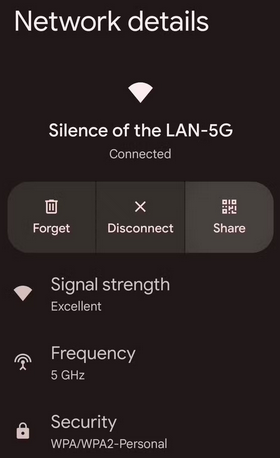
Exploración adicional: ¿Me pregunto cómo desbloquear su teléfono Android sin contraseña? Aquí están los 7 métodos confiables.
Parte 2: Ver contraseña WiFi guardada en Android 10 o más nueva (no Samsung)
Samsung's One UI 7 (Android 15) difiere del stock Android, incluida la recuperación de contraseñas de Wi-Fi. (En un UI 2 y posterior, solo puede ver la contraseña de texto sin formato de la red actual, ya que Samsung bloquea el acceso a otros. Aquí está el método:
- Acceda al menú Configuración seleccionando el icono de engranajes, luego navegue a las conexiones.
- En la parte superior de la pantalla, elija Wi-Fi.
- A continuación, haga clic en el icono de engranajes adyacente a su red Wi-Fi conectada actualmente.
- En la parte inferior de la pantalla, seleccione la opción Código QR.
- Para compartir el código QR con otro dispositivo sin necesidad de ingresar la contraseña, toque rápido compartido.
- Si desea ver la contraseña, seleccione Guardar como imagen.
- Abra Google Photos, localice la imagen que acaba de guardar en la carpeta de imágenes y toque para verla.
- Finalmente, toque la lente en la barra de herramientas inferior para escanear la imagen; Aparecerá una tarjeta de información que muestra el nombre de la red y la contraseña.
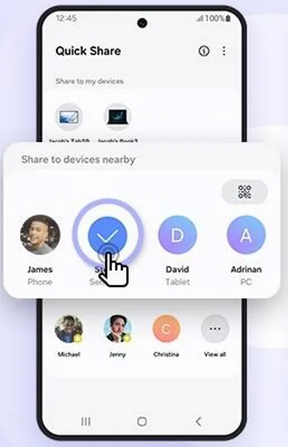
Parte 3: Ver contraseñas guardadas en Android 6 a Android 9 (no raíz)
Android 9 y antes no pueden generar códigos QR Wi-Fi. Las aplicaciones requieren la contraseña, y las credenciales guardadas necesitan acceso raíz. Sin embargo, puede escanear un código QR compartido usando Google Lens:
See also: Métodos Comprobados para Ver Números Bloqueados en Android
- Inicie la aplicación de lente de Google o seleccione el icono de lente dentro de la aplicación Google o su widget de pantalla de inicio.
- Elija una imagen de su galería u opte por «Buscar con su cámara».
- Cuando use la cámara, diríjase hacia el código QR y presione el botón del obturador.
- Si es necesario, ajuste el cultivo para extenderse más allá de los bordes del código QR.
- Acceda a los resultados para ver la contraseña de texto sin formato.
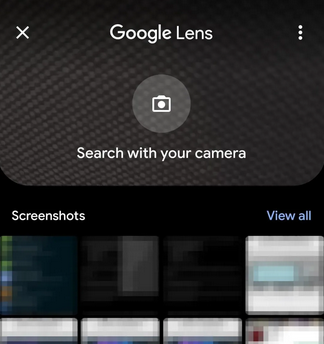
Parte 4: Vea los detalles de Wi-Fi sobre Android 4.4 a Android 9 (enraizado)
Alexandros Schillings desarrolló la aplicación WiFi Password Viewer, que permite a los usuarios ver contraseñas de Wi-Fi guardadas en dispositivos Android rooteados (Android 4.4 a Android 9). La aplicación requiere acceso raíz para mostrar SSID y contraseñas de los directorios del sistema. Es una herramienta confiable para recuperar las credenciales de Wi-Fi en teléfonos enraizados. Aquí está como:
- Confirme que su dispositivo tenga acceso a la raíz (por ejemplo, usando Magisk).
- Instale el visor de contraseñas WiFi por Alexandros Schillings (o una aplicación confiable similar) en Google Play Store.
- Abra la aplicación y, cuando se le solicite, toque «Subvención» para permitir el acceso de Superuser (root).
- La aplicación enumerará todas las redes Wi-Fi conectadas previamente con sus SSID (nombres de red) y contraseñas.
- Toque una red para copiar la contraseña a su portapapeles o compartirla.
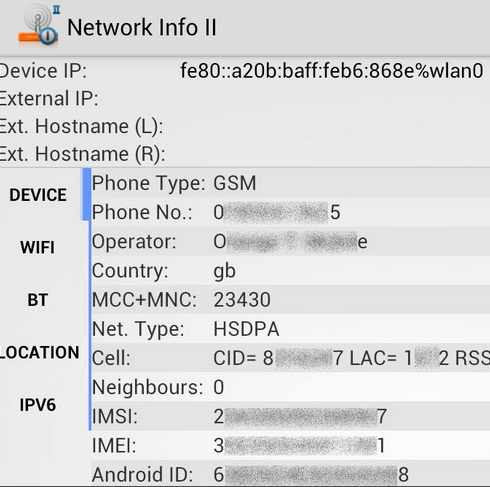
Parte 5: Verifique la contraseña WiFi guardada en Android a través de la configuración del enrutador (general)
Para ver su contraseña de Wi-Fi, inicie sesión en la configuración de su enrutador utilizando sus credenciales, generalmente que se encuentran en el manual o en el enrutador. (NOTA: Utilice una contraseña segura única para proteger su red de posibles ataques). A continuación se muestra cómo mostrar la contraseña de Wi-Fi en línea:
- Acceda a la configuración de Wi-Fi en su dispositivo.
- Al seleccionar la red Wi-Fi a la que está conectado, puede ver la dirección IP, que comúnmente es 192.168.1.1 o 192.168.1.0.
- Ingrese la dirección IP en la barra de búsqueda de su navegador.
- Proporcione los detalles de inicio de sesión Wi-Fi del enrutador, que generalmente son «administradores» tanto para el nombre de usuario como para la contraseña.
- Localice la contraseña de red dentro de la configuración de Wi-Fi en la pantalla de inicio del enrutador, enumerada en el nombre Wi-Fi.
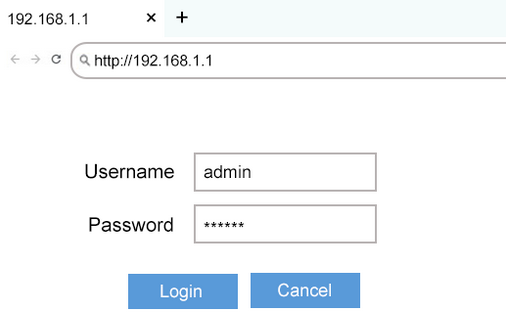
Parte 6: consulte una contraseña WiFi guardada en Android usando una aplicación confiable (sin límites)
¿Almacena una copia de seguridad de la contraseña de su teléfono en los servidores de Google? Si no puede recuperar su contraseña utilizando los métodos mencionados anteriormente, es posible recuperarla únicamente de Google Backup, lo que elimina la necesidad de restablecer su teléfono y mitiga el riesgo de pérdida de datos.
Datos de Android Se especializa en esta área, ofreciendo la capacidad no solo para restaurar el contenido de las copias de seguridad, sino también para recuperar varios tipos de datos eliminados directamente del dispositivo.
¿Con qué pueden ayudarlo los datos de Android?
- Recupere y vea los detalles de Wi-Fi en Android desde Google Backup fácilmente.
- También admite la recuperación de contactos, SMS, registros de llamadas, WhatsApp, galería, videos, audio, documentos, chats de google Hangouts, calendarios y más.
- Recupere los datos a Android/PC sin root.
- Fácil de operar, prueba gratuita y recuperación de alto éxito.
- Compatible con varios teléfonos y tabletas Android.
- 100% seguro de usar.
![]()
¿Cómo verificar la contraseña WiFi guardada en Android usando los datos de Android?
Paso 1: Comience por instalar y abrir los datos de Android. En la pantalla principal, seleccione la opción titulada «Recuperar datos de Google Drive».
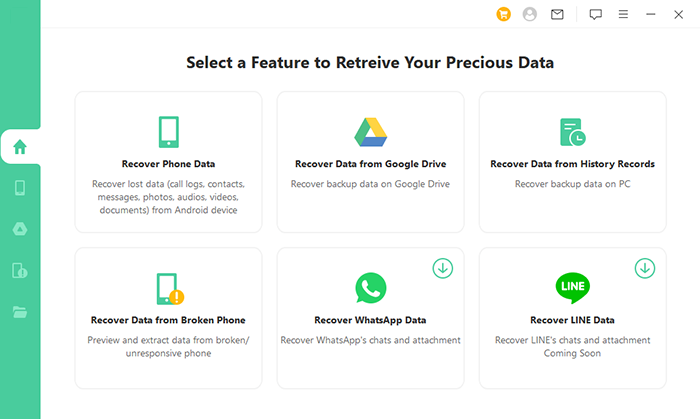
Paso 2: A continuación, inicie sesión en su cuenta de Google haciendo clic en «Iniciar sesión». Asegúrese de que sus detalles de inicio de sesión sean correctos, ya que este proceso es completamente seguro.
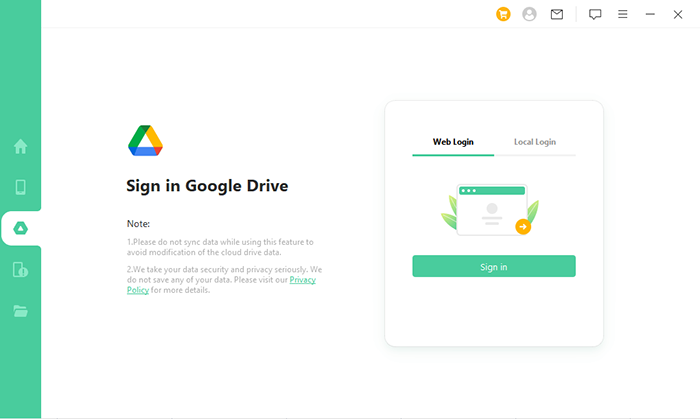
Paso 3: Después de iniciar sesión, el programa mostrará una lista de todos los tipos de datos que se pueden recuperar. Elija «WiFi» y luego haga clic en «Siguiente» en la esquina inferior derecha.
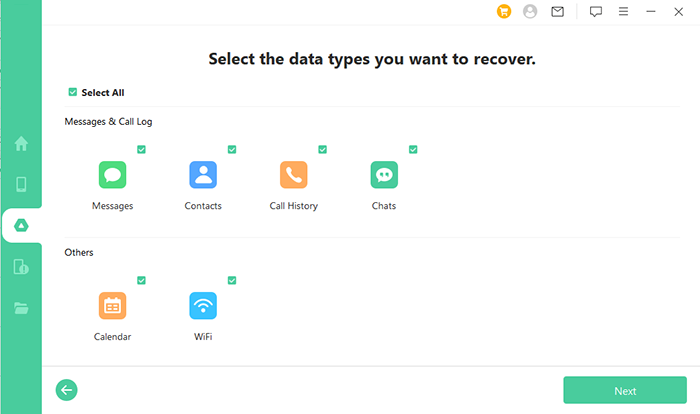
Paso 4: La aplicación comenzará a escanear los datos almacenados en Google. Sea paciente mientras el proceso de escaneo está en progreso.
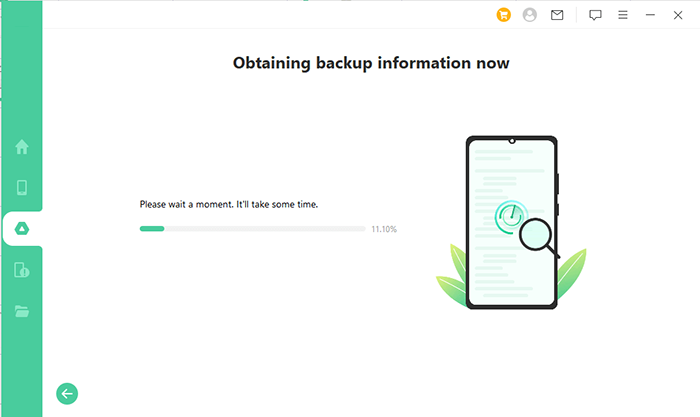
Paso 5: Una vez que termine el escaneo, se mostrarán los datos recuperados. Examine la información de Wi-Fi para encontrar los detalles específicos. Finalmente, elija la opción «Recuperar al dispositivo» o «Recuperar a PC» de acuerdo con su preferencia.
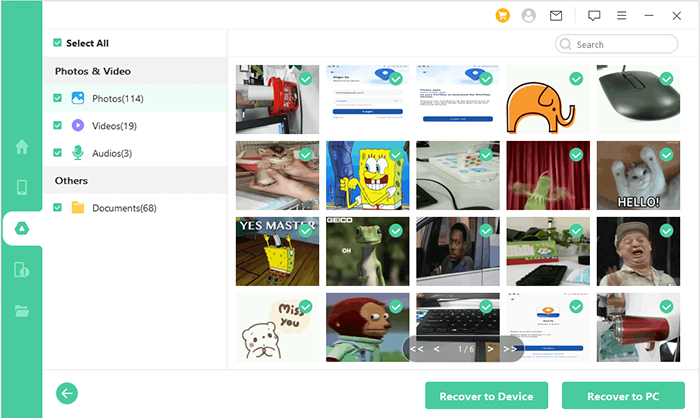
Veredicto
En conclusión, ver su contraseña WiFi guardada en Android puede ahorrarle tiempo y molestias, ya sea que esté configurando un nuevo dispositivo o simplemente necesite compartirla con familiares o amigos. Con estos 6 métodos, puede acceder fácilmente a sus contraseñas WiFi guardadas. Si tiene una copia de seguridad de Google disponible, recomendamos intentarlo Datos de Android Para recuperar y ver sus contraseñas WiFi guardadas sin complicaciones.
![]()
