Después de la actualización de Android 12, Face Unlock dejó de funcionar. Obtener el temido limpia la parte superior de la pantalla.
Uno de los métodos más cómodos para desbloquear el móvil es, sin duda, un reconocimiento facial, una opción que prácticamente la mayoría de los teléfonos tienen. Esto se discute comúnmente entre muchos usuarios que enfrentan desbloquear no funcionar después de la actualización de Android 12. Algunos usuarios recibieron mensajes de error de «Limpiar el mensaje del teléfono», «Limpie la parte superior de su pantalla, incluida la barra negra», «Limpie su pantalla», etc. Pero la causa raíz es el problema con el desbloqueo de la cara.
Esta no es la primera vez que escuchamos a los usuarios. También estuvo allí desde 2019. En este artículo, lo guiaremos a través de por qué el desbloqueo de la cara no funciona y le proporcionaremos algunas formas confiables de superarlas.
Parte 1. ¿Por qué Pixel 4 Face Uplock no funciona?
Conceptos básicos de reconocimiento facial
Para muchos usuarios, debería haber encontrado el desbloqueo de Pixel 4 Face no funciona en un momento de su vida. Pero muchos de nosotros pensamos en ello como un problema complejo en lugar de cuidar lo básico.
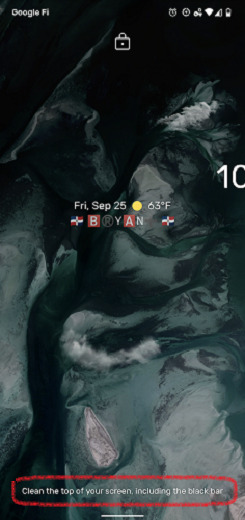
- Al desbloquear el teléfono con su cara, la luz debe ser correcta para que el sensor del teléfono pueda reconocerlo correctamente. Si es demasiado oscuro o si su cara no se puede ver adecuadamente.
- Otro aspecto a considerar es que no hay suciedad en la cámara frontal o el sensor utilizado para el reconocimiento facial, el protector de pantalla o el estuche. Si este sensor y la cámara están sucios o cubiertos, puede no reconocer la cara del usuario.
- Es importante mantener una distancia más cercana (aproximadamente 20 cm) entre su cara y la cámara para identificar la cara con una orientación adecuada.
El problema del sistema de Android causó el desbloqueo de Pixel 4 Face no funciona
En algunos casos, vemos después de actualizar el dispositivo Android en la última versión, la mayoría de las características incorporadas dejan de funcionar o mal funcionamiento. Face Uplock es uno de ellos en Pixel 4. Si algún usuario ve la notificación como 'no puede verificar la cara', se debe principalmente a este problema.
Última actualización: Arreglar problemas de sensor de huellas digitales Pixel 6 y 6 Pro
Además de eso, como usuarios, usamos teléfonos móviles durante todo el día. Comprensiblemente, usamos un dispositivo electrónico, y cuando funciona continuamente sin ningún período de descanso, pueden ocurrir algunos problemas. Debido a este teléfono, puede colgar, y las nuevas características pueden no funcionar correctamente durante algún período.
Parte 2. Cómo arreglar el desbloqueo de Pixel 4 Face no funciona después de la actualización de Android 12
Estamos a punto de discutir los siguientes métodos con usted, se informó como formas exitosas de superar el problema de desbloqueo de Pixel 4 Face No Working.
Método 1: Reinicie su teléfono Pixel
Presione el botón de encendido de su teléfono durante unos 7-10 segundos hasta que su teléfono se reinicie, o presione el botón de encendido hasta que la pantalla muestre la opción de reiniciar. Luego toque esa opción para reiniciar su dispositivo.
Método 2: Apague la cámara y vuelva a encenderla
Debe asegurarse de que la cámara funcione como de costumbre. Si la cámara no funciona mal, su cara no funcionará sin problemas. Entonces, para evitar esto, intente apagar la cámara y volver a encenderla. Esto garantiza y borra cualquier problema de software con la cámara en la mayoría de los casos.
Método 3: Deshabilitar y volver a habilitar el desbloqueo de la cara
Paso 1: Vaya a la aplicación Configuración en su Pixel 4.
Paso 2: Toque Seguridad> Desbloqueo facial.
![]()
Paso 3: Ingrese la contraseña de desbloqueo si se le pregunta.
Paso 4: ahora toque el alternar junto al dispositivo de desbloqueo.
Paso 5: Después de deshabilitar, siempre es bueno reiniciar el dispositivo que discutimos en el Método 1.
Read more: PIN de Desbloqueo Universal para Android sin Perder Datos: 6 Soluciones
Paso 6: Una vez que el teléfono se reinicia, vuelva a la configuración y siga el mismo procedimiento para volver a habilitar el desbloqueo de la cara.
Método 4: Ingrese el modo seguro
¿Por qué ingresar al modo seguro? Es un modo que podemos usar para alejarse de nuestros problemas debido a aplicaciones de terceros y problemas menores de software. Si ninguna de las soluciones mencionadas anteriormente funciona para usted, puede intentar ingresar al modo seguro. En el peor de los casos, puede necesitar eliminar y establecer el reconocimiento facial nuevamente.
Paso 1: presione y mantenga presionado el botón de encendido hasta que vea el icono de apagado en la pantalla. Una vez que vea el icono, toque y manténgalo por unos segundos hasta que su teléfono muestre la opción de modo seguro.
Paso 2: luego toque el icono del modo seguro y transferirá el estado del teléfono al modo seguro.
Paso 3: Después de solucionar el problema, puede tocar y presionar el botón de encendido nuevamente para ingresar al teléfono en modo normal.
Parte 3. Cómo reiniciar el bloqueo de la cara cuando se bloquea del píxel 4
Cuando los usuarios olvidan su PIN, contraseñas o patrones, el teléfono móvil se vuelve completamente inútil sin desbloquearlo. Por lo tanto, para encontrar una forma de desbloquear el dispositivo, los usuarios prueban varios métodos que, en última instancia, pueden dañar los componentes y el software internos. Como solución para Face Uplock No Working Pixel 4, introdujimos el desbloqueo de ItoolTab para Android.
Por qué debe usar desbloquear es la pregunta principal que tienen muchos usuarios. Para dar una respuesta simple, desbloquear puede eliminar cualquier bloqueo de pantalla, incluidos PIN, patrón, contraseña y huellas digitales. Aparte de eso, es útil evitar el bloqueo FRP en los dispositivos Samsung. Dado que admite las principales marcas como Samsung, Huawei, Xiaomi, etc., incluidos más de 2000 modelos Android, desbloquear de otro software.
Cómo desbloquear el bloqueo de la pantalla con desbloquear (Android)
Paso 1: Conecte el Pixel 4 a la PC
Antes de comenzar, no olvide descargar e instale el desbloqueo de ItoolTab para Android en su PC. Luego conecte el píxel 4 con la PC usando el cable USB. Haga clic en «Desbloquear el bloqueo de la pantalla».
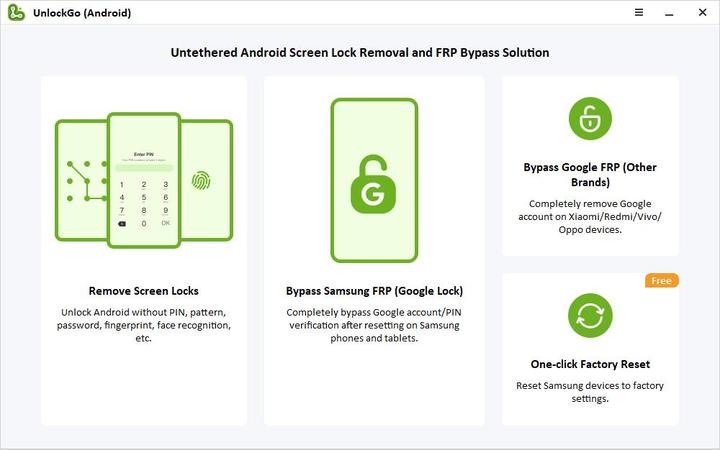
Paso 2: confirme la información del dispositivo
Abra el software desbloqueo y seleccione la opción de bloqueo de pantalla de desbloqueo. Luego confirme la información del dispositivo que se muestra en la pantalla. Una vez que se confirme, haga clic en el botón Desbloquear.
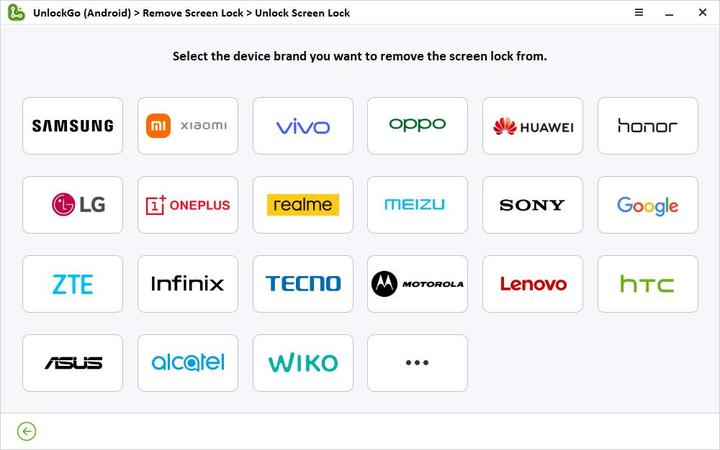
Paso 3: Coloque el dispositivo en el modo de recuperación
Siga los pasos para convertir el teléfono Pixel en modo de recuperación.
Paso 4: Empiece a desbloquear
Una vez que el teléfono ingrese al modo de recuperación, sumérgete en las instrucciones del software.
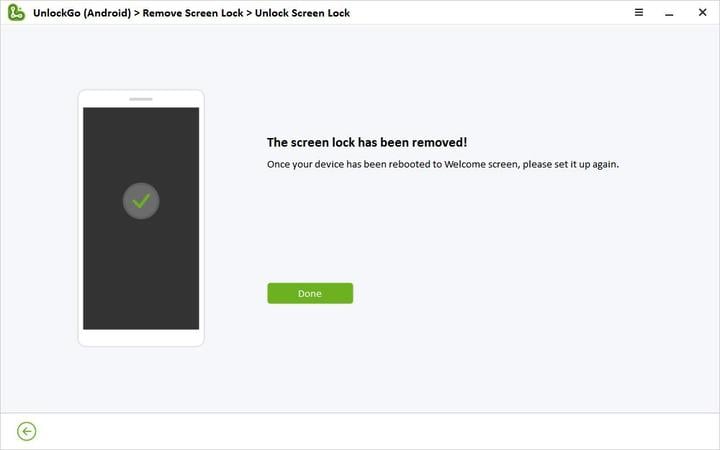
Paso 5: desbloquear el dispositivo
Después de reiniciar el dispositivo, configure una nueva contraseña y un archivo de huellas digitales.
La gente también pregunta sobre el desbloqueo de la cara
Q1. ¿Cómo funciona el desbloqueo de Pixel 4 Face?
El chip de radar Soli en Google Pixel 4 es responsable del sistema de desbloqueo rápido. Este chip permite la alta sensibilidad a los movimientos, mientras que cuando el teléfono recoge alguien, el hardware se prepara para desbloquear. El iluminador de inundación proporciona luz infrarroja adicional para identificar las características de la cara rápidamente.
Q2. ¿Cómo hacer que la cara desbloquee más segura?
Es vital asegurarse de que el teléfono no se desbloquee cuando los ojos están cerrados, siga el procedimiento a continuación.
Paso 1: Vaya a Configuración> Seguridad.
Paso 2: toque el desbloqueo de la cara e ingrese el pin.
Paso 3: Bajo los requisitos de desbloqueo de la cara, activar requiere que los ojos estén abiertos.
Es importante recordar que mirar el teléfono puede desbloquear el dispositivo incluso si no lo intenta. Además, recuerde que cualquier persona con las mismas características faciales puede desbloquear el dispositivo, especialmente si tiene un gemelo idéntico.
Q3. ¿Puede una imagen Fool Face Id?
Mientras configura la ID de cara, Google trae el descargo de responsabilidad sobre «Tenga en cuenta». Esto incluye que cualquier persona con las mismas características faciales puede desbloquear el dispositivo. Este es un tipo de preocupación de seguridad que tiene el sistema de reconocimiento facial de Google, y pronto se abordará. Es difícil para el sistema analizar las características de la cara en detalle ahora, y es una especie de inconveniente que esta tecnología tiene ahora.
Q4. ¿Pixel 5 o Pixel 6 tiene desbloqueo de cara?
No. Los últimos teléfonos de Google Pixel ya no tienen desbloqueo facial, teniendo en cuenta que la misma conveniencia está disponible con el desbloqueo de huellas digitales.
Lea también: ¿No recuerdas el pin/patrón de píxeles? ¡Desbloquea ahora!
