Cada uno de ustedes puede haber encontrado la situación cuando su Android actúa de manera extraña, por ejemplo, sin responder. Le resulta difícil recuperarlo al estado normal. En ese caso, debe intentar ingresar el modo de recuperación. Me pregunto que es el Recuperación del sistema Android modo y cómo funciona para ayudarte? Te diremos las respuestas. Además, en caso de que su teléfono Android se atasque en modo de recuperación, desafortunadamente, le brindamos 4 soluciones para solucionarlo.
Parte 1: ¿Qué es el modo de recuperación del sistema Android y qué puede hacer por usted?
¿Qué significa el modo de recuperación de Android? El modo de recuperación del sistema Android se refiere a una partición de arranque especial que contiene una aplicación de recuperación instalada. Es una característica incorporada en sus dispositivos Android que se pueden usar para diagnosticar y solucionar algunos problemas en los teléfonos o tabletas de Android, como el bloqueo del sistema, atascado en la pantalla de arranque u otros problemas.
Cuando inicia el modo de recuperación en su Android, puede reiniciar el sistema, actualizar el software, borrar datos o restablecer la fábrica de su teléfono, borrar la partición de caché y actualizar información del almacenamiento externo.

Parte 2: ¿Cómo arrancar en modo de recuperación?
Ahora sabe cuán útil puede ser el modo de recuperación, y puede preguntarse cómo utilizar esta función para abordar los problemas de su sistema Android. El acceso al modo de recuperación de Android varía de un dispositivo a otro. El proceso de arranque en modo de recuperación en dispositivos Android es similar, pero debe presionar diferentes teclas. Aquí están las guías detalladas para iniciar el modo de recuperación en Samsung Galaxy y Google Phones.
Si necesita saber más sobre otras marcas de teléfonos Android, puede ir a Google Search.
>> 2.1 ¿Cómo iniciar el modo de recuperación en Samsung Galaxy?
Si usa teléfonos Samsung como Samsung S10/S9/S8, nota 9 u otros, puede seguir los pasos a continuación para llegar al modo de recuperación del sistema Android.
- Apague su Android presionando la tecla de alimentación.
- Seleccione «apagar» en las opciones de la pantalla.
- Mantenga y presione la tecla Power, la tecla Up Volume y el botón Inicio/Bixby. No los libere hasta que aparezca el logotipo de Samsung.
- Después de que aparezca el menú Modo de recuperación de Android, puede navegar sus opciones con las teclas de volumen y seleccionar una opción con la tecla de alimentación.
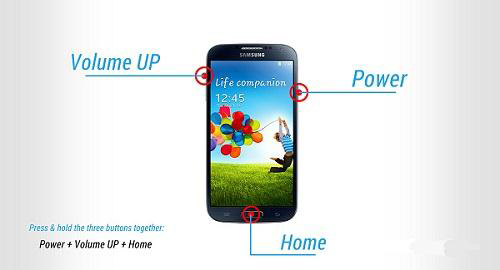
>> 2.2 ¿Cómo iniciar el modo de recuperación en el dispositivo Google Pixel/Nexus?
Para ingresar al modo de recuperación en un teléfono de Google, debe:
- Mantenga presionada la llave de potencia y elija «apagar». Si su dispositivo no responde, puede seguir presionando la tecla de alimentación durante unos segundos hasta que el dispositivo se apague.
- Mantenga presionado la tecla de alimentación y la tecla de volumen hacia abajo.
- Verá un montón de información sobre su dispositivo. Elija «Inicio» en la parte superior de la pantalla.
- Navegue a la opción «Modo de recuperación» con las teclas hacia arriba y hacia abajo del volumen, y seleccione con la tecla de alimentación.
- Toque la tecla de alimentación y la tecla de volumen hacia arriba durante varios segundos, y luego suelte la tecla de volumen hacia arriba.
- Sigue manteniendo la llave de alimentación hasta que vea las opciones de recuperación del sistema Android.
- Use el volumen y las teclas de alimentación para ingresar a la recuperación del sistema Android.

Parte 3: ¿Cómo arreglar el teléfono Android atascado en la recuperación del sistema Android?
Aunque la recuperación del sistema Android es útil cuando aparecen los errores de Android, algunos de ustedes desafortunadamente pueden tener su teléfono atascado en el proceso. Puede no poder encender o desactivar el dispositivo. Esta situación a menudo tiene lugar. Para salir de la recuperación del sistema de Android, tiene algunas formas disponibles.
>> 3.1 Saque la batería del teléfono y vuelva a insertarla
Si no hay problema con sus botones y simplemente no puede encender o apagar su teléfono, puede sacar la batería de su teléfono y volver a insertarla. Espere unos minutos y luego encienda su dispositivo para verificar si puede funcionar. Pero observe que algunos teléfonos Android pueden tener una batería incorporada que no se puede sacar.
Learn more: 13 Soluciones Fáciles para Recuperar Contactos Perdidos en Android [2025]

>> 3.2 Realice un reinicio de fábrica en su dispositivo Android
Para arreglar su teléfono Android con el modo de recuperación del sistema Android, puede optar por borrar todos los datos y restablecer su teléfono.
Navegue a través de las opciones con claves de volumen y elija «Limpiar datos/restablecer de fábrica» con la tecla de alimentación. Después de eso, en algunos dispositivos Android, debe presionar el volumen hacia abajo para seleccionar «Eliminar todos los datos del usuario» y tocar la tecla de alimentación para confirmarlo. Luego reinicie su teléfono Android en modo normal.

Un restablecimiento de fábrica eliminará todos los datos y la configuración del teléfono en su teléfono Android. Si no ha creado una copia de seguridad para su dispositivo Android, perderá archivos. Si no desea sufrir una pérdida de datos, puede usar la recuperación de datos de Android roto para corregir el teléfono atascado y recuperar datos de un teléfono Android roto/muerto.
>> 3.3 Corrección atascada en la recuperación del sistema Android sin pérdida de datos
Si desea salir de la recuperación del sistema Android sin pérdida de datos, utilizando el software de terceros llamado Recuperación de datos de Android roto es tu mejor opción. Este software puede ayudarlo a recuperar datos de un teléfono roto/muerto.
Sin embargo, solo admite una parte de los teléfonos Samsung, incluidos Samsung S6/S5/S4, Nota 5/4/3 y Tab Pro 10.1. Si usa un teléfono Samsung compatible, puede descargar este software y solucionar los problemas de su sistema Android.

¿Me pregunto cómo usar este software para salir de la recuperación del sistema Android sin pérdida de datos? Siga las instrucciones a continuación para completar la tarea.
Paso 1: conecte su Android a una PC.
– Instale y inicie la recuperación de datos de Android roto en su PC.
– Elija la herramienta «Extracción de datos de Android roto».
– Conecte su Android a la PC con un cable USB.
Paso 2: elija un modo apropiado para la transferencia de datos.
Ahora, elija un modo apropiado en la interfaz para recuperar sus datos de acuerdo con su problema de Android y haga clic en «Inicio».
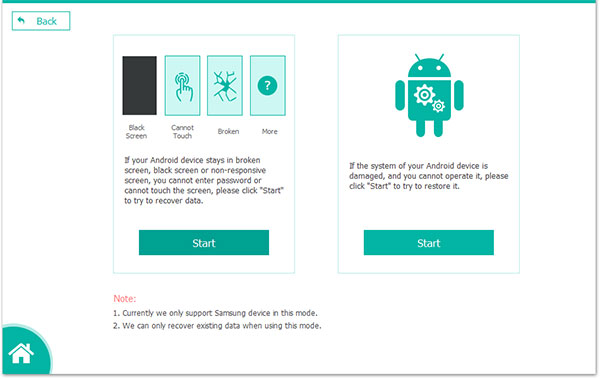
Paso 3: Haga coincidir la información de su dispositivo con el programa.
Elija el nombre de su dispositivo y el modelo de dispositivo en el menú desplegable. Obtendrá la interfaz como se muestra a continuación.
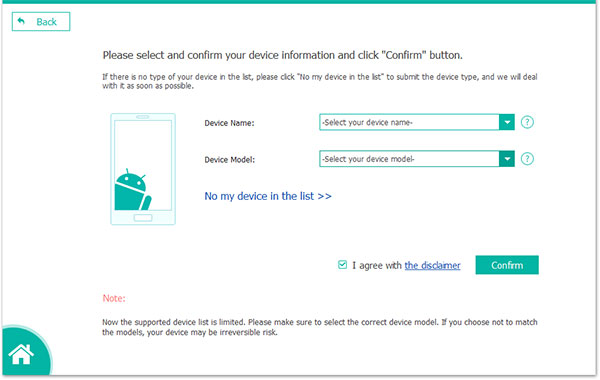
Paso 4: Ingrese el modo de descarga para que los datos sean escaneables.
– Ingrese el modo de descarga con indicaciones, y se descargará un paquete de reparación personalizado para salir del error «Android System Recovery 3E».
– Debe ingresar el modo de descarga y hacer que sus datos sean escaneables como a continuación:
(1) Apague a su Android.
(2) Mantenga presionado el botón «Volumen hacia abajo» + «Inicio» + «Potencia» al mismo tiempo.
(3) Mantenga presionado el botón «Volumen hacia arriba» para ingresar al modo de descarga.
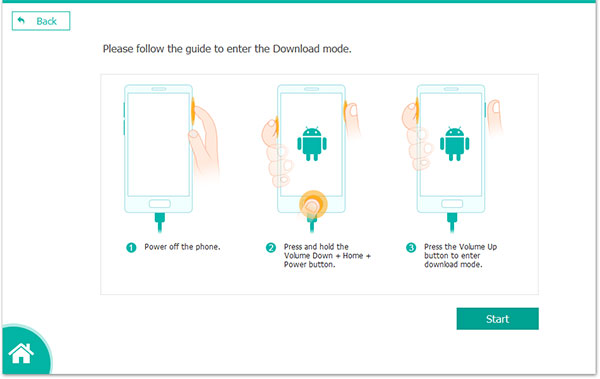
Paso 5: Vista previa, seleccione y recupere datos de Android atascado.
– Después de arreglar y escanear, elija los datos que desea extraer del penal izquierdo.
– Haga clic en el botón «Recuperar» para guardarlos en su PC.

Pros: Puede corregir el error 3E de recuperación del sistema Android 3E sin pérdida de datos.
Contras: El software solo funciona en generaciones antiguas limitadas de Samsung Galaxy.
>> 3.4 Solución única para corregir el error de recuperación del sistema Android 3E fácilmente
Si posee una nueva generación de Samsung Galaxy y se atasca en Android System Recovery, como Galaxy S10/S9/S7, etc., puede descargar esto Herramienta de reparación del sistema Android – Reparación de Android Para arreglar su galaxia Samsung.
Estos son los pasos para reparar su teléfono/tableta atascado en Android System Recovery.
Paso 1. Inicie la aplicación y seleccione el botón «Reparar».
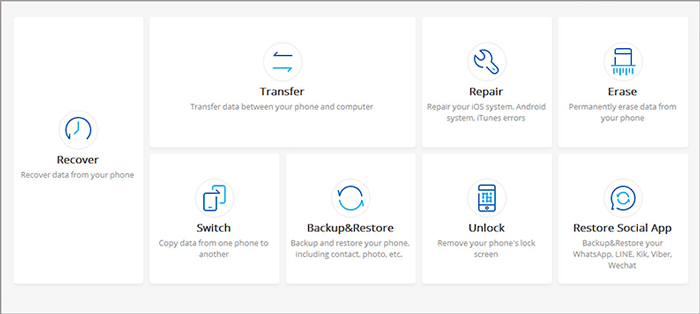
Paso 2. Conecte su teléfono/tableta Android a una PC y toque «Repair Android» desde el panel izquierdo. El programa le mostrará los problemas que puede solucionar. Puede echar un vistazo rápido y hacer clic en «Inicio» para continuar.
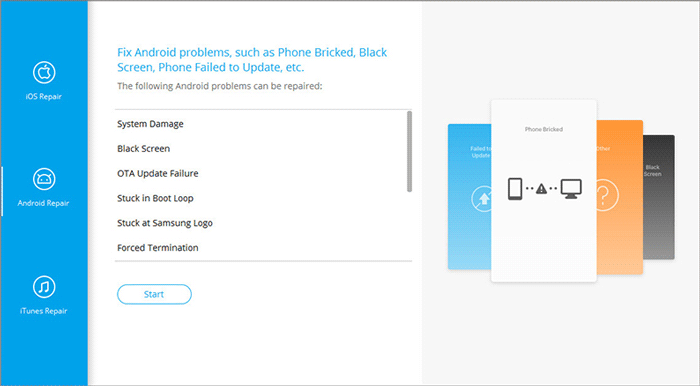
Paso 3. Complete la información de su teléfono Android al blanco. Puede abrir el menú desplegable para seleccionar la información detallada, incluida la marca, el nombre, el modelo, el país y el operador de su dispositivo. Debe ofrecer información detallada al programa para que pueda ofrecer un paquete de corrección personalizado para reparar su teléfono.
Luego lea la «nota» y confirme la advertencia. Después de eso, toque «Siguiente».
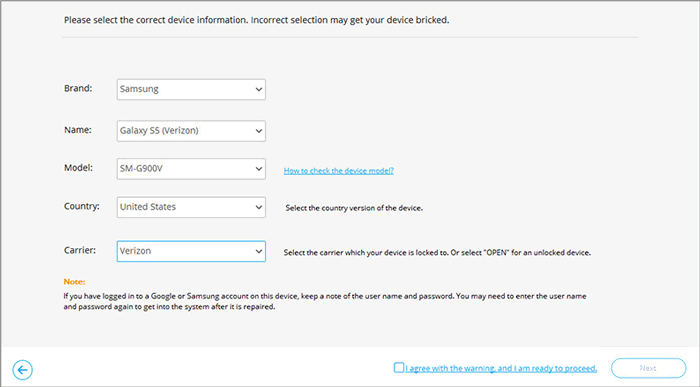
Paso 4. El programa eliminará todos los datos en su dispositivo Android. Si está listo para continuar, escriba «000000».
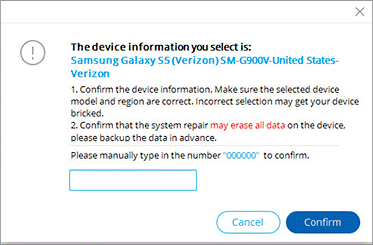
Paso 5. Arranque su dispositivo Android para descargar el modo. Aquí hay dos situaciones.
#1. Su dispositivo está equipado con un hardware de botón de inicio.
- Apague su teléfono/tableta Android.
- Presione durante mucho tiempo el hogar, la tecla de alimentación y el volumen hacia abajo para 5 a 10s.
- Suelte todos los botones y mantenga presionado el botón de volumen hacia arriba para ingresar al modo de descarga.
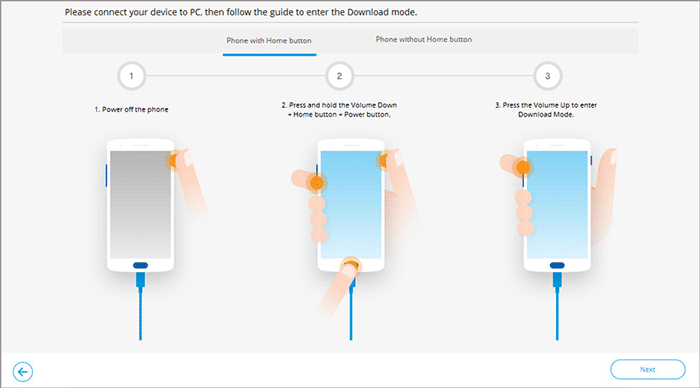
#2. Su dispositivo no tiene un botón de inicio.
- Apague su teléfono/tableta Android.
- Presione a largo plazo la tecla Bixby, la tecla de alimentación y el volumen hacia abajo para 5 a 10.
- Suelte todos los botones y mantenga presionado el botón de volumen hacia arriba para ingresar al modo de descarga.
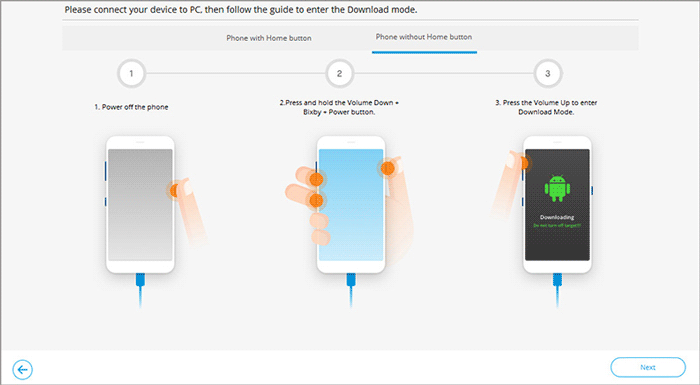
Paso 6. Haga clic en «Siguiente» para descargar el firmware para reparar. Cuando termine la descarga, el programa comenzará a solucionar su dispositivo Android.
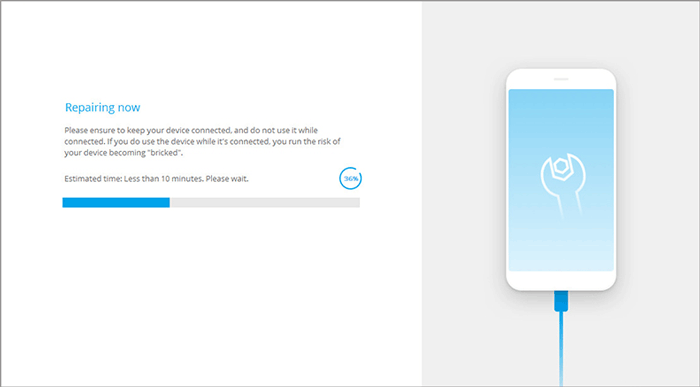
Paso 7. Debe esperar a que se complete el proceso de reparación. Y su teléfono Android será arreglado.
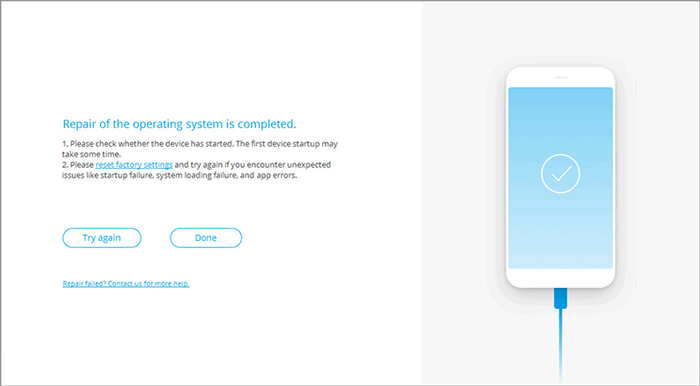
Pros: Ampliamente admite nuevos teléfonos y tabletas Samsung Galaxy.
Contras: Borrará todos sus datos de Android. Al principio debe hacer una copia de seguridad de su teléfono/tableta Android. Y solo es compatible con Samsung Galaxy en la actualidad.
Leer también:
¿Cómo eliminar los contactos de la tarjeta SIM en Android de forma permanente?
(Fijo) Teléfono Samsung atascado en el modo Odin, cómo solucionarlo
Parte 4: Realice una copia de seguridad y restaure el sistema Android con modo de recuperación
Para la seguridad de su sistema Android, es importante saber cómo hacer una copia de seguridad y restaurar su sistema de dispositivos Android. Aquí está la guía.
Haga una copia de seguridad de su sistema Android
- Ingrese el modo de recuperación de Android usando el método en Parte 2.
- Use el volumen y las teclas de alimentación para seleccionar la opción «Copia de seguridad y restauración» en la pantalla.
- Elija la opción «Backup», ya sea tocando en la pantalla o utilizando teclas. Entonces su sistema estará respaldado a su tarjeta SD.
- Después de hacer una copia de seguridad, elija «Reiniciar» para reiniciar su Android.
- Revise su copia de seguridad en la tarjeta SD.
Restaurar su sistema Android
- Repita el paso 1 y el paso 2 en «Realice una copia de seguridad de su sistema Android».
- Elija «Restaurar» para comenzar a recuperar su sistema Android del archivo de copia de seguridad.
- Se le notificará cuando la restauración del sistema esté completa.
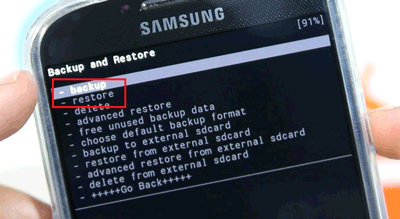
El resultado final
En este artículo, puede encontrar el contenido del que tiene curiosidad. ¿Expulsa sus dudas sobre la recuperación del sistema de Android? Si tiene problemas con su sistema Android, elija el método que proporcionamos y pruebe en su teléfono. Sin embargo, debe saber que nadie puede garantizar el 100% de seguridad al recuperar datos, es mejor que haga una copia de seguridad de sus datos de Android regularmente.
