La transición a un nuevo dispositivo móvil mientras preserva datos apreciados plantea una preocupación significativa para los usuarios. Entre la gran cantidad de herramientas disponibles para la transferencia de datos, el Samsung Smart Switch es una solución de referencia para muchas personas con nuevos teléfonos Samsung. Sin embargo, a menudo surge una pregunta pertinente: ¿Samsung Smart Switch Elimina datos del teléfono antiguo?? Ok, esta publicación responderá esta pregunta de manera integral.
Además de eso, esta página lo guía a través de los tipos de datos admitidos por Smart Switch, guías de usuario para esta herramienta, preguntas frecuentes sobre la transferencia y explore la mejor alternativa de Smart Switch al final.
RELATED: Cómo desbloquear un teléfono bloqueado por Google: la guía definitiva
Parte 1: ¿Smart Switch elimina los datos del teléfono antiguo?
¡No! Smart Switch funciona sin eliminar ningún dato de su teléfono anterior. Principalmente se centra en transferir los datos sin problemas desde su dispositivo anterior a uno nuevo y garantizar que todos los datos existentes en el dispositivo anterior permanezcan intactos durante todo el proceso de transferencia. Esta funcionalidad le brinda tranquilidad, sabiendo que sus datos valiosos no se perderán durante la transición a un nuevo dispositivo.
¿Smart Switch elimina los datos del teléfono antiguo al nuevo teléfono al elegir la opción «Restablecer de fábrica» durante la transferencia? ¡Sí! Optar por la función «Restablecimiento de fábrica» dentro del proceso Smart Switch implica limpiar todos los datos del dispositivo anterior. Este paso de precaución tiene como objetivo restaurar el dispositivo anterior a su estado de fábrica original, sin información personal. Antes de seleccionar esta opción, es aconsejable hacer una copia de seguridad de sus datos si tiene la intención de retenerlo.
Haga clic para ver:
Parte 2: ¿Qué tipos de datos pueden transferir Samsung Smart Switch?
Por lo general, Samsung Smart Switch transfiere datos personales, contenido de medios y otros tipos de datos, incluidos contactos, mensajes, fotos, videos, música, aplicaciones, entradas de calendario, correos electrónicos, relojes de alarma, registros de llamadas, salud y configuración (fondos de pantalla, pantalla de bloqueo e incluso preferencias). Sin embargo, estos son solo algunos ejemplos de los tipos de datos que Smart Switch puede transferir. Las categorías de archivos específicas que se pueden transferir pueden variar según los modelos de teléfonos y OSE involucrados en el proceso de transferencia.
Parte 3: Cómo transferir datos a Samsung Galaxy con Smart Switch
Antes de utilizar esta herramienta, consulte los requisitos:
- Asegurar suficiente carga de batería en ambos dispositivos.
- Haga una copia de seguridad de su teléfono antiguo según su necesidad.
- Conectando ambos teléfonos a través de USB, Wi-Fi o almacenamiento externo.
- Los teléfonos deben estar físicamente cerca uno del otro (al elegir el modo wifi).
* ¿Cómo transferir datos a Samsung desde un teléfono Android/Samsung?
- Asegúrese de que Smart Switch esté instalado en ambos dispositivos.
- En los dispositivos más nuevos, acceda a él a través de «Configuración> Cuentas y copia de seguridad> Smart Switch».
- En dispositivos más antiguos, descárguelo de Google Play Store.
- Abra «Cuentas y copias de seguridad» en su nuevo teléfono y toque «Traiga datos del dispositivo anterior».
- Seleccione «Galaxy/Android» y elija conexión inalámbrica o de cable.
- Elija los datos que desea transferir.
- El progreso de la transferencia se mostrará como un porcentaje en la pantalla.
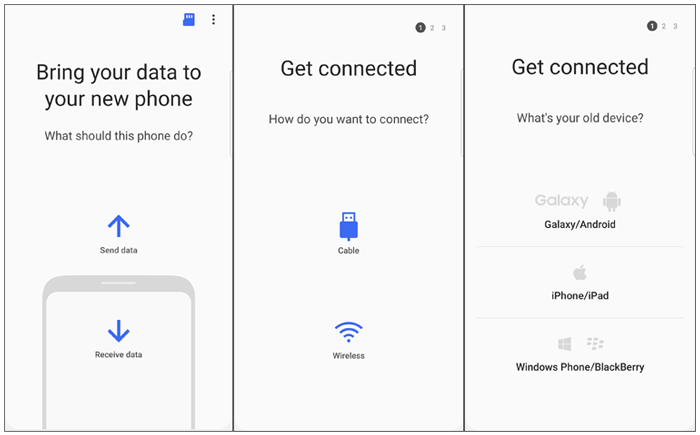
* ¿Cómo transferir datos a Samsung desde un iPhone a través de USB?
- Para comenzar, inicie Smart Switch en su nuevo dispositivo Samsung.
- Se le pedirá: «¿Qué debe hacer este teléfono?». Elija «Recibir datos».
- Especifique su fuente como «iPhone/iPad».
- Conecte su teléfono Samsung a su iPhone usando un Lightning compatible a USB-C o USB-C-T-USB-C Cable o un adaptador.
- En el dispositivo iOS, toque «Confiar», luego en su teléfono Samsung, toque «Siguiente» y continúe con las instrucciones.
- Seleccione el contenido que desea migrar y tocar «Transferir».
* ¿Cómo transferir datos a Samsung desde un iPhone a través de WiFi?
- Comience iniciando Smart Switch en su nuevo dispositivo Samsung.
- Proceda a tocar «Inicio» y revise los términos de servicio. Después, toque «Acuerde».
- A continuación, verá la pantalla Smart Switch que muestra: «¿Qué debe hacer este teléfono?». Elija «Recibir datos».
- Designe su fuente como «iPhone/iPad».
- Hacia la parte inferior de la pantalla, localice y toque «Obtenga datos de iCloud».
- Ingrese sus credenciales de iCloud, incluido su nombre de usuario y contraseña. Luego, toque «Iniciar sesión en iCloud».
- Desnectar cualquier dato que prefiera no transferir, luego continúe seleccionando «Importar».
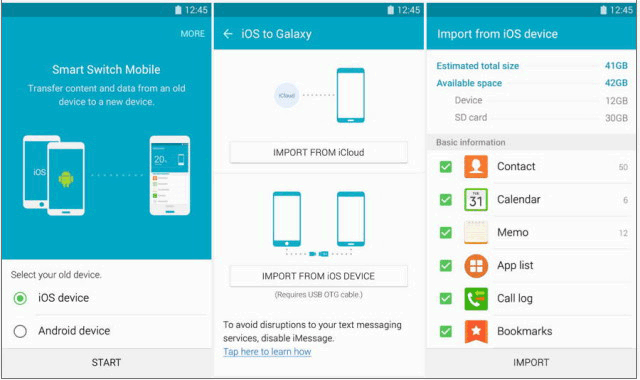
Parte 4: Preguntas frecuentes sobre la transferencia de datos de Smart Switch
P1: ¿Smart Switch necesita wifi?
La utilización de una conexión USB generalmente garantiza una transmisión de datos eficiente, pero en los casos en que un cable USB no está disponible, WiFi puede facilitar el proceso de transferencia de datos. Para obtener más referencias, pase por esta página: ¿Smart Switch necesita WiFi para funcionar?
P2: ¿Puedo confiar en Smart Switch para transferir datos de manera segura?
Sí, Smart Switch es una herramienta confiable proporcionada por Samsung para fines de transferencia de datos. Utiliza métodos seguros para transferir datos entre dispositivos, asegurando que su información personal permanezca segura durante todo el proceso.
P3: ¿Cómo usar Smart Switch para hacer una copia de seguridad de mi teléfono Samsung a PC?
Si le preocupa la pérdida de datos en la transferencia debido a factores irreversibles, configure una copia de seguridad de su teléfono Samsung de origen antes de hacerlo; Así es como puede lograr esta tarea utilizando el Samsung Smart Switch:
- Visite el Sitio web oficial de Smart Switch y descargue la aplicación de forma gratuita en su Mac o PC con Windows.
- Ejecute el instalador para configurarlo de acuerdo con sus preferencias.
- Después de la instalación, inicie Smart Switch en su Mac o PC y conecte su dispositivo Samsung usando un cable USB.
- La aplicación detectará automáticamente su teléfono celular y entregará varias opciones.
- Para transferir datos de su Samsung a su computadora, simplemente haga clic en el botón «Copia de seguridad».
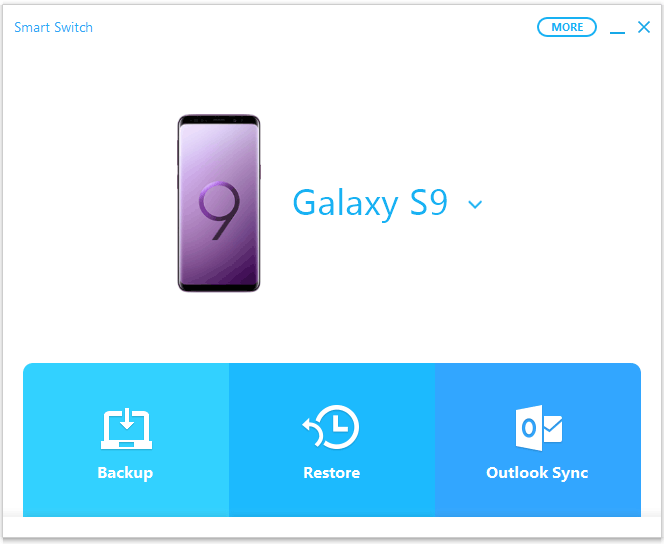
Parte 5: ¿Cuál es la mejor alternativa de Samsung Smart Switch?
Si bien los interruptores inteligentes generalmente conservan datos en dispositivos antiguos durante la transferencia de contenido, los usuarios han informado casos de falla o transferencias incompletas. Mishandling también puede representar un riesgo de pérdida de contenido en el teléfono fuente. Sin embargo, hay una solución: pruebe la transferencia de Mobilekin para Mobile (WIN y Mac) para una transferencia de datos sin problemas entre los teléfonos móviles. Este producto versátil garantiza una copia sin esfuerzo y sin problemas de los archivos entre dos dispositivos, independientemente del tamaño del archivo, al tiempo que mantiene la calidad y la privacidad de los datos.
¿Cómo transferir aplicaciones de Android/Samsung a Samsung utilizando la transferencia móvil de Mobilekin para dispositivos móviles?
Paso 1: Abra la herramienta de transferencia de datos en su computadora después de la descarga e instalación. La interfaz principal del programa se parecerá a la captura de pantalla a continuación.
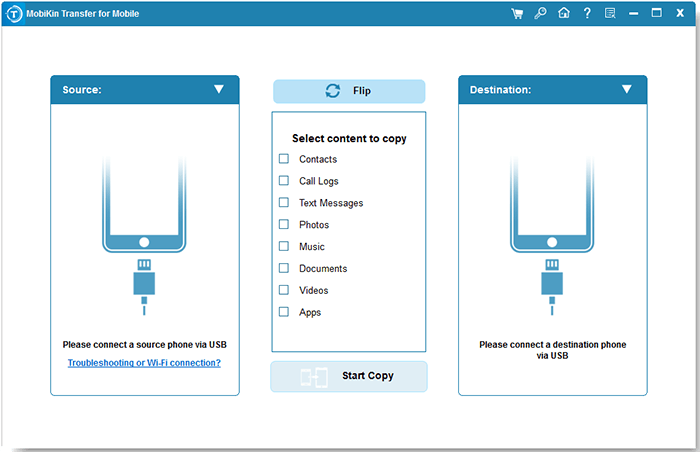
Paso 2: Conecte los dispositivos iPhone/Android/Samsung a su sistema utilizando cables USB. Habilite la depuración USB o toque «confianza» cuando se le solicite que se asegure de que el producto reconozca ambos teléfonos. Si cambió accidentalmente la fuente y el destino, use el botón «Flip» para corregir sus posiciones.

Paso 3: Posteriormente, elija los tipos de datos entre los tipos de datos transferibles y haga clic en «Iniciar copia». Esto comenzará inmediatamente el proceso de copia de datos para su nuevo teléfono Samsung Galaxy.
Para terminar
En general, este artículo sirve como una guía completa para los usuarios que navegan por las complejidades de la transferencia de datos con Samsung Smart Switch. Confiamos en que la información que hemos compartido, particularmente con respecto a los tres métodos para utilizar esta herramienta, ha demostrado ser beneficiosa para usted.
Aquí hay una nota: ciertos tutoriales pueden ofrecer consejos conflictivos sobre el uso de iCloud para transferir datos desde iPhone/iPad a dispositivos Samsung, lo que lleva a la ambigüedad. Sin embargo, este pasaje tiene como objetivo proporcionar claridad sobre cuándo utilizar iCloud y cuándo evitarlo. En última instancia, distribílo amablemente en las plataformas de redes sociales para extender una mano amiga a aquellos que tienen una gran necesidad.
