He buscado tantos artículos, pero ¿no puedo encontrar la mejor alternativa para transferir mi música desde la aplicación Apple Music que se ejecuta en mi M1 Mac a mi iPhone? No quiero usar la sincronización musical de iCloud, y no diría que me gusta mucho. Quiero transferir mis archivos a mi teléfono como puede hacer con iTunes.
¿Hay alguna forma alternativa de transferir música de Mac a iPhone? Aquí en este artículo, le diremos todas las formas factibles de descargar música de Mac a iPhone 12/11/xr/xs/x/8 // 6.
Forma 1. La mejor manera de transferir música de Mac a iPhone sin iTunes
¿Busca la mejor manera de transferir música de Mac a iPhone sin iTunes? No busque más; Intente usar el Administrador de datos Ultfone iOS. Es una solución única para hacer una copia de seguridad, restaurar, administrar y transferir datos de iOS. Administra todas sus tareas en tiempo real y de la manera más eficiente.
COMPRAR AHORA
COMPRAR AHORA
Las ventajas de transferir música al iPhone utilizando el Administrador de datos de Ultfone iOS
- Transfiera música de Mac a iPhone sin sincronizar.
- Ponga música de Mac a iPhone sin borrar los archivos de música actuales.
- Un clic para exportar todas sus fotos desde su dispositivo iOS a PC/Mac.
- Administrar archivos de música Administrar (Eliminar/Importar/Exportar) en iPhone/iPad/iPod Touch en un solo clic.
- Copia de seguridad de iPhone a computadora sin iTunes. Gratis y selectivamente.
- Transfiera los datos de los medios a/desde iTunes fácilmente.
Los pasos para importar música de Mac a iPhone con iOS Data Manager
Descargue este software de transferencia de iPhone e instálelo en su computadora Mac. Aquí están los sencillos pasos para transferir canciones al iPhone desde la computadora Mac.
-
Paso 1 Conecte su iPhone a la computadora y seleccione la pestaña Administrar en los menús superiores.
-
Paso 2 Una vez que este programa detecte su dispositivo, mostrará las categorías de archivos en la interfaz del programa, para que pueda administrar los datos de iOS en este software. Para la gestión de la música, haga clic en la categoría de música en la barra lateral izquierda y luego elija el archivo de música. Todos los archivos de música en este tipo aparecen en el panel derecho. Para importar archivos de música desde la computadora Mac, haga clic en el botón Importar desde las opciones de menú. En la ventana emergente, elija los archivos de música que desea importar y haga clic en el botón Abrir. Estos archivos de música se importarán a su iPhone.
Los archivos de música transferidos se pueden encontrar en la aplicación de música en su iPhone. Esta es la forma más fácil y rápida para la transferencia de música en Mac. Sin embargo, si tiene curiosidad por las formas tradicionales de agregar canciones de Mac a iPhone, siga leyendo.
COMPRAR AHORA
COMPRAR AHORA
Forma 2. Cómo sincronizar canciones de Mac a iPhone con Finder o iTunes
Cuando se trata de sincronizar canciones de Mac a iPhone, iTunes (Finder for MacOS Catalina o arriba) es uno de los métodos más populares y la forma oficial de respaldar los dispositivos iOS y sincronizar datos de Mac a iPhone /iPad.
Cómo sincronizar música de Mac a iPhone usando Finder en MacOS Catalina o superior
- Paso 1: en primer lugar, conecte su iPhone a la Mac con la ayuda de un cable USB y un buscador de lanzamiento.
- Paso 2: Ahora, en la ventana Finder, seleccione su dispositivo en la sección «Ubicaciones» y vaya a la pestaña «Música».
- Paso 3: Seleccione la opción «Sincronizar música en (nombre de su iPhone)» ahora, verá la opción de seleccionar la «Biblioteca de música completa» o «Artistas, álbumes, géneros y listas de reproducción seleccionados» seleccionados «. Haga clic en lo que quiera.
-
Paso 4: asegúrese de que se seleccionen los archivos de música que desea sincronizar y luego presione «Aplicar» para comenzar a sincronizar canciones de Mac a su iPhone.
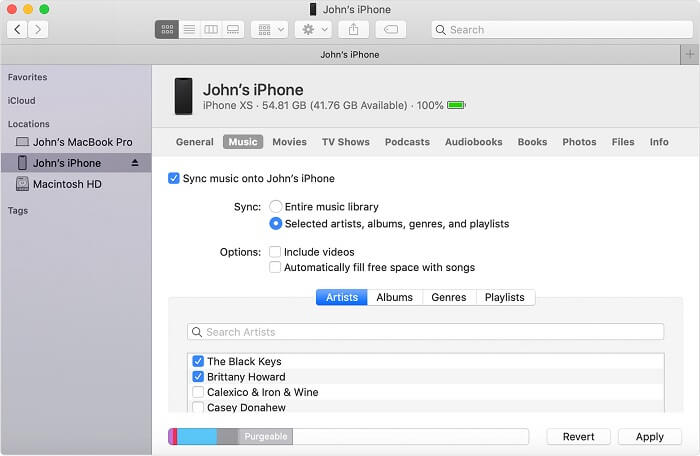
Cómo sincronizar música de Mac a iPhone usando iTunes
- Paso 1: En primer lugar, asegúrese de conectar su iPhone a su Mac.
- Paso 2: Inicie iTunes y haga clic en el icono del dispositivo para seleccionar el dispositivo conectado.
- Paso 3: Ahora, seleccione «Música» en el panel lateral izquierdo y toque la opción «Sync Music».
- Paso 4: Elija las canciones que desea transferir de Mac a su iPhone.
-
Paso 5: Una vez seleccionado, haga clic en la opción «Sync» para comenzar a transferir canciones de su Mac a su iPhone, y ya está. ¡Disfruta tu música!
More reading: Cómo Transferir Música de iPhone a Computadora (Mac y PC)
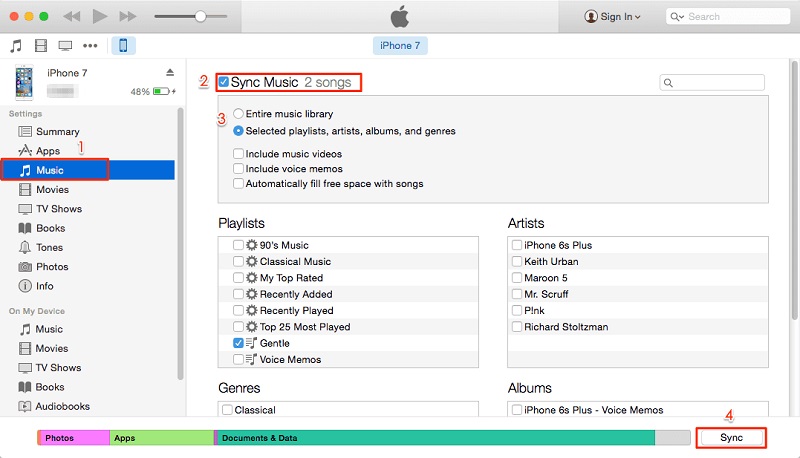
Forma 3. Cómo transferir canciones de Mac a iPhone usando Airdrop
Si desea transferir música de Mac a iPhone de forma inalámbrica, Airdrop debería ser una excelente elección. La mayoría de los nuevos modelos iOS admiten una función de AirDrop incorporada. Le permite transferir todo tipo de datos entre su dispositivo Mac y el dispositivo iPhone. Antes de comenzar con el procedimiento:
- Asegúrese de que la conexión Wi-Fi y Bluetooth esté activada en ambos dispositivos.
- Coloque los dos dispositivos cercanos. Una vez hecho esto, siga los pasos enumerados a continuación para saber cómo copiar música de Mac a iPhone usando AirDrop.
Cómo Airdrop Songs de Mac a iPhone
-
Paso 1: En primer lugar, habilite la aplicación AirDrop desde Finder o Spotlight en su dispositivo Mac y cambie su visibilidad a todos para una conexión perfecta.
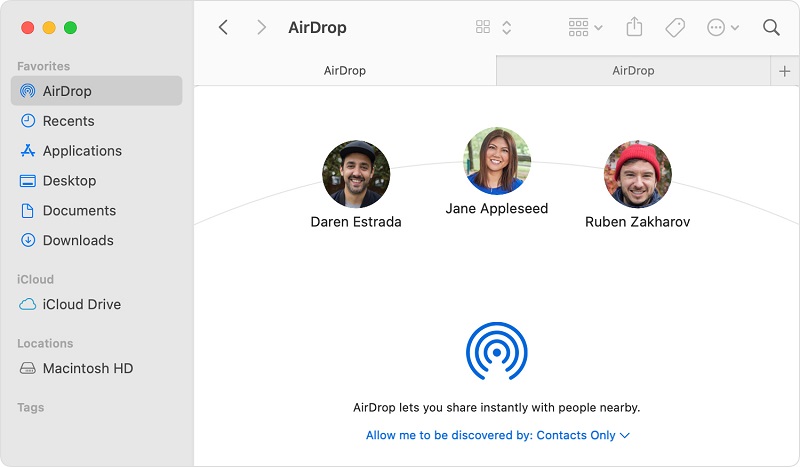
-
Paso 2: Habilite de manera similar la función AirDrop en su iPhone y establezca su visibilidad en todos.
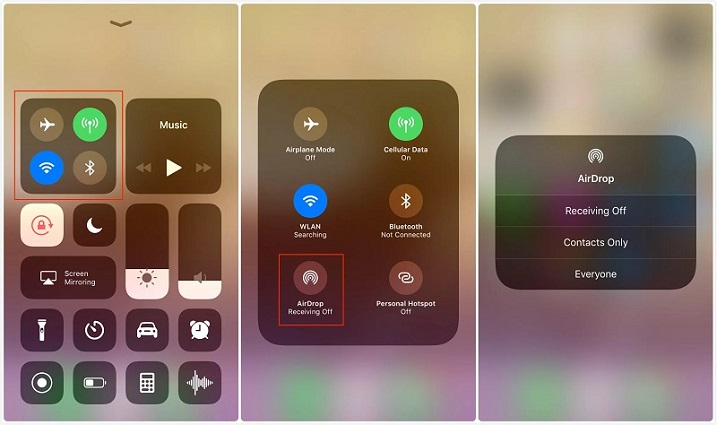
- Paso 3: Inicie el buscador y vaya a la ubicación donde se almacenan sus archivos de música.
-
Paso 4: Ahora, simplemente arrastre y suelte los archivos de música que le gusta transferir a la aplicación Airdrop y seleccione su iPhone como dispositivo de destino.

-
Paso 5: Tan pronto como complete el cuarto paso, recibirá la notificación en su iPhone solicitando la aprobación para transferir datos. Haga clic en el botón «Aceptar» y estará listo para comenzar.
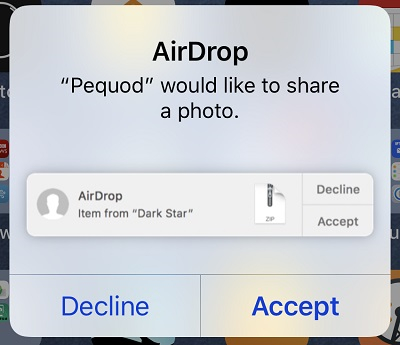
Forma 4. Cómo agregar música de Mac a iPhone con servicios en la nube
Los populares servicios de transmisión de música basados en la nube como Google Play Music, Dropbox y Amazon Music también permiten a los usuarios mover música instantáneamente de Mac a iPhone sincronizarla con todos sus dispositivos. Estos servicios de transmisión de música en la nube no solo le permiten sincronizar su música en sus dispositivos, sino que también le anima a disfrutar de sus canciones favoritas sin descargarlas realmente, guardar el almacenamiento de su iPhone. Por supuesto, tiene una opción adicional para descargar música en su dispositivo si desea escuchar fuera de línea.
Para sincronizar música con iPhone desde Mac usando Dropbox, siga los pasos dados:
- Paso 1: Primero, descargue e instale Dropbox en su PC y iPhone.
- Paso 2: Inicie sesión en su cuenta de Dropbox con la misma cuenta en ambos dispositivos.
- Paso 3: ahora cargue rápidamente las canciones de la computadora a su cuenta de Dropbox.
- Paso 4: Abra Dropbox en su iPhone; Allí, encontrarás todas las canciones que subiste.
- Paso 5: Finalmente, descargue las canciones que desea de su Mac a su iPhone.
El resultado final
Como puede ver, en comparación con iTunes, usar Ultfone IOS Data Manager para transferir música de Mac a iPhone es una opción relativamente más fácil y rápida. Incluso si no tiene experiencia previa, puede enviar fácilmente música desde Mac a iPhone siguiendo los pasos mencionados anteriormente.
