¿Experiencia rezagada cuando estás grabando y transmitiendo en OBS? Solo sigue leyendo. Encontrará varios consejos probados y formas de solucionar el problema de retraso en Obs.
Cuando ves un interesante video de YouTube, debes desear grabar el video de YouTube en PC para la memoria.
Como un software gratuito y de código abierto utilizado para la grabación de video y la transmisión en vivo, OBS Studio es una gran opción. Está disponible para los principales sistemas operativos, incluidos Windows, MacOS y Linux. Pero a veces el problema de retraso OBS molesta a los usuarios.
Muchos problemas de organismos de radiodifusión y creadores de contenido con el uso de OBS son «¿Por qué mi OBS está grabando retraso» y «Cómo arreglar OBS retrasado mientras se graba»? Si también sufre de OBS rezagado, no se preocupe, en esta publicación, le mostraremos cómo configurar OBS para resolver retrasos en la grabación OBS.
8 soluciones para arreglar retrasos en OBS
¿Por qué hay retraso cuando la pantalla se graba en Windows 10? Hay muchas razones, como limitaciones de hardware, problemas de red, configuraciones inadecuadas, etc. Relájese, aquí hay métodos que puede tratar de solucionar problemas de retraso en el uso de Obs.
1. Asegúrese de una fuerte conexión a Internet
Una conexión a Internet lenta o inestable puede causar problemas OBS retrasados o congelados. Conecte su computadora a una red confiable y de alta velocidad y luego grabe videos o transmite nuevamente en OBS.
2. Verifique el problema de hardware
La retraso OBS puede ser causada por recursos de hardware insuficientes. Considere actualizar su CPU, GPU o aumentar su capacidad de RAM para proporcionar más potencia de procesamiento para la codificación y transmisión de tareas. Además, asegúrese de que el cable Ethernet defectuoso, el puerto esté disponible y se conecte bien para garantizar que no hay problemas de hardware que causen retraso en OBS.
3. Use una conexión con cable
Cuando la grabación de pantalla en OBS en una computadora portátil Lenovo, es importante tener en cuenta que las conexiones inalámbricas se interrumpen fácilmente. Por lo tanto, el uso de una conexión con cable en lugar de Wi-Fi garantiza la continuidad y estabilidad del proceso de grabación y transmisión.
4. DIVERSE BITAS
La alta tasa de bits requiere más ancho de banda y potencia de procesamiento para transmitir y codificar los datos. Entonces, si el sistema y la red no pueden manejar la tasa de bits alta, conducirá a un problema de marcos caídos y un rendimiento lento. En este caso, reducir la tasa de bits en OBS es la forma más fácil de arreglar los retrasos.
5. Actualizar el controlador del adaptador de red
Si el controlador adaptador de red de su PC está desactualizado, los problemas de errores y compatibilidad pueden ocurrir que conducen a retrasarse mientras se registra en OBS. Asegúrese de que el controlador de su adaptador de red esté actualizado. Las actualizaciones a menudo incluyen mejoras de rendimiento y correcciones de errores que pueden abordar los problemas de retraso al grabar y transmitir en OBS.
Para obtener la última actualización, ingrese «Administrador de dispositivos» en el cuadro de búsqueda de Windows y haga clic en ella para abrir el Administrador de dispositivos. Luego abra la carpeta de adaptadores de red y haga clic con el botón derecho en el adaptador de red. Vaya a «Actualizar controlador»> «Busque automáticamente el software de controlador actualizado» y haga clic en «Cerrar». Tenga en cuenta que debe reiniciar su sistema después de instalar el controlador actualizado.
6. Mejore el uso de GPU
GPU es esencial para que OBS programa represente las escenas de los juegos. Si GUP se utiliza completamente, la grabación OBS podría sufrir de marcos de caída y un problema de retraso. Mejore su uso de CPY y asegúrese de que la utilización de GPU de su sistema no exceda el 90%.
Para resolver OBS retrasado, controle su velocidad de cuadro en el juego que lo ejecuta en 30, 60, 90 o 120 fps en función de su necesidad si su carga de GPU está entre 91-100%.
Si la carga de la GPU no excede el 90%, sugiere que el juego está limitado principalmente por la CPU en lugar de la GPU.
Para limitar la fotograma de captura en Obs. Haga clic derecho en su juego Captura en el campo «Fuentes» y seleccione «Propiedades». Luego marque «Limite Capture Framerate» y haga clic en «Aceptar».
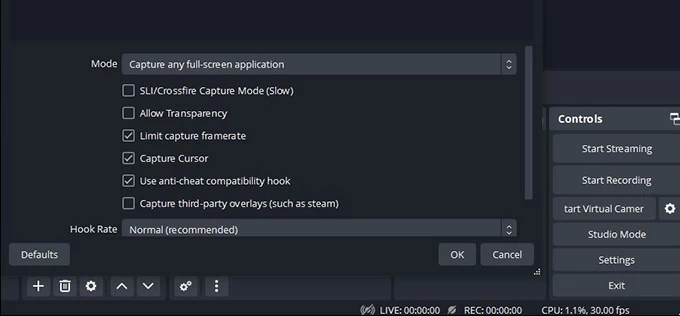
7. Verifique si hay permiso OBS en Firewall y Software de seguridad
¿Ha otorgado OBS permiso para ejecutar correctamente en Firewall y Software de seguridad? Si no, podría experimentar retraso en los problemas OBS. Para solucionar eso, intente verificar la configuración OBS en el firewall en su computadora. Navegue a «Inicio»> «Configuración»> «Actualización y seguridad»> «Windows Security»> «Firewall & Network Protection». Luego marque OBS de las aplicaciones enumeradas y haga clic en «Aceptar».
Si desea deshabilitar el firewall en su computadora para permitir OBS ejecutar correctamente sin retrasar, puede probar los métodos a continuación. Vaya a «Inicio»> «Configuración»> «Actualización y seguridad»> «Windows Security»> «Firewall & Network Protection». Seleccione un perfil de red que esté utilizando y desactive el botón «Microsoft Defender Firewall».
Consejo: Cuando graba videos en el sitio web, se recomienda permitir OBS a través del firewall de su computadora porque puede evitar posibles bloqueos o restricciones que puedan interferir con la funcionalidad de OBS.
Recommended Read: Cómo Solucionar la Pausa en la Sincronización de iMessage en iPhone: Soluciones Paso a Paso
8. Deje que la configuración OBS se adapte a su computadora
Ajustar la configuración OBS, como la tasa de bits de video, cambiar el preajuste de codificación, ajustar la configuración de resolución y la velocidad de cuadro puede ayudar a reducir el retraso mientras se registra en OBS. Además, puede experimentar con diferentes configuraciones para encontrar el equilibrio óptimo entre el rendimiento y la calidad del video en función de su computadora.
Aquí está la configuración recomendada para la resolución informática de 1080p y 720p. Aplicando estas configuraciones, se puede resolver el problema de retraso OBS.
Configuración OBS recomendada para computadora con resolución de 1080p. Vaya a Configuración> Codificación. Luego ingrese 500,000 en el campo Max BitTate (KB/S). Ajuste el campo FPS a 60. Si todavía hay retraso en OBS, puede disminuir el FPS a 30.
Configuración OBS recomendada para computadora con resolución de 720p. (Solo los valores son diferentes). Del mismo modo, vaya a Configuración> Codificación. Luego ingrese 800,000 en el campo máximo de tasa de bits. Toque «Video» y configure la configuración personalizada en 1280 × 720. Ajuste el campo FPS a 60. Si todavía hay retraso en OBS, puede reducir el FPS a 30.
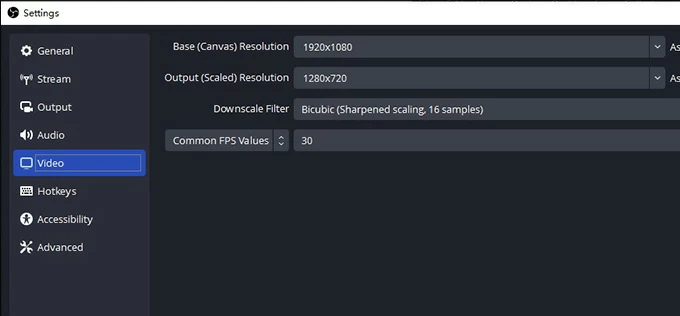
Luego restablezca el Configuración avanzada y La configuración a continuación es adecuada para resoluciones de 1080p y 720p.
Vaya a «Avanzado» desde el menú de la barra lateral. Localice la «clase de prioridad de proceso» y seleccione «alto» en el menú desplegable.
Luego, en la sección de video, seleccione Ultrafast desde el menú desplegable preestablecido de CPU × 264 y seleccione «principal» en el menú desplegable del perfil de codificación.
Marque el «codificador personalizado × 264» e ingrese «CRF = 20» en el campo y haga clic en «Aceptar».
Conclusión
Cuando OBS retrasa en la pantalla de grabación, no necesita entrar en pánico. Con los métodos introducidos en nuestro artículo, espero que su problema de «OBS retrase» se pueda solucionar lo antes posible.
Artículos relacionados
Cómo grabar el escritorio con VLC
Cómo arreglar la captura del juego OBS no funciona
