¿Cómo soluciono un iPad que está atascado en el logotipo de Apple?
Esta es una de las preguntas más comunes que tienen los usuarios de iPad Pro y iPad Air. A menudo, se les presenta una opción, como un reinicio duro. Sin embargo, a veces, incluso esta opción no funciona. De hecho, podemos decir que el iPad atascado en el logotipo de Apple, el reinicio duro no funciona, es un problema prevalente y problemático para que los usuarios de Apple enfrentaran. Debido a la gravedad de esta situación, también la cubrimos aquí.
¿Por qué mi iPad está atascado en el logotipo de Apple incluso después de un reinicio duro?
Hay muchas razones para el iPad atascado en el logotipo de manzana blanca, el reinicio duro no funciona. Algunos de estos se mencionan a continuación:
Jailbreaking el iPad
Si ha realizado un jailbreak en su iPad, podría ser una de las razones por las que su iPad podría atascarse en el logotipo de Apple.
Problemas de software de terceros
Varios productos y aplicaciones de software de terceros en su iPad pueden hacer que se atasque en el logotipo de Apple. Esto generalmente sucede cuando estos productos de software interrumpen el proceso al actualizar su iPad o transferir cualquier dato desde su PC.
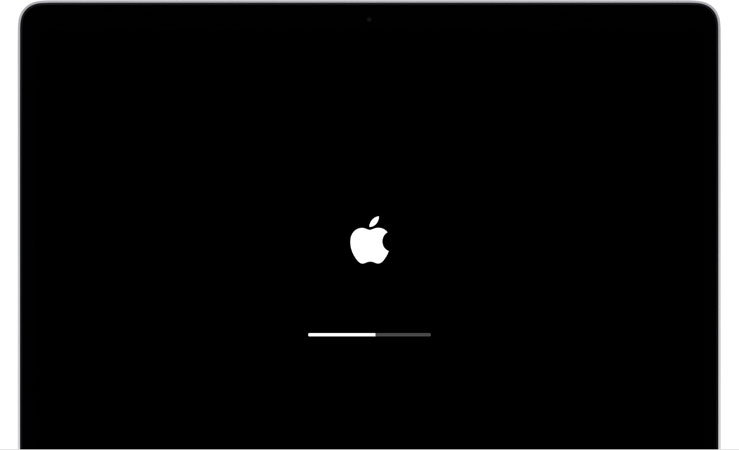
Problemas con el puerto USB o el cable de iluminación
Si tiene su iPad conectado a su PC y todo el software de terceros funciona bien, entonces una de las causas por las que su iPad podría estar atascado en el logotipo de Apple es su puerto USB o el cable de iluminación. Cualquier escombro, polvo o suciedad atascado en su puerto USB puede hacer que su dispositivo se atasque en el logotipo de Apple, ya que estos escombros pueden evitar que el cable de iluminación se conecte correctamente al puerto USB de su PC.
Además, cualquier deshielo, desgaste, lágrimas o decoloración en los extremos de su cable de iluminación podría indicar un problema con su cable y una indicación para reemplazarlo.
Ahora que es consciente de algunos de los problemas importantes que podrían hacer que su iPad se atasque en el logotipo de Apple, este blog mencionará algunas formas en que puede eliminar este problema.
Learn more: Guía Probada: Cómo Solucionar el Problema de iOS 17 Atascado en el Logo de Apple Después de la Actualización
Forma 1. Actualizar/restaurar iPad usando iTunes
Aquí, mencionaremos dos formas diferentes de usar iTunes a través de las cuales puede actualizar o restaurar su iPad y resolver el problema del logotipo de Apple que está atascado.
Actualización de iPad con iTunes
Los pasos para actualizar su iPad usando iTunes son los siguientes:
Paso 1: instale la última versión de iTunes en su PC y conecte su dispositivo a ella.
Paso 2: una vez que su iPad se haya conectado a la PC, abra iTunes y elija el dispositivo que acaba de conectar. Grifo Resumen > Verifique la actualización o puedes elegir el Restaurar iPhone opción también.
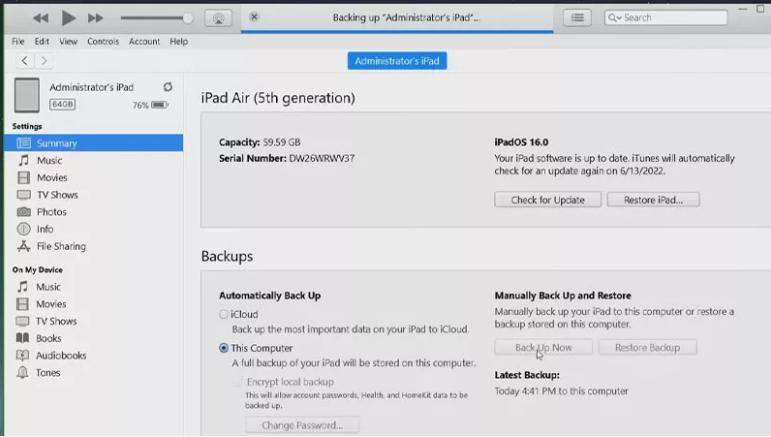
Paso 3: haga clic en el Descargar y actualizar opción. Aquí, podría pedir su código de acceso al que podría necesitar ingresar.
Restaurar iPad con iTunes
Aunque actualizar su iPad con iTunes podría ayudarlo. Pero si falla, también puede restaurar su iPhone usando iTunes. Sin embargo, la restauración tiene un inconveniente importante: puede hacer que pierda todos sus datos. Los pasos para restaurar su iPad son los siguientes:
Paso 1: instale la última versión de iTunes en su PC y conecte su dispositivo a ella.
Paso 2: una vez que su iPad se haya conectado a la PC, abra iTunes y elija el dispositivo que acaba de conectar.
Paso 3: elija el Restaurar iPad Opción para restaurar su dispositivo y borrar todos sus datos. Con suerte, esto resolverá el problema de que su iPad esté atascado en el logotipo de Apple.
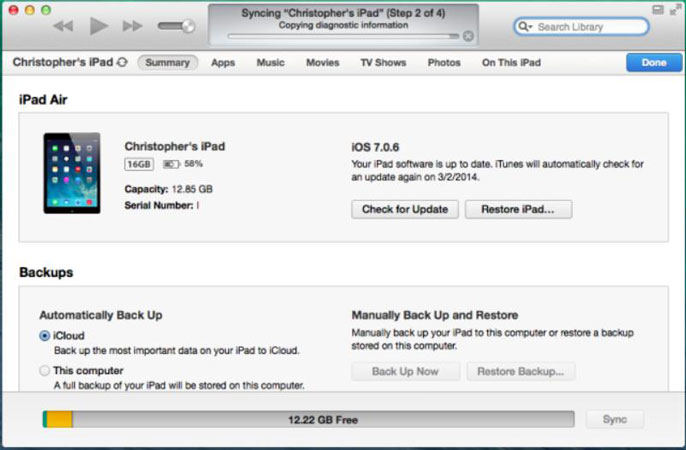
Forma 2. Ingrese el modo de recuperación para corregir el iPad atascado en el logotipo de Apple (gratis)
Aquí, aprenderá a usar la herramienta: Fixgo para ingresar su iPad en modo de recuperación de forma gratuita. Esta herramienta es extremadamente fácil de usar, solo necesita descargar Fixgo y conectar iPad con una computadora con un cable de relámpagos, luego puede hacer clic en «Modo de recuperación Ingreso», esperar un segundo, luego su iPad ha ingresado al modo de recuperación correctamente.
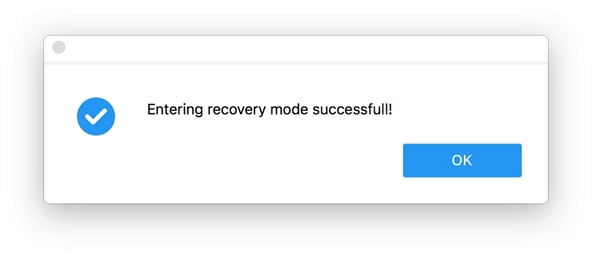
Forma 3. Utilice la herramienta de reparación del sistema iOS sin pérdida de datos
Como se mencionó anteriormente, Fixgo es una herramienta muy sofisticada que puede usar para solucionar más de 200 problemas en sus dispositivos Apple. Usando esta herramienta, puede solucionar rápidamente su iPad Pro o iPad Air cuyas pantallas están atascadas en el logotipo de Apple. Algunas características hacen que Fixgo sea conveniente, confiable y fácil de usar para los problemas de su dispositivo Apple.
Paso 1: Descargue e instale Fixgo en su PC. Seleccione «Modo estándar» en las dos opciones presentadas en la pantalla.
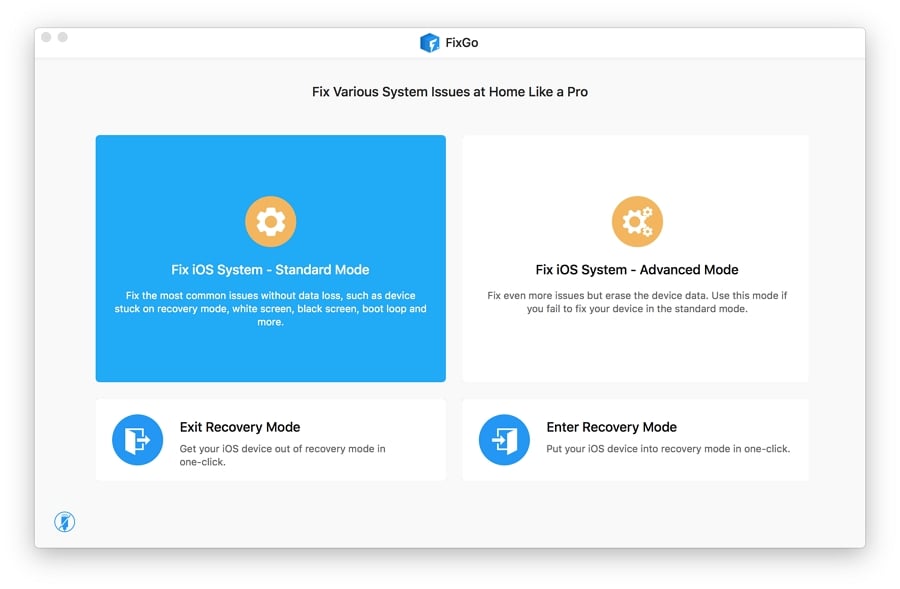
Paso 2: Ahora, conecte su iPad con el error de que su iPad esté atascado en el logotipo de Apple. Después de que su iPad establece una conexión con su PC, Fixgo detectará este problema y descargará el paquete de firmware correcto para resolverlo.
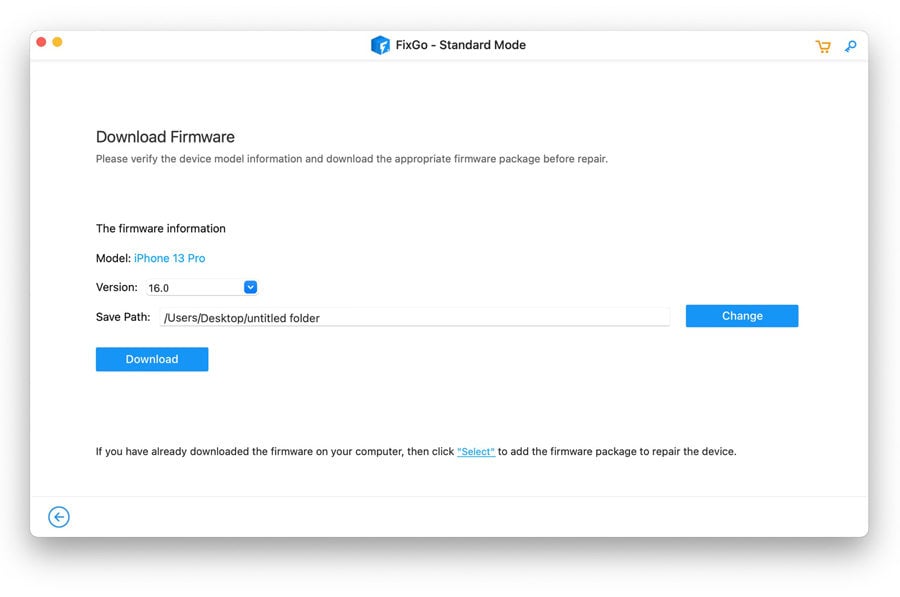
Paso 3: Una vez que el paquete de firmware se ha descargado a su PC, debe hacer clic en Reparar ahora Para comenzar el proceso de reparación.
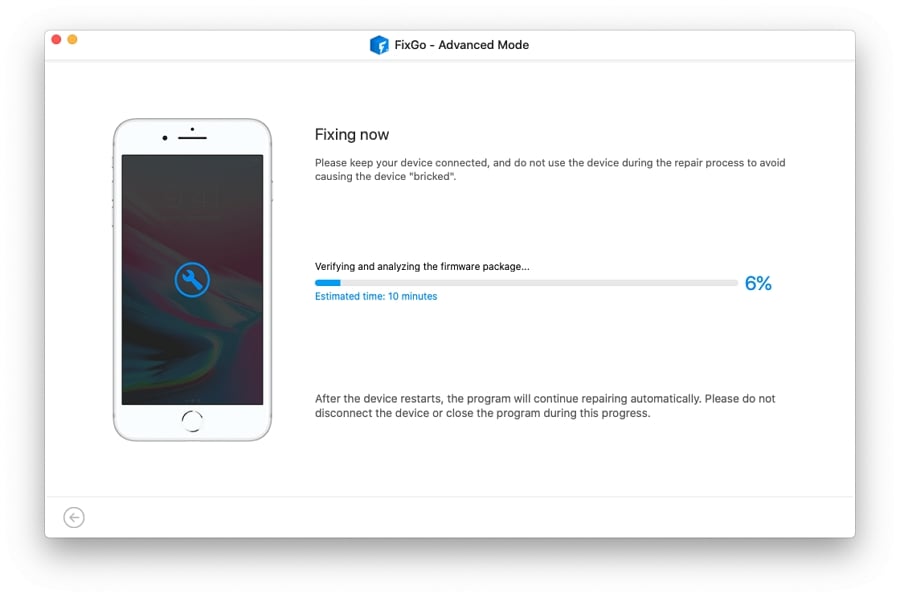
El proceso de reparación se completará en 10-20 minutos y se reiniciará una vez que se haya completado el proceso de reparación.
Forma 4. Ponga el iPad en modo DFU para restaurar
Restaurar iPhone desde el modo DFU restaura todas las características de su iPad a su estado original, junto con borrar todos sus datos. Antes de comenzar este proceso, recuerde:
- Para tener una copia de seguridad para que pueda restaurar sus datos perdidos fácilmente.
- Estos pasos pueden llevar mucho tiempo.
Ahora proceda de la siguiente manera:
Si su modelo de iPad tiene un botón de inicio, entonces
- Mantenga presionado el botón de encendido y el botón de inicio durante 10 segundos.
- Suelte el botón de encendido pero permanezca manteniendo presionado el botón de inicio durante 5 segundos.
- Si aparece un mensaje en su pantalla de iTunes o Finder, deje el botón.
- Hacer clic DE ACUERDO En este mensaje y seleccione Restaurar y actualizar. Si la pantalla de su dispositivo se mantiene completamente negro, indica que ha ingresado al modo DFU.
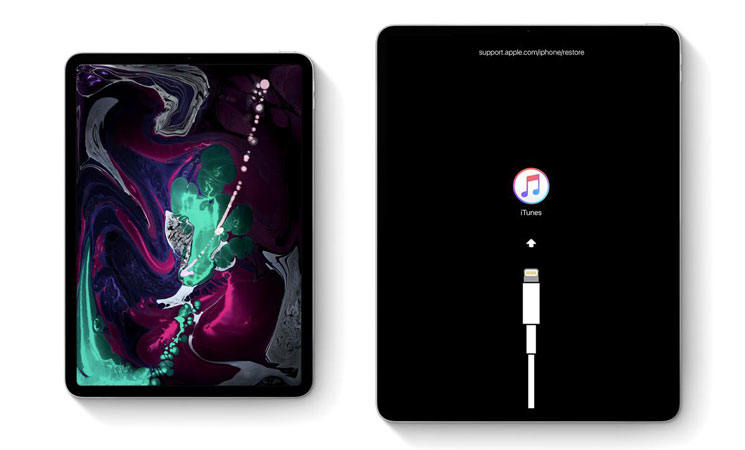
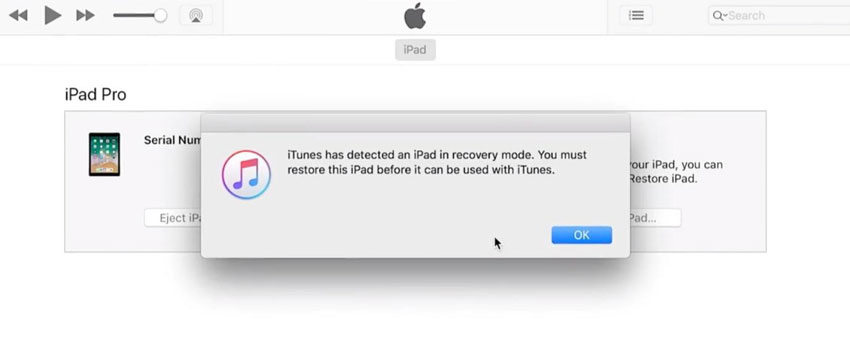
Si su modelo de iPad tiene la identificación de la cara
- Presione y libere el Volumen y Volumen hacia abajo botones. Luego, presione y mantenga presionado el Fuerza botón durante 3 segundos.
- Sigue presionado el botón de encendido y luego presione y mantenga presionado el Volumen hacia abajo botón. Sigue sosteniendo estos botones juntos durante 10 segundos.
- Suelte el botón de encendido ahora, pero el botón de volumen hacia abajo aún debe mantenerse durante otros 5 segundos.
- Deje el botón de inicio una vez que vea un mensaje que aparece en su pantalla de iTunes o Finder. Hacer clic DE ACUERDO En este mensaje y seleccione Restaurar y actualizar. Si la pantalla de su dispositivo se mantiene completamente negro, indica que ha ingresado al modo DFU.
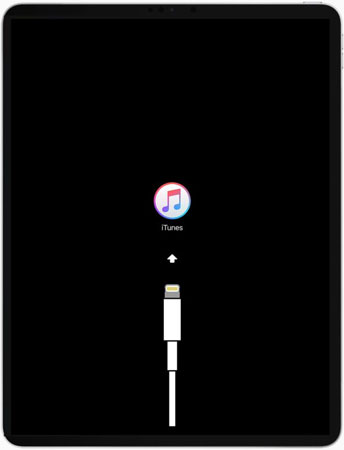
Forma 5. Intenta contactar a Apple Store
Llevar su iPad a la tienda de Apple puede ser el último recurso. Lo más problemático es que podría empeorar si el reinicio duro no funciona. Intente contactar al servicio Apple por correo electrónico, explique sus problemas y si esto no ayuda, intente llevar su dispositivo a su toma de corriente más cercana.
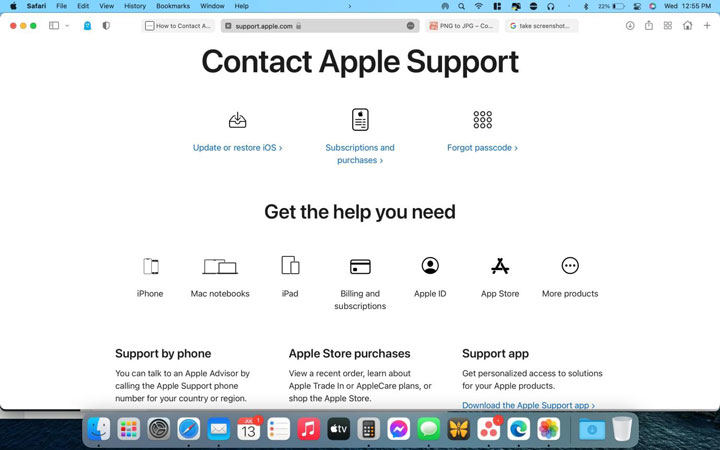
Resumen rápido
En esta guía, aprendió cómo puede resolver el iPad atascado en el logotipo de Apple, el reinicio duro no funciona. La situación puede ser tan grave que incluso uno de los métodos probados, es decir, el reinicio duro, puede no resolver este problema. Por lo tanto, la manera más confiable y fácil de eliminar este problema es usar Fixgo, una herramienta mucho más útil y directa que la molestia del reinicio duro.
