¿Se pregunta cómo grabar el juego sin retraso o caída de FPS en un Windows 10 u 11? Aquí hay algunas grabadoras de juegos populares para hacer que la grabación de juego sea suave y fácil.
Si eres un entusiasta de los juegos y quieres grabar un juego en una PC para YouTube o cualquier sitio social compartiendo, AppGeeker Screen Recorder ofrece un módulo dedicado de «grabadora de juegos». Esto le permite registrar juegos en la resolución 4K UHD, junto con el práctico editor para mejorar los resultados.
El desarrollo de Riot, Steam, Xbox y otras plataformas o compañías de juegos nos trajo grandes juegos como League of Legends, Dota2, FIFA, etc. Si eres como yo, es posible que tengas un momento en el que quieras usar una grabadora de juegos para capturar un video de forma corta para compartir YouTube con los fanáticos mientras juegas un juego favorito. Esto es particularmente cierto cuando son momentos fugaces que consideras dignos.
Para aquellos que se preguntan cómo grabar el juego de PC sin retraso de la imagen y FPS caen, están de suerte. En esta publicación, vamos a ejecutar el mejor software de grabadora de juegos, incluido el que le permite agregar superposición de cámara web a un video de juego, así como configurar la resolución, la tasa de bits y los FPS de manera flexible. Pruébelos y vea cómo usa una herramienta de grabación para grabar el juego en la PC.
Lo cual es importante para la grabación de juegos en PC
Antes de comenzar grabando juegos favoritos, ¿qué hace una buena grabación de juegos?
Las PC modernas generalmente tienen una mejor CPU, más RAM y tarjeta gráfica de gama alta. Las cosas más importantes a tener en cuenta al grabar su juego es la resolución, FPS, tasa de bits, tamaño de video. Obtener saldos entre esos factores obtendría un mejor archivo de grabación.
¿Cuáles son las mejores formas de grabar el juego de PC?
Capturar el juego en una computadora de Windows es mucho más fácil de lo que piensas cuando obtienes una herramienta de grabación de video confiable. A continuación, hemos compilado una lista de los mejores programas de grabación de juegos para incorporar el sistema operativo, Freeware, así como algunos con Shareware.
- Xbox GameBar DVR: Mejor programa general de software de grabación de juegos gratuitos, sin retrasar la computadora
- Recorder de pantalla de Appgeeker: el software más fácil para los usuarios principiantes y experimentados
- OBS: Mejor herramienta de captura de código abierto para entusiastas de los juegos
- Medal.tv: ideal para que los usuarios de Windows 10 capturen y compartan los aspectos destacados de los juegos
A continuación, caminemos comenzando con Xbox Gamebar.
Cómo grabar el juego en PC sin retraso – a través de Xbox GameBar DVR
Principalmente para: Las capacidades de grabación incorporadas para grabar juegos de PC en Windows 10 y posterior, no hay software adicional instalado
La forma más fácil de grabar tu juego es usar el DVR de Xbox Game Bar. Si tiene un Windows 10 o posterior, automáticamente obtiene una barra de juego Xbox gratis. La herramienta de grabación de Xbox está integrada en Windows, lo que lo hace muy fácil para grabar un juego o aplicación, pero no hay explorador de archivos.
Lo que hace notable Xbox GameBar es que puedes usar atajos de teclado para comenzar y detener tu tarea mientras grabas juegos de PC de pantalla completa.
Aquí le mostramos cómo grabar juego en PC usando el DVR Xbox GameBar:
1. Con el juego quieres grabar, presione Clave de Windows + G para abrir la barra de juego.
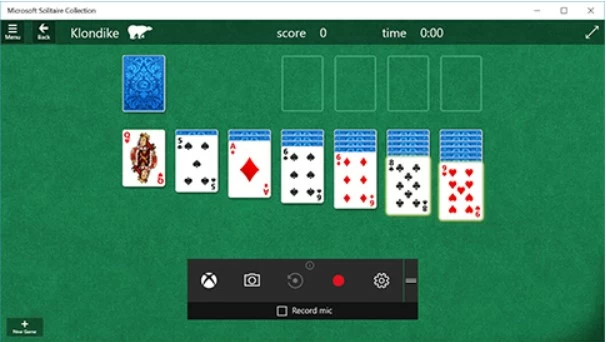
2. Si tiene un controlador de Xbox One (o 360 más antiguo) conectado a su PC, presione la Xbox botón.
3. Cuando aparece una notificación, haga clic en «Sí, es un juego» para confirmar.

4. Haga clic en el Registro Botón para comenzar a grabar su juego. O puede presionar Windows + Alt + R para iniciarlo. Si estás grabando un juego de PC con pantalla completa, presione Windows + Alt + G en cambio.
Cuando necesite detener la grabación, haga clic en el rojo Detener botón, o Windows + Alt + R para terminarlo.
5. Golpea el Tomar captura de pantalla Para capturar una imagen del juego, si es necesario.
6. Haga clic en Comenzar > DVR del juego Para ingresar a la galería donde puedes localizar, ver y abrir las grabaciones del juego debajo En esta PC pestaña. También puede abrir la aplicación Xbox para editar el video que capturó.
Pro:
- GRATIS: Microsoft tiene DVR de la barra de juegos Xbox instalado en la PC de Windows, por lo que no tiene que descargar la aplicación de software de grabación de juegos adicional.
- Rápido y conveniente: con el atajo de teclado, puede extraer fácilmente la función para la grabación de su juego de Windows 10.
Contras
- Opciones de grabación limitadas: es una herramienta básica de grabación de PC sin opciones para la edición de video del juego.
- Un conjunto restringido de formatos de salida: la grabación del juego solo se puede guardar en el archivo MP4. Si necesita otro formato, deberá convertirlo.
Cómo grabar el juego en PC Windows 10 o Windows 11 – a través de AppGeeker
Principalmente para: Uno de los mejores software de grabación de juegos en PC para capturar un juego de alta calidad sin retraso y caídas de FPS.
Si no te gusta la forma en que Xbox Gamebar lo hace para la grabación de tu juego, o necesitas más controles sobre la grabación, algo así como configuración de configuración (velocidad de bits, FPS, resolución, códec, calidad, etc.) La grabadora de pantalla Appgeeker es inmejorable aquí.
Esta grabadora de juegos de PC permite a los usuarios grabar su juego sin retrasar la computadora, o usted mismo superponiendo una cámara web sobre la pantalla, con facilidad, e incluya tanto su sistema como su sonido de micrófono, y programar su plan de grabación de juegos, todo desde la misma interfaz.
Antes de grabar el juego en PC, incluso puede ir a la configuración de este software para configurar la configuración más avanzada. La grabación de soporte de software de hasta 4k UDH Video de juegos y exporta a varios formatos de video. Mientras grabas el juego, también puedes usar las teclas de acceso rápido que proporciona para tomar las mejores capturas de pantalla de juegos. El software también funciona bien en la plataforma Mac.
Ahora, haga clic en el siguiente enlace para instalar la versión adecuada en su máquina y aprender a grabar el juego sin retrasar en la PC.
Así es como puedes grabar el juego sin retraso con la grabadora de pantalla Appgeeker.
Paso 1: Asegúrese de que el juego esté funcionando.
En primer lugar, lanza el juego que quieres grabar.
Paso 2: Seleccione el módulo de grabadora de juegos
Cuando tenga esta grabadora de juego instalada para PC, ábralo en su escritorio. En su interfaz simple de entender, seleccione «Recordadora de juegos» para continuar.
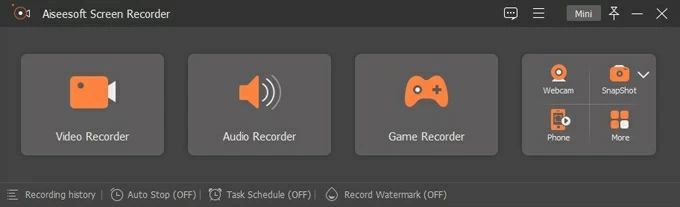
Paso 3: Elija la configuración de grabación de su juego
En esta etapa, seleccione el tamaño de su juego, audio que desea incluir en la grabación del juego. También puede activar la cámara web en caso de que desee grabar juegos y enfrentar al mismo tiempo.
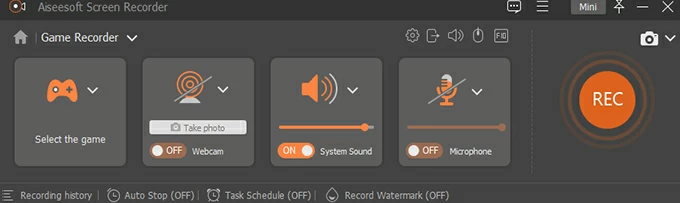
Una vez completado, para usuarios avanzados, puede hacer clic en el icono de engranajes ubicado en la esquina superior derecha de la pantalla para acceder a la ventana Configuración. A partir de ahí, puede ajustar la velocidad de fotogramas (de 5 a 60), calidad de video (hasta pérdidas), formato, código (H.265 compatible, que se usa para la resolución 4K UHD), etc.
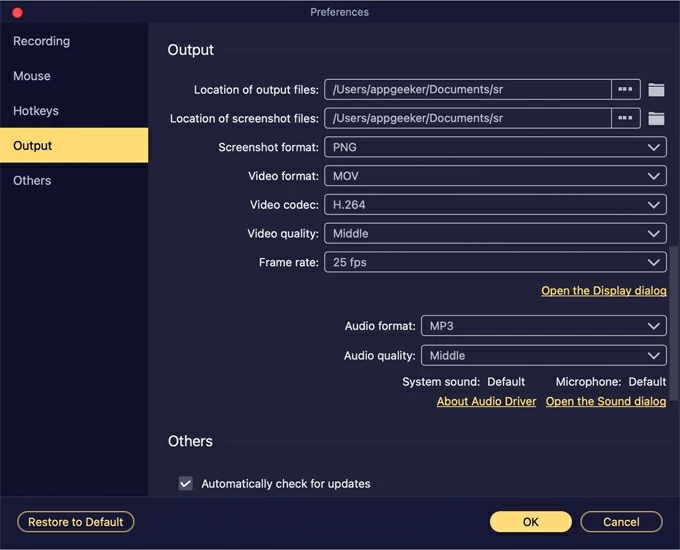
Paso 4: Seleccione su juego para grabar.
Haga clic en «Seleccione el juego» (consulte el icono izquierdo) y seleccione su juego que se ejecute en el fondo.
Paso 5: Registro de juego
Cuando esté listo, haga clic en Rec para comenzar a grabar el juego. Una vez abajo, haga clic en el botón Red Stop en la barra de progreso.
Durante el proceso, puede hacer clic en el icono de la cámara en la barra de progreso para tomar capturas de pantalla en la grabación.
![]()
Paso 6: Edite la grabación
Ahora puede obtener una vista previa y editar el nuevo video de juego grabado creado en la nueva ventana de apertura. Si todo va bien, haga clic en el botón Guardar en la parte inferior derecha para guardar su grabación como un archivo MP4.
Pro:
- Características de grabación de juegos avanzadas para mejorar los resultados
- Capacidades de grabación de entrada múltiples para video, audio, juego, cámara web,
- Recordadora de pantalla sin límite de tiempo
- Compatibilidad multiplataforma
Contras
- Necesita instalarlo en su computadora.
Software de grabadora de juegos de terceros
No tienes que seguir con Xbox Game Bar para grabar imágenes del juego. Hay muchas grabadoras de pantalla que pueden ofrecer más funciones que la herramienta nativa de Windows, pero debe descargar software adicional.
Aquí hay un resumen rápido de algunas de las mejores herramientas de grabadora de juegos para PC en las que puede interesarse.
OBS Studio
Principalmente para: Crear sesiones de entrenamiento en vivo, pero también captura a los juegos de juego
Pro:
- Corriente gratuita y abierta, no tomas dinero para la captura de juegos en PC
- Registre el juego sin retraso en cualquier computadora del sistema operativo
- Diseños y temas de escena personalizados
Contras
- El diseño obsoleto causa algunos problemas para aquellos que no son muy expertos en tecnología.
- Necesito algo de tiempo para configurar la grabación del juego
- Ralentiza el juego mientras juega.
- Falta algunas funciones de edición para personalizar la captura
Medalla.tv
Principalmente para: Recorre fácilmente el partido y marque los momentos en los clips de tus juegos
Pro:
- Admite la grabación de videos 4K y hasta 144 fps
- Detectar automáticamente su juego de juego para una fácil grabación
- Herramientas de edición disponibles para grabar recortes y marcadores
- Incluya opciones de compartir para cargar sus grabaciones de juego en YouTube, Servicios en la nube, Facebook.
Contras
- Comer demasiado carnero
- Agregar marca de agua en el video
- Efectos de video limitados, carecen de opciones de corte y eliminación de secciones.
- Puede bloquear durante la edición de clips de juegos.
Pantalla de grabación de juegos en las preguntas frecuentes de la computadora
Consulte esas preguntas frecuentes si desea saber más sobre cómo capturar el juego en la PC.
¿Qué usan la mayoría de los YouTubers para grabar el juego en la PC?
Usando el DVR de la barra de juego Xbox incorporado de Windows, YouTubers puede grabar el juego en Windows 10 y Windows 11 PC sin una aplicación de terceros. Aquí le mostramos cómo grabar juego en PC para YouTube con Xbox Gamebar:
1. Con el juego abierto, escriba «Xbox» en el cuadro de búsqueda en PC y abra la aplicación Xbox desde el resultado de la búsqueda.
2. Mantenga presionada el Clave de Windows + Alt + R Para comenzar la grabación del juego de PC. Alternativamente, presione el Clave de Windows + G Para abrir la barra de juego, y luego encuentre el widget de captura y haga clic en el Registro botón.
3. Juega tu juego y usa tu micrófono para grabar tu voz.
4. Si quieres tomar una captura de pantalla en el juego, presione el Captura de pantalla botón, o presione Windows + Alt + PRTSCN.
5. Para dejar de grabar, presione el Clave de Windows + Alt + R de nuevo para detenerse.
¿Puede el juego de registro de PC jugar automáticamente en Windows 10?
Es fácil habilitar Xbox Gamebar para grabar clips de juegos en la configuración de Windows 10 sin retraso y caída de FPS. También puede realizar las opciones correspondientes allí para dejar que PC grabe audio al grabar un juego o grabar en el fondo automáticamente.
¿Cómo grabo el juego en mi PC Windows?
Si su PC no le permite grabar mientras juega ciertos juegos, intente usar la grabadora de pantalla AppGeeker, obtiene más controles sobre la grabación de video y admite la captura de video, audio, aplicación, juego, cámara web y más.
RELATED: Grabación de audio en PC: Cómo grabar el audio del ordenador y el micrófono
1. Lanza el juego que estás a punto de grabar y luego ejecuta la grabadora de juegos Appgeeker.
2. Haga clic en el modo de registro del juego en el menú y seleccione su configuración para grabar, como tamaño, calidad, FPS, formato.
3. Presione el botón Rec para comenzar a grabar un juego, y puedes detener o reanudar la grabación en cualquier momento. Además de eso, puedes tomar una captura de pantalla.
¿Cuál es la mejor PC de grabadores de juegos?
Es difícil decir cuál es el mejor software de grabación de juego. Si solo necesita una grabadora gratuita para el juego sin descargar una aplicación adicional en la PC, el Xbox Gamebar incorporado es lo suficientemente bueno. Para aquellos que desean una herramienta que lleve opciones de grabación ricas, la grabadora de pantalla Appgeeker y otras utilidades de terceros (OBS, Medal.tv, etc.) valdría la pena intentarlo.
Artículos relacionados
Cómo grabar el juego PS4 en PC
