Cuando no puede encontrar una grabadora de audio incorporada para capturar el sonido en su Chromebook, esta página lo cubre con las cinco mejores grabadoras de video para Chromebook.
Si eres un usuario de Chromebook y estás buscando una manera de grabar sonidos de él, le resultará difícil lograrlo, ya que no hay una grabadora de audio incorporada para Chromebook para capturar el sonido que desea. Sin embargo, hay otras formas de grabar fácilmente el audio utilizando algunas herramientas de grabación que son compatibles con ChromeOS. Eso es lo que le mostraremos para grabar audio en Chromebook.
Cómo grabar audio en Chromebook usando grabadoras de audio
Cuando esté buscando una buena grabadora para capturar el audio en su Chromebook, asegúrese de obtener una herramienta que sea compatible con ChromeOS, no Windows o MacOS. Aquí, le mostraremos 5 capitán de sonido fáciles de usar para ayudarlo a grabar audio de Chromebook.
Nota de micrófono
Mic Note es una herramienta de grabación de voz y toma de notas para Chromeos. Este memorando de voz es fácil de usar. Hay una opción de grabación en la parte superior que le permite capturar el micrófono del dispositivo y debajo de la opción de grabación es un bloc de notas con opciones de formato. Esta grabadora de audio Chromebook también contiene algunos extras prácticos. Si está grabando audio en Chromebook para tomar notas, puede intentar usar la función de transcripción de notas de micrófono.
1. Después de descargar la nota del micrófono, inicie y prepare su clip de audio objetivo o micrófono.
2. Comience a grabar haciendo clic en el Registro Botón del menú.
3. Si termina de grabar, presione el botón nuevamente y puede exportarlo en el menú de notas.
Consejo: Mic Note le permite grabar solo 10 minutos de audio para cada nota en una edición gratuita, pero puede crear un número ilimitado de notas. Si necesita más tiempo de grabación, pague por Mic Note Pro para que pueda grabar cuatro horas de grabación de notas.
Voceroo
Vocaroo es un sitio web de grabación de audio en línea que le permite grabar, descargar e incluso enviar mensajes de voz sin la necesidad de registrar una cuenta. Pero lo que debe saber es que Vocaroo solo graba el discurso del micrófono, y no puede elegir una fuente de audio.
Todo lo que necesita hacer es simplemente hacer clic en el Registro botón y comienza a hablar desde allí para grabar tu voz. Una vez hecho el registro, puede obtener una vista previa y guardarlo en su Chromebook. Si no está satisfecho con el archivo de audio, haga clic en Refrescar Para grabar nuevamente en esta grabadora de audio para Chromebook.
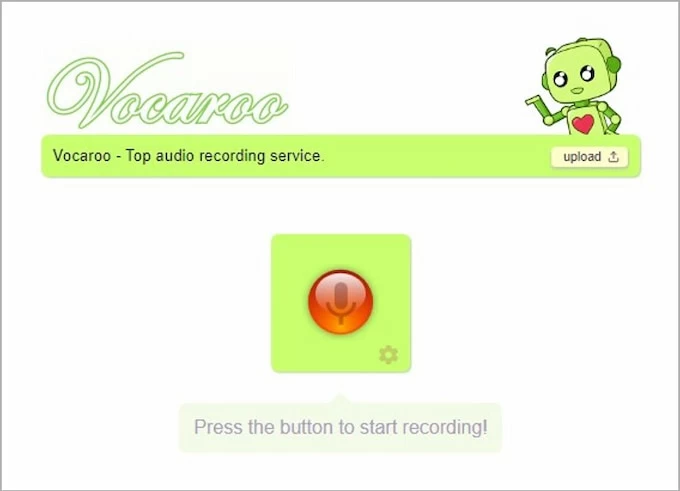
Audacia
Audacity es un popular software de procesamiento de audio gratuito y de código abierto, desarrollado originalmente en la plataforma Linux. No solo ofrece versiones de plataforma Windows/MacOS y Linux después de años de iteración, sino que también tiene funciones profesionales de proceso de audio.
Aquí le mostramos cómo lograr la grabación de audio utilizando esta grabadora de sonido Chromebook.
1. Instale y abra Audacity en su computadora portátil.
2. Asegúrese de conectar su micrófono a la computadora. Luego comience a grabar golpeando el rojo Registro Botón de la barra de tareas superior. Cuando se complete, haga clic en el amarillo Detener botón.
3. Puede elegir una pista de audio para grabar y el sonido grabado no afectará el contenido de otras pistas. La tecla de acceso directo se puede usar si es experto.
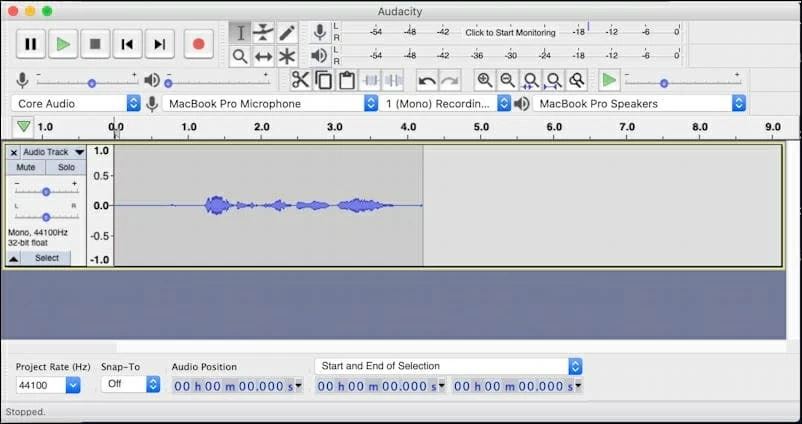
Nota:
- Audacity es un software de procesamiento de audio de código abierto gratuito desarrollado por un grupo de voluntarios que cualquier persona o empresa puede descargar de forma gratuita. Los desarrolladores interesados también pueden descargar el código fuente para estudiar.
Ancla
Anchor es una popular plataforma de podcast. Además de poder grabar audio, también puede usar esta herramienta para publicarla en otras plataformas, como Apple Podcasts, Spotify, Google Podcasts, etc.
No es complicado grabar audio en la grabadora de audio Chromebook. Mira como se hace:
Screencastify
En realidad, ScreenCastify no es una grabadora de audio para Chromebook, sino un complemento de grabación de pantalla que se ejecuta a través de Google Chrome. Puede usarlo para capturar su cámara web, toda la pantalla, pestañas y voz de su micrófono. Esta grabadora de audio para Chromebook le brinda la opción de cargar en plataformas de video y exportar sus grabaciones como GIF, MP3 o MP4.
Learn more: Cómo grabar audio MP3 en Windows 11 [Guía completa]
Por qué se recomienda screencastify

Consejo profesional: cómo grabar audio en Windows/Mac
Con las 5 grabadoras de sonido recomendadas anteriormente, puede grabar fácilmente audio en un Chromebook. Dado que también le gustaría capturar audio o video en una PC o Mac de Windows, le presentamos una grabadora de pantalla, un software profesional de captura de pantalla que le ayuda a grabar audio y cualquier pantalla en su escritorio, videos en línea, juegos, videos web, reuniones en línea en alta calidad.
Características potentes de la grabadora de pantalla
Preguntas frecuentes
¿Chromebook tiene grabación de audio?
No, Chromebook no ofrece una forma de crear un archivo de audio. Pero gracias a las diferentes herramientas a su disposición, ya no es una molestia grabar audio en su computadora portátil. Simplemente seleccione de las herramientas que recomendamos anteriormente para completar la grabación de sonido de Chromebook.
¿Puedo grabar audio en mi Chromebook desde el sonido externo?
¡Sí! Puede grabar voz y otros sonidos en Chromebook conectando a un micrófono independiente y capturando con una aplicación de grabadora de audio.
Conclusión
Principalmente hablamos sobre cómo grabar audio en Chromebook en este artículo. Los 5 mejores programas introducidos lo ayudan a capturar fácilmente el sonido en su Chromebook. Además, es aconsejable que use la grabadora de pantalla en PC/Mac para hacer grabaciones de audio y video.
