Descargar y guardar audio de YouTube puede ser un proceso de proceso que consumen mucho tiempo en los usuarios de Formac. En este artículo, le proporcionaremos algunas soluciones a este problema.
Cuando vea un video de YouTube en Mac, es posible que desee guardar el audio de YouTube por alguna razón. Desafortunadamente, no hay una opción disponible en YouTube para grabar o descargar audio desde la plataforma misma. En esta situación, los usuarios requerirán algunas herramientas para capturar el audio de un video de YouTube en Mac.
En este tutorial, presentaremos 4 métodos efectivos para grabar audio desde YouTube en Mac, que son QuickTime, AppGeeker Screen Recorder, Audacity y Voice Motos. También proporcionamos todos los conocimientos relevantes que puede necesitar para obtener una grabación de audio de YouTube perfecta.
Grabe audio desde YouTube con QuickTime
Mac viene con un software de grabación multimedia llamado Quicktime Player, que es una de las herramientas más fáciles para grabar audio de sitios web como YouTube. Es posible que no obtenga audio de alta calidad cuando lo use para capturar audio, ya que solo puede grabar un sonido externo de forma predeterminada. Para evitar grabar el audio de YouTube en Mac con ruido de fondo, puede usar un Sound Flower.
Cómo agregar SoundFlower al reproductor Quicktime
1. Descargar SoundFlower
Primero, debe descargar e instalar la extensión en el sitio web Soundflower.com.
Nota: Puede mostrar un error o alerta de seguridad en su computadora, vaya al sitio web oficial y seguir sus instrucciones para resolver el problema en consecuencia.
2. Configure SoundFlower en Mac
Una vez que el complemento se instale correctamente, haga clic en el logotipo de Apple en la esquina superior derecha de la pantalla, luego vaya a «Preferencias del sistema» o «Configuración del sistema» en el menú. Más tarde, haga clic en el panel «Sound» y elija «SoundFlower (2Ch)» en la pestaña «Salida». Puede ajustar el «volumen de salida» para cambiar el volumen de audio de grabación.
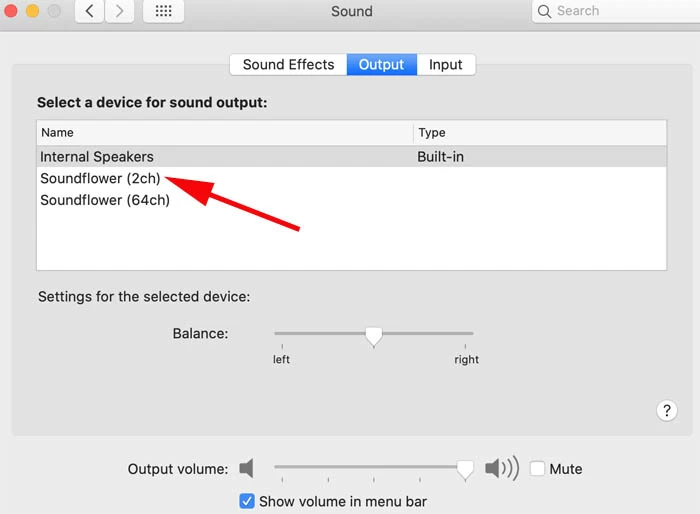
3. Seleccione SoundFlower en el reproductor Quicktime
Después de eso, abra el reproductor Quicktime desde la carpeta de aplicaciones, luego vaya al archivo> nueva grabación de audio en la barra de menú. Más tarde, en la ventana de grabación de audio, presione la flecha hacia abajo y elija «Soundflower (2ch)» de la lista.
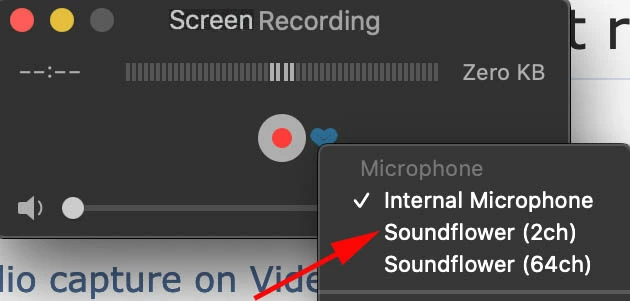
Cómo grabar audio desde YouTube a través de QuickTime
Una vez que haya agregado SoundFlower al reproductor QuickTime, puede seguir los pasos a continuación para deshacerse de cualquier ruido de fondo molesto al capturar audio de YouTube en Mac.
1. Seleccione un video de YouTube
Abra un video de YouTube en su Mac y seleccione una posición en la barra de depuración de la que le gustaría grabar.
2. Empiece a grabar
En la pestaña de grabación de audio, haga clic en el círculo rojo para comenzar a grabar. También puede ajustar la calidad del audio en la pestaña Opciones antes de comenzar a capturar el audio de YouTube.
Nota: No puede escuchar ningún sonido al usar SoundFlower como micrófono durante el proceso de grabación de audio.
3. Deja de grabar
Golpea el ícono gris «Stop» para terminar de grabar. Luego, el contenido de grabación se mostrará automáticamente en su Mac. Puede revisarlo presionando el ícono «Play».
4. Guarde el archivo de grabación
Para guardarlo, seleccione Archivo> Guardar en la esquina superior izquierda de la computadora. Más tarde, puede cambiar el nombre y cambiar la posición del archivo de grabación de audio.
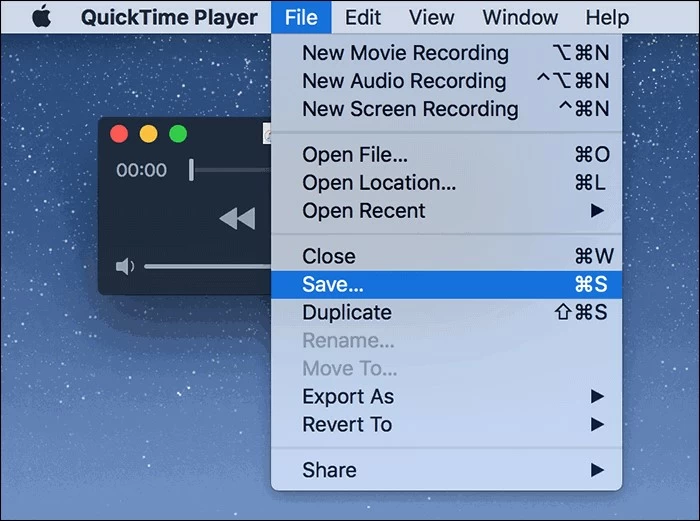
No se pierda: cómo grabar audio de un navegador
Cómo grabar el audio de YouTube en Mac a través de la grabadora de pantalla Appgeeker
Aunque QuickTime puede grabar el sonido del sistema a través de SoundFlower, no puede escuchar ningún sonido mientras lo usa para grabar el audio de YouTube en Mac. Para resolver el problema, puede usar una herramienta de terceros para la grabadora de pantalla AppGeeker como alternativa.
Es un software superior para capturar rápida y fácilmente el audio de YouTube en Mac con solo unos pocos clics. Le permite grabar cualquier sonido de su sistema informático, así como su voz a través del micrófono. También puede monitorear el contenido al grabar audio desde YouTube.
Este confiable software de escritorio también tiene características que le permiten crear una mejor grabación de audio de YouTube, como establecer una longitud y calidad de grabación personalizadas, recortarlo después de capturar y guardarla en diferentes formatos, etc.
Los siguientes son los pasos para grabar audio desde YouTube a través de la grabadora de pantalla:
Also read: Grabación de audio en PC: Cómo grabar el audio del ordenador y el micrófono
Paso 1: Después de que se haya instalado la grabadora de pantalla, puede iniciarlo haciendo clic en su icono en Mac.
Paso 2: En la interfaz principal, seleccione la tercera opción etiquetada como «Recorder de audio».
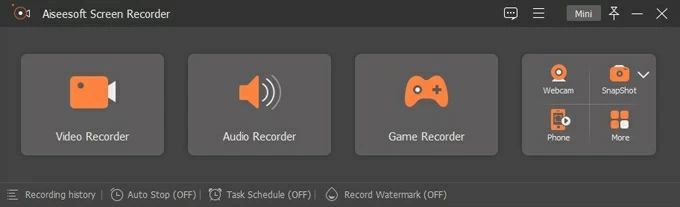
Paso 3: En la siguiente ventana, puede elegir habilitar el «sonido del sistema» y el «micrófono» alternando los interruptores respectivos a la derecha.
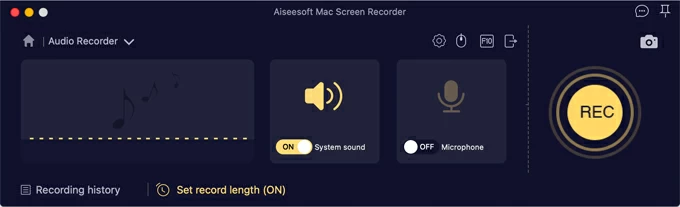
Paso 4: El temporizador comenzará a contar hacia abajo tan pronto como haga clic en el botón «Rec» en el lado derecho de la ventana.
Paso 5: Cuando haya terminado, presione el botón «Detener» (un cuadrado rojo). Puede reproducir y recortar el audio, y hacer clic en «Guardar» para guardarlo en su Mac.
Grabe el audio de YouTube en Mac usando Audacity
El software de edición y grabación de audio Audacity está disponible para MacOS X 10.7 Lion y más tarde. Le ayudará a capturar archivos de audio de YouTube. Simplemente puede usar un cable de bucle para grabar audio de YouTube en Mac y modificar sus grabaciones como desee.
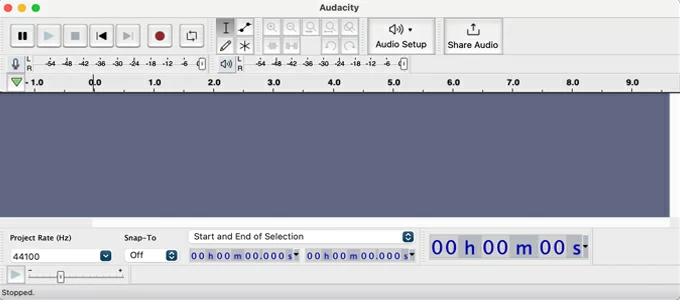
Preparaciones de grabación de audio de YouTube usando Audacity: un cable de bucle
1. Antes de comenzar a grabar audio en YouTube, debe preparar un auricular con 1/8 ″ Mini-Plug en cada extremo y conectar el puerto de salida de los auriculares a su Mac.
2. Presione el icono de Apple en la esquina superior izquierda de su pantalla y seleccione «Sound» en «Preferencias del sistema» o «Configuración del sistema».
3. En la pestaña «Salida», presione «Linee Out» en el «Elija un dispositivo para la salida de sonido». En la pestaña «Entrada», elija «Entrada de línea» en «Elija un dispositivo para la entrada de sonido».
4. Abra la audacia y seleccione «Entrada incorporada» en la barra de herramientas del dispositivo, luego elija un dispositivo de línea.
5. Una vez terminado, vaya al menú «Transporte» y asegúrese de que no se marque «Playthrough de software».
Cómo grabar audio desde YouTube en Mac – Audacity
Después de completar los pasos anteriores, es hora de grabar el audio de YouTube en Mac usando Audacity:
Paso 1: primero debe abrir un video de YouTube.
Paso 2: Vaya a Audacity y presione el icono «Grabar» en la barra superior para comenzar a grabar audio.
Paso 3: haga clic en el botón «Detener», luego obtendrá un audio que se muestra en la barra de edición.
Cómo obtener el audio de YouTube por Memos de voz – Mac
Voice Memas es una característica sencilla incorporada para grabar y editar audio. Además de grabar una conversación, también puede usarla para capturar el audio de YouTube en su computadora.
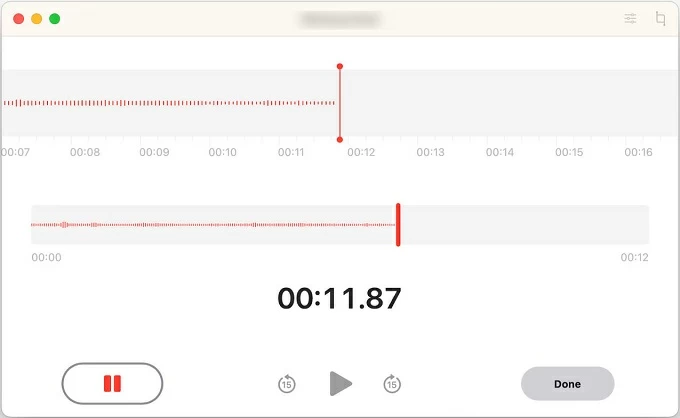
1. Inicie la aplicación de Memos de voz en su Mac.
2. Vaya al sitio web de YouTube y abra un video que le gustaría grabar.
3. Haga clic en el icono rojo «Inicio» en la aplicación de memo de voz para comenzar a grabar.
4. Puedes presionar «Pausa» para suspender la grabación durante el proceso de captura.
5. Para finalizar su grabación, seleccione la opción «Listo».
Preguntas frecuentes
¿Puedo extraer el audio de YouTube del video en Mac?
Sí, puede extrat de Audio de YouTube Video usando GarageBand, que es una estación de trabajo de audio digital preinstalada en Mac. No solo puede crear una pieza de música personalizada, sino también tomar audio desde un video de YouTube.
1. Lanza GarageBand. Una vez que abra la aplicación, debe presionar «Seleccionar proyecto vacío». Luego, seleccione la opción de micrófono en la pestaña «Audio» y haga clic en «Crear».
2. Arrastre un video a GarageBand. Debe descargar un video de YouTube de antemano y ponerlo en la pista.
3. Retire el video. Vaya a Archivo> Película> Eliminar la película.
4. Exportar el audio. Dirígete para guardar> Exportar canción al disco. Puede seleccionar formatos de archivo y la posición donde desea guardar, luego haga clic en «Exportar».
¿Puedo convertir el video de YouTube en audio en Mac?
Sí, puede convertir el video de YouTube en archivo de audio. Mac viene con un software de edición de video incorporado llamado iMovie. Puede usarlo para separar el audio de un video de YouTube.
- Abra iMovie y luego presione «Crear nuevo» en la pestaña «Proyectos».
- Seleccione «Importar medios» y elija un archivo de video en la ventana emergente.
- Luego vaya a Archivo> Share> Archivo. En la siguiente ventana, seleccione la opción «Solo audio». Puede elegir el formato de archivo de salida y nombrarlo, luego haga clic en «Siguiente».
¿Es legal grabar audio de un video de YouTube en Mac?
La respuesta depende de su propósito. Si desea grabarlo para su uso personal, como compartir con amigos o guardarlo para ver más tarde, definitivamente es legal. Sin embargo, si vas a capturar el audio de YouTube para reuplicarlo a otras plataformas de transmisión para ganar dinero, es ilegal.
¿Puedo usar QuickTime para grabar sonidos internos y externos simultáneamente?
No, no puede grabar el micrófono y el audio del sistema al mismo tiempo a través de QuickTime. Solo puede grabar el altavoz de forma predeterminada o usar un complemento para capturar el sonido de la computadora. Si necesita grabar ambos, puede usar la grabadora de pantalla Appgeeker para cumplir con sus requisitos.
