Ya sea que esté utilizando una PC o Mac, iPhone o Android, esta guía completa es su recurso de referencia para grabar fácilmente videos de YouTube de alta calidad.
Descripción general: La grabación de videos de YouTube se puede hacer en cualquier lugar, ya sea que esté utilizando una computadora o un dispositivo móvil. Esta guía cubre varias grabadoras de YouTube para ayudarlo a capturar fácilmente videos en YouTube. Y con aplicaciones todo en uno como la grabadora de pantalla Appgeeker, puede grabar video de YouTube en calidad extraordinaria desde cualquier pantalla con solo unos pocos clics.
YouTube se ha convertido en una plataforma líder para compartir videos y transmisión. Si bien los miembros premium en YouTube pueden descargar ciertos videos de YouTube en ubicaciones específicas, muchas personas prefieren grabar video de YouTube para reproducción fuera de línea o referencia futura.
Ya sea que desee grabar transmisiones de YouTube en vivo, programas de televisión o videos musicales, hay varios software de grabación de pantalla para YouTube para capturar contenido de video y guardarlo localmente. En esta guía, hemos reunido algunas mejores grabadoras de YouTube para dispositivos PC, Mac, iOS y Android e incluso en línea. Te mostraremos cómo grabar videos de YouTube paso a paso. ¡Sigue leyendo para explorar más!
Qué saber antes de grabar videos de YouTube
Antes de aprender a grabar un video de YouTube, hay algunas cosas a tener en cuenta. Y asegúrese de respetar las leyes de derechos de autor cuando planee grabar video en YouTube.
Nota: Capturar un video de YouTube para uso personal o fines educativos puede ser legal, pero el uso de esas grabaciones de YouTube para fines comerciales sin autorización puede generar graves consecuencias legales. Es crucial cumplir con los términos de servicio de YouTube.
Cómo grabar el video de YouTube en Mac (opción incorporada)
Si bien YouTube ofrece una opción de descarga para usuarios premium para guardar ciertos videos en regiones limitadas, Quicktime Player es una característica incorporada de MacOS que permite a los usuarios grabar videos de YouTube en Mac de forma gratuita, sin tener que descargarlos. Esta herramienta conveniente le permite grabar cualquier video de YouTube que esté viendo en la pantalla de su Mac, por lo que es una excelente opción para aquellos que desean guardar la grabación de YouTube para la reproducción fuera de línea.
Ahora, veamos cómo grabar un video de YouTube en Mac, para que pueda guardar los videos de YouTube sin usar un descargador de YouTube y disfrutarlos o compartirlos fuera de línea:
Paso 1 – Abra el video de YouTube que desea grabar en su Mac. Manténgase en la ventana de YouTube.
Paso 2 – Correr Jugador de tiempo rápido Desde la carpeta de aplicación de Mac. O busquelo en su lanzamiento de la plataforma.
Paso 3 – Seleccionar Archivo > Nueva grabación de pantallay verás un tablero de grabación en tu pantalla. Si desea grabar su voz o sonido externo con la grabación de video para YouTube, consulte la flecha hacia abajo y elija Micrófono interno opción.
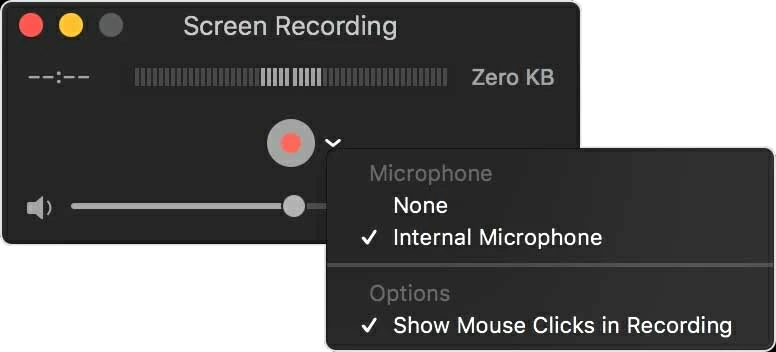
Paso 4 – Haga clic en Registro Botón para comenzar a grabar el video de YouTube, la transmisión en vivo o los programas de televisión. Luego puede grabar su pantalla completa o arrastrar su puntero del mouse para seleccionar un área de grabación donde se reproduce su video de YouTube.
Paso 5 – Una vez hecho, haga clic en el Detener botón en la barra de menú. El video grabado en YouTube se guardará como un archivo .mov en su Mac de forma predeterminada.
Puede compartir el resultado capturado con un editor de video para la creación de contenido, o convertir la grabación de video en MP4 u otros formatos utilizando un convertidor de video de YouTube.
Sin embargo, tenga en cuenta que QuickTime carece de la capacidad de capturar el audio del video de YouTube que grabe. Para grabar el audio de YouTube simultáneamente, intente usar un software de grabación de video alternativo para YouTube que pueda ayudarlo a capturar videos y audio de YouTube al mismo tiempo.
Cómo grabar videos de YouTube en PC o Mac (sin marca de agua)
Para cualquiera que quiera grabar YouTube con audio, la grabadora de pantalla de AppGeeker puede ser la solución perfecta. Esta aplicación fácil de usar permite a los usuarios de todos los niveles grabar video y audio de YouTube, Facebook, Tiktok, Netflix y muchas otras plataformas de transmisión. Compatible con Windows y MacOS, permite a los miembros de YouTube gratuitos y premium para detectar el video de YouTube como deseen, sin límites de tiempo o marcas de agua.
Además, esta grabadora de video de YouTube ofrece una excelente flexibilidad con opciones para seleccionar la resolución de grabación y la calidad del video de 720p, 1080p a 4K o sin pérdidas. Tiene control total sobre lo que se graba e incluso puede programarlo para comenzar y detenerse cuando lo desee. Después de la grabación, puede guardar fácilmente los videos de YouTube en varios formatos, como MP4 y MP3, para editar o compartir más tarde sin usar un convertidor de YouTube adicional.
Siga los pasos sobre cómo grabar un video en YouTube, y verá por qué es uno de los mejores software de grabación de YouTube disponible tanto para PC como para Mac:
Paso 1: Descargar e instalar Grabadora de pantalla para PC o Mac.
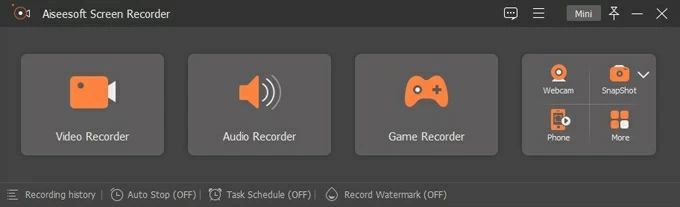
Paso 2: Inicie la grabadora de pantalla y haga clic en el Grabadora de video de la página de bienvenida.
Paso 3: Para grabar video de YouTube con audio, asegúrese de habilitar el Sonido del sistemay silencie su micrófono para obtener un sonido de alta calidad en su grabación de YouTube.
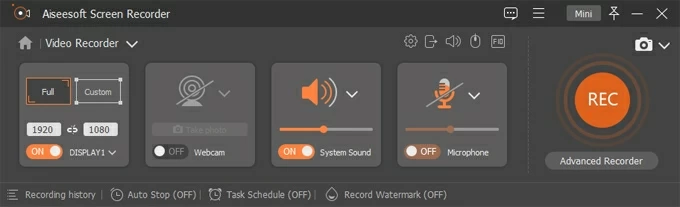
Paso 4: Elija su área de grabación deseada desde Lleno o Costumbre. Puede seleccionar en cualquier lugar de su pantalla de YouTube para grabar. Golpear el icono de engranaje Para ajustar más configuración de grabación para YouTube.
Paso 5: Para detectar grabar YouTube, haga clic en el Recreación botón para comenzar. Puede hacer una pausa o reanudar la grabación de YouTube a través de la barra flotante si es necesario.
![]()
Paso 6: Cuando haya terminado de grabar, haga clic en el Detener Botón para guardar automáticamente la grabación de video de YouTube en su computadora. Además, su editor emergente automático le permite obtener piezas no deseadas como anuncios de YouTube y otro contenido que no desea en la grabación.
Y eso es todo. Tienes el video de YouTube grabado en tu computadora con facilidad. Además de esto, también tiene la opción de agregar su comentario en vivo o reacciones al video de YouTube que está grabando habilitando tanto la superposición de cámara web como el micrófono en la pantalla de grabadora de video.
Cómo grabar un video de YouTube en iPhone y iPad
Grabar un video de YouTube en su iPhone o iPad puede ser fácil y directo, gracias a la función de grabación de pantalla actualizada disponible desde las versiones de iOS 11 y posteriores. Con este software de grabación gratuito para YouTube integrado en sus dispositivos iOS, simplemente puede dar los pasos a continuación sobre cómo grabar videos de YouTube en iPhone:
1. Agregue el Grabación de pantalla opción a tu Centro de control. Dirígete a su configuración> Centro de control y seleccione el botón Plus junto a la grabación de la pantalla.
2. En su iPhone o iPad, deslice hacia abajo para acceder al Centro de control.
3. Toque el Grabación de pantalla icono para activar una cuenta regresiva de 3 segundos. Luego abra el video de YouTube o la transmisión en vivo en su iPhone o iPad. Se grabará todo en su pantalla de YouTube.
4. Encontrará una barra de estado roja en la parte superior izquierda de la pantalla de su dispositivo iOS. Cuando desee dejar de grabar, simplemente toque la barra roja para finalizar o presione el icono de grabación en el centro de control una vez más.
5. Tu video grabado de YouTube se guarda en el Fotos aplicación automáticamente. No dude en jugar, editarlo o compartirlo cuando lo necesite.
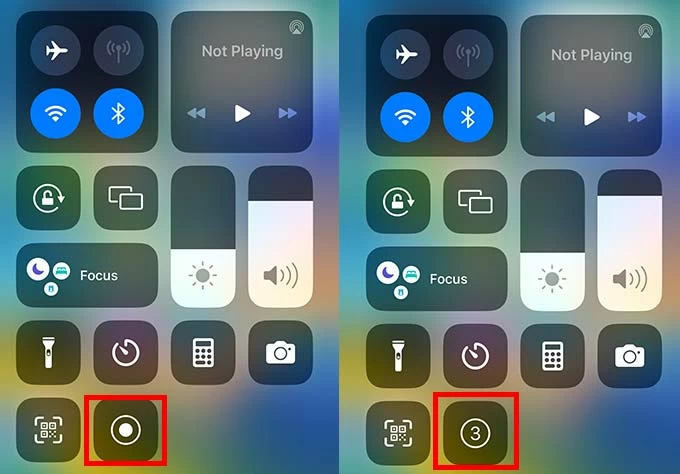
Las grabaciones de YouTube en su iPhone o iPad se pueden compartir con sus otros dispositivos Apple para disfrutar fuera de línea o cargarse en su iCloud para una mejor accesibilidad.
Consejos: Recuerde respetar las leyes de derechos de autor y usar el video capturado de YouTube solo para uso legal.
Cómo capturar video de YouTube en Android
Si tiene un dispositivo Android que ejecuta Android 10 o superior, puede aprovechar la función de grabación de pantalla incorporada para grabar videos de YouTube sin dificultad. Aquí, le mostraremos los pasos generales sobre cómo grabar YouTube en Android de forma gratuita. Y para versiones de Android anteriores, puede actualizar su versión de Android o usar aplicaciones de grabación de pantalla para grabar video de YouTube fácilmente en su dispositivo.
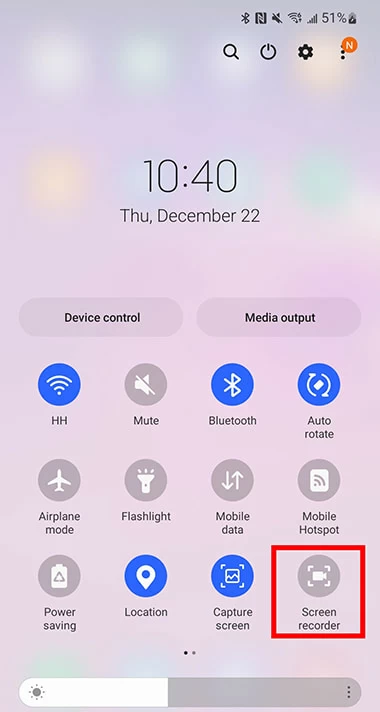
Cómo grabar el video de YouTube en línea gratis
Además del software mencionado anteriormente para grabar videos de YouTube, también hay grabadoras de video de YouTube en línea gratuitas que le permiten grabar un video de YouTube simplemente abriendo un navegador y descargando la grabación de YouTube en su computadora sin necesidad de extensiones. Aquí tomamos el screenApp como ejemplo para compartirlo sobre cómo grabar desde YouTube en línea:
Sin embargo, vale la pena mencionar que la mayoría de estas grabadoras en línea solo admiten la calidad normal de video y audio, mientras que algunos de ellos pueden comprimir la resolución de video y la calidad del audio, lo que resulta en una pérdida de calidad. El proceso de descarga de las grabaciones de YouTube de la grabadora en línea a su dispositivo puede llevar mucho tiempo, dependiendo de su velocidad de Internet y su longitud de grabación.
Preguntas frecuentes sobre la grabación de video de YouTube
P1 – ¿Es legal la grabación de la pantalla de YouTube?
El video de grabación de pantalla en YouTube es generalmente legal siempre que no esté infringiendo ningún derecho de autor u otros derechos de propiedad intelectual. Para fines privados o educativos, esto puede no ser ilegal según las leyes de uso justo.
P2 – ¿Cómo grabas un video en YouTube?
Para computadora: herramientas de captura de pantalla como Quicktime Player, Recorder de pantalla de AppgeekerOBS es realmente útil para grabar video de YouTube en su PC o Mac. Estos programas le permiten elegir el área de grabación y la fuente de audio, lo que le permite capturar YouTube con audio fácilmente.
Para dispositivos móviles: los teléfonos iOS y Android tienen una función de grabación de pantalla incorporada que se puede usar para grabar un video de YouTube. O bien, puede usar aplicaciones de grabación de pantalla de terceros como la grabadora de pantalla AZ para hacer el trabajo.
P3 – ¿Cuál es el mejor software de grabación para YouTube?
Also read: Cómo Transferir Videos de Android a iPhone Sin Perder Calidad
Artículos relacionados
iPhone 16 dice bloqueo de seguridad
