Recientemente, ha habido una acalorada discusión sobre «No puedo agregar música al iPhone con iTunes» en el foro de Apple. Algunos usuarios de iPhone ofrecen una cantidad de improvisación, y otros no tienen una base científica insuficiente. Por lo tanto, es necesario resolver este problema de manera completa.
Ahora, lea este artículo para conocer las causas por las que las canciones no se sincronizarán con iPhone, cómo solucionarlo científicamente, así como una alternativa definitiva a iTunes para ayudarlo a transferir música al iPhone sin problemas sin iTunes.
Parte 1: ¿Razones por las que iTunes no transferirá música al iPhone?
Mientras se encuentra iTunes ¿No agregará música al iPhone con/sin errores inesperados de iTunes? ¡Solo tómalo con calma! En su mayor parte, tiene un rodamiento cercano en iTunes, iPhone y modos de conexión. Ahora, vamos a hacerlo.
Read more: Las 3 Mejores Herramientas de Flash Gratuitas para iPhone en 2025 que No Te Puedes Perder
Los factores de influencia clave de iTunes no pueden agregar música al iPhone:
- El cable USB o la red WiFi pueden salir mal.
- La música a recibir excede la memoria disponible de su iPhone.
- El formato de la música a agregar no es reconocido ni compatible con iTunes.
- Las canciones descargadas de algunos videos o sitios de música no tienen autenticaciones de iTunes.
- Algunas configuraciones u opciones en iPhone están habilitadas o deshabilitadas.
- La versión de iTunes está desactualizada, y hay algo mal con el firmware.
- Más…
Aconsejarle que desactive la opción de sincronización automática de iTunes antes de agregar canciones, ya que iTunes eliminaría automáticamente los elementos de iPhone existentes al sincronizar canciones. Y no es aconsejable ejecutar iTunes con el iPhone conectado, a menos que se asegure de que la biblioteca de iTunes guarde todas las pistas que desee.
También puede que le guste:
Parte 2: ¿No se puede agregar música al iPhone con iTunes? Aquí son 10 soluciones
A continuación se presentan 10 soluciones para resolver el problema de No se pueden agregar música al iPhone. Algunas de las soluciones también funcionan para iPhone que no pueden conectarse a los problemas de iTunes.
FIJAR 1. Vea si las canciones se verifican antes de la sincronización
Después de marcar el «Música de sincronización«Opción en iTunes, puede comenzar a agregar música al iPhone de inmediato. Pero antes de eso, recuerde marcar la caja de»Biblioteca de música entera«. Para arreglar canciones que no se transfieran al iPhone en su totalidad, solo marque en esta casilla, por favor.
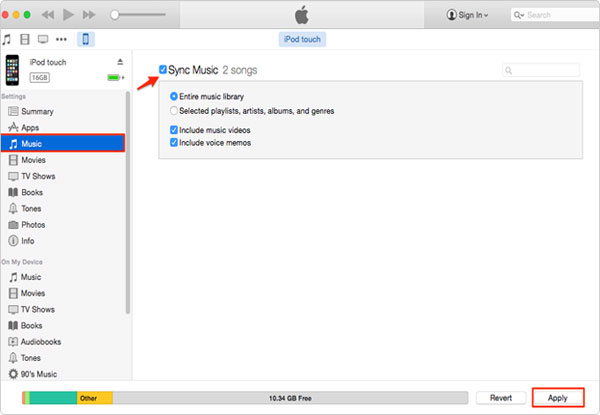
Corrección 2. Verifique el espacio de memoria disponible en el iPhone
A veces, el espacio de memoria insuficiente podría ser el culpable de esta circunstancia, especialmente cuando debe transferir una gran cantidad de música sin pérdidas HD. Para verificar el almacenamiento del iPhone, puede dirigirse a Configuración > General > Uso > Administrar almacenamiento Para ver el uso de la memoria. Si desea ampliar el espacio de memoria en el iPhone, aquí hay una guía que le dice cómo liberar espacio en su iPhone.
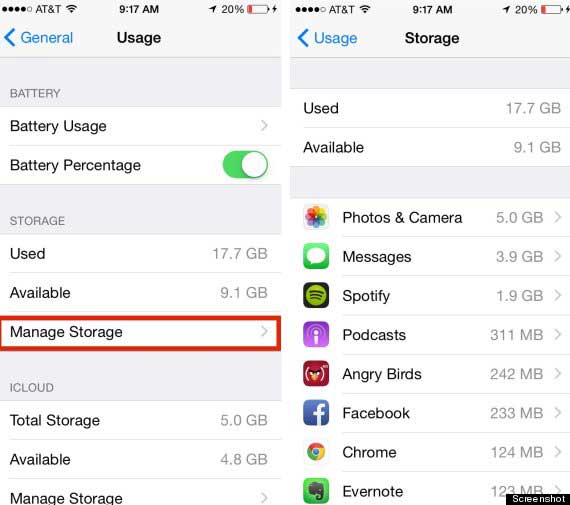
FIJO 3. Verifique el formato de audio
iTunes es ampliamente compatible con formatos de audio como MP3, MP4, AIFF, WAV, MPEG-4 y AAC, etc. Pero pero no flac, ogg y mono. Si tiene estos 3 formatos, los encontrará atenuados en la pantalla y, por lo tanto, no se puede agregar y reproducir. Para verificar los formatos, simplemente haga clic con el botón derecho en el archivo y elija «Obtener información«.
Corrección 4. Verifique el cable USB o la red Wi-Fi
El cable USB y la red Wi-Fi pueden ser los 2 modos de conexión para elegir antes de agregar canciones al iPhone con iTunes. Si hace la tarea con el primero, simplemente desenchelo y Prueba otro en cambio. Suponga que lo hace sobre WiFi, asegúrese de haberlo configurado. Luego verifique si el iPhone y la computadora están dentro del misma red wifi.
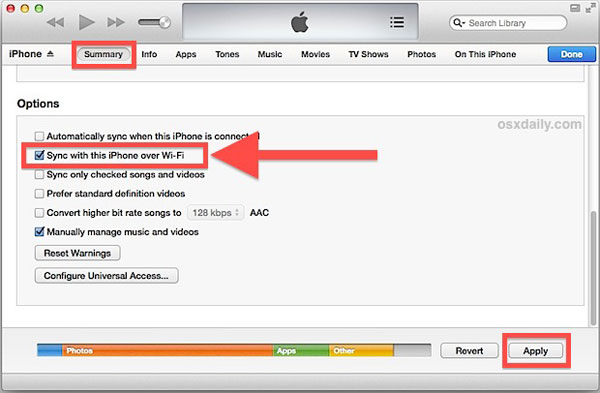
Arreglar 5. Apague la coincidencia de iTunes
Si no está seguro de si lo ha apagado, puede navegar a Ajustes En iPhone, luego elige iTunes & App Store > (Tu ID de Apple) > Suscripciones. Ahora deberías encontrar el Itunes Match opción allí. Si está habilitado, debe tocar Cancelar suscripción para deshabilitarlo. Esto aseguraría que la suscripción no se renovará automáticamente.
Fix 6. Apague la biblioteca de música de iCloud
Activador icloud Music Library evitará que agregue manualmente canciones al iPhone. Para alternarlo, ve a Ajustes > Música de tu iPhone. Luego encuentre y desactive Biblioteca de música de iCloud opción. Pero, de nuevo, esta acción le impedirá escuchar las canciones de la biblioteca.
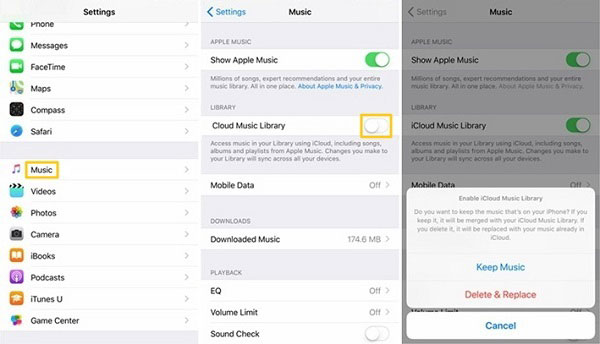
Fix 7. Active administre manualmente la música y los videos
Haga clic en el nombre de su iPhone en la pantalla principal de iTunes. Entonces ve a Resumen pestaña y marca en la casilla de verificación cercana «Gestionar manualmente la música y los videos«. Ahora, puedes arrastrar y soltar tus canciones que te gustaría agregar al iPhone. Y podría funcionar.
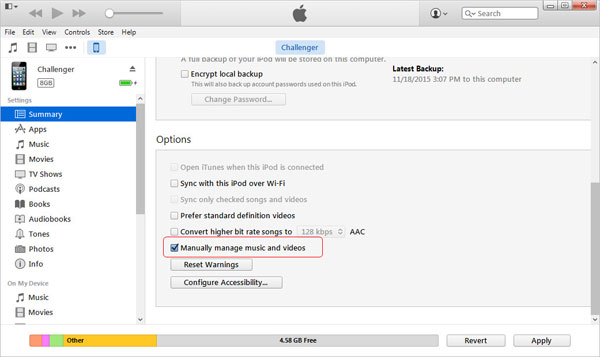
Fix 8. Haga una lista de reproducción personalizada con música
Si aún no puede agregar música al iPhone desde iTunes, intente crear una lista de reproducción personalizada y luego sincronizarla con iPhone automáticamente. Para hacer esto, debe agregar las canciones deseadas para reproducir una lista de reproducción y enchufar iPhone a la computadora a través de un cable USB. Entonces ve a dispositivo pestaña> Música. Después de eso, elija la lista de reproducción que acaba de crear y haga clic «»Enfoque automático» por fin.
Arreglar 9. reiniciar o forzar reiniciar iPhone
Ninguno de los anteriores funciona, ¿verdad? Tal vez deberías reiniciar tu iPhone para dejar algo Ajustes tener un efecto. Para hacerlo, simplemente presione y sostenga el despertar/dormir llave hasta que vea un control deslizante. Luego encienda su iPhone deslizándolo. Posteriormente, sostenga el Botón de despertar/dormir de nuevo para reiniciar su dispositivo.
Arreglar 10. Instale la última versión de iTunes
Finalmente, verifique si está utilizando la última versión de iTunes. Si no, ve a la derecha a Ayuda desde el menú superior de iTunes y seleccione Verifique las actualizaciones de la lista desplegable. Una vez hecho esto, debe reiniciar su computadora para dejar que los componentes del servicio entren en vigor.
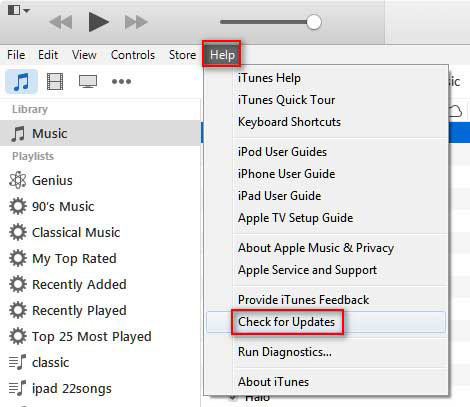
Parte 3: ¿No se puede agregar canciones al iPhone con iTunes? Prueba la mejor alternativa de iTunes
Algunas personas pueden encontrar que las canciones no se transferirán de iTunes a iPhone todo el tiempo, después de probar las 10 soluciones anteriores. Bueno, de hecho, esto podría suceder por algunas razones subyacentes, pero para el solucionador de problemas, transferencia de iOSes solo una buena agregar canciones. Es capaz de agregar música al iPhone sin borrar los datos anteriores en el dispositivo.
Además, también admite la transferencia de datos entre dispositivos iOS, computadoras, así como iTunes. Y cuando se trata de la gestión de la música, es mucho más profesional que iTunes.
Características principales de la transferencia de iOS:
- Transfiera brisamente los datos entre dispositivos iOS, iTunes y PC.
- Admite archivos en movimiento como música, listas de reproducción, fotos, películas, podcasts, tonos de llamada, audiolibros, notas de voz, videos caseros, contactos, mensajes, notas, programas de televisión, etc.
- Editar información del álbum, convertir el formato musical, crear listas de reproducción de música, eliminar canciones de iPhone y reproducir música directamente.
- Manipule datos de iPhone/iPad/iPod en la computadora sin ningún problema.
- Nunca rastrea tu privacidad individual.
- Funcione bien en varios dispositivos iOS, como iPhone 12/11/11 Pro (Max), iPhone X/XS/XR/XS MAX, iPhone 8/8 más, iPhone 7/7 Plus, iPhone 6/6s/6 Plus, iPad Mini/Air/Pro, iPod Touch.


Pasemos cómo agregar música al iPhone a través de la transferencia de iOS:
Paso 1. Descargue e instale el software antes de abrirlo en la computadora. Luego, conecte su iPhone a la computadora con un cable USB. Luego, el programa detectará el iPhone automáticamente.
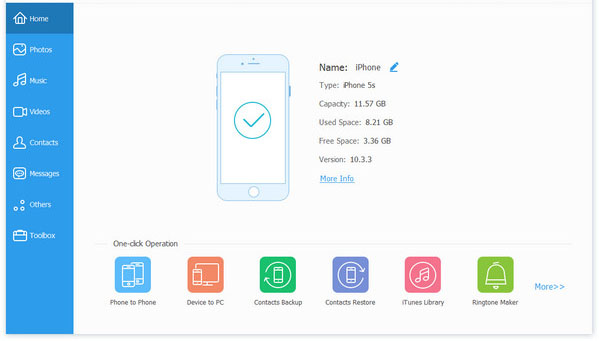
Paso 2. Aquí, debe hacer clic en la opción «Música» desde la interfaz del lado izquierdo para ir a la pestaña Música. Puede ver que todas las canciones en su iPhone se mostrarán en el panel correcto.
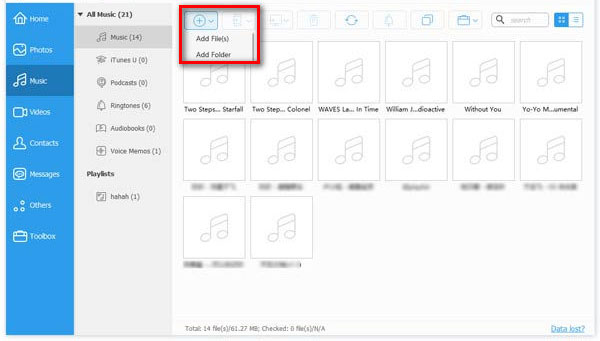
Paso 3. Navegue al menú superior para hacer clic en el icono «+». La ventana Explorer aparecerá, desde la cual puede ubicar en los archivos o carpetas de música que desee y agregarlos al iPhone al instante.
Una vez que termina la transferencia de música, puede disfrutar de sus canciones favoritas en su iPhone en cualquier momento y en cualquier lugar.
El fin
Hemos resuelto, literalmente, la mayoría de los hilos del foro, junto con la experiencia práctica de nuestro equipo, proporcionándole 10 soluciones completas. Ahora, supongamos que no puede agregar música al iPhone desde iTunes con los consejos dados, simplemente vaya a buscar transferencia de iOS como la alternativa convincente. Y como saben, es un todoterreno tranquilizador.
Con suerte, ustedes encuentran útil esta reseña y no se sienten libres de compartirla con sus amigos. Lo más probable es que obtengan una solución conveniente.
Artículos relacionados:
Tutorial para transferir música de iTunes a Motorola
¿Cómo recuperar música eliminada del iPhone 11/11 Pro/XR/XS?
¿Cómo eliminar canciones de iPhone pero mantenerlas en iTunes?
Cómo arreglar el iPhone que no aparece en iTunes
3 formas simples de transferir de una tarjeta SD a iPhone
(Fácil y rápido) ¿Cómo transferir fotos de iPhone a PC sin iTunes?
