Las notas en su iPhone también pueden estar disponibles para usted en su Mac. En esta guía, aprenderá sobre cómo sincronizar sus notas de un iPhone a una Mac sin ningún esfuerzo.
En su vida diaria, es posible que desee usar notas para capturar sus pensamientos, registrar sus listas de tareas pendientes o guardar cualquier otro elemento según sea necesario. Recientemente ha creado algunas notas en su iPhone, y desea verificarlas en su Mac. Ahora necesitará saber cómo sincronizar las notas de su iPhone a Mac.
Este artículo le presentará varias formas de sincronizar las notas de un iPhone a una Mac, que incluye iCloud, AirDrop y un programa de datos de IOS de terceros sólido de terceros. Le resultará muy fácil sincronizar sus notas de su iPhone a su Mac, especialmente con la herramienta de terceros que ayuda a respaldar de manera estable las notas a alta velocidad.
- Cómo sincronizar sus notas de iPhone a Mac con iCloud
- Use una herramienta eficiente de terceros para sincronizar las notas de su iPhone a Mac
- Sincrita las notas de su iPhone a Mac por Airdrop
- Bonificación: ¿Por qué iCloud no está sincronizando mis notas de iPhone a mi Mac?
Cómo sincronizar sus notas de su iPhone a Mac con iCloud
El uso de iCloud para sincronizar las notas de su iPhone a Mac podría hacerse fácilmente con algunos pasos simples. Sin embargo, Apple ofrece solo 5 GB de almacenamiento gratuito para cada usuario de iCloud. Y sus notas solo se pueden sincronizar cuando su cuenta iCloud tiene suficiente almacenamiento. Para obtener más espacio, toma un costo mensual dependiendo del plan de almacenamiento que elija.
Lea también: Cómo hacer una copia de seguridad de los contactos de iPhone a iCloud
Antes de sincronizar sus notas de iPhone a su Mac, asegúrese de que:
- Su iPhone y Mac están conectados a la red WiFi.
- Te han iniciado sesión con la misma cuenta de ID de Apple tanto en su iPhone como en Mac.
Active iCloud para obtener notas en su iPhone para sincronizar las notas con Mac:
1. Desbloquea tu iPhone y abre el Ajustes aplicación
2. Toque su nombre en la parte superior, luego seleccione icloud.
3. Toque Mostrar todoy seleccionar Notasluego enciende Sincronizar este iPhone.
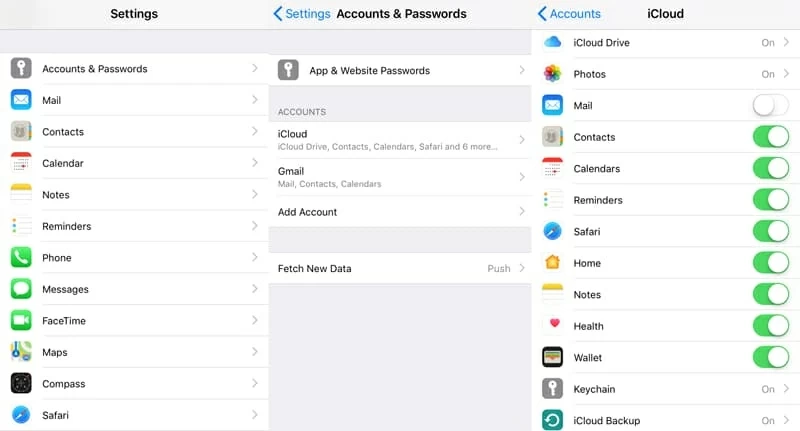
Consejo: Si su iPhone está ejecutando iOS 15 o antes, el paso 3 debería habilitar Notas directamente.
Habilite iCloud para las notas en su Mac para recibir las notas de iPhone sincronizada:
1. Haga clic en el logotipo de Apple en la esquina superior izquierda de la pantalla de su Mac y seleccione Configuración del sistema de la lista desplegable.
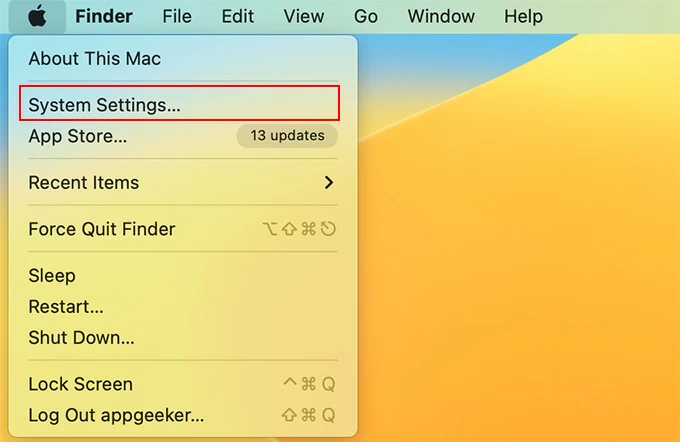
2. Haga clic en su nombre en la parte superior de la barra lateral izquierda y luego seleccione icloud en el lado derecho.
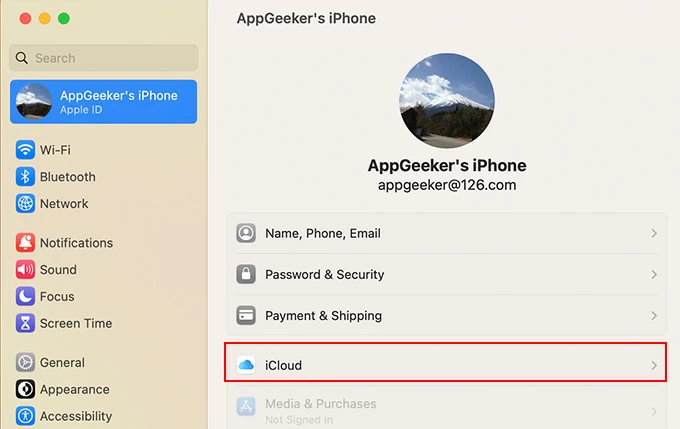
3. Desplácese hacia abajo y cambie el Notas Alternar al azul.
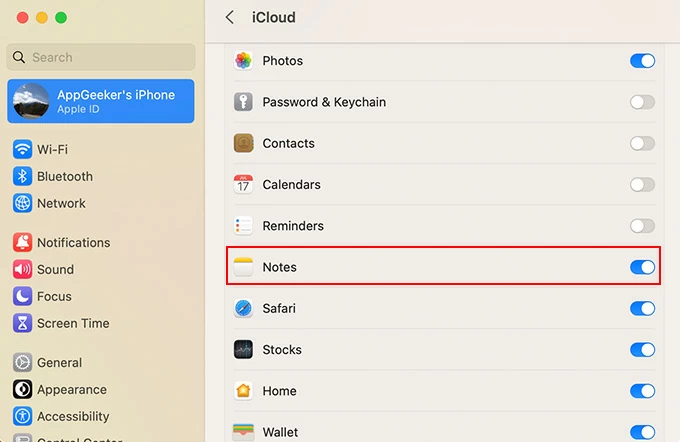
Después de la sincronización, puede abrir la aplicación Notes en su Mac para obtener acceso a las notas de su iPhone.
Obtenga más información: Cómo hacer una copia de seguridad de las fotos de iPhone a iCloud
Use una herramienta eficiente de terceros para sincronizar las notas de su iPhone a Mac
Si su almacenamiento iCloud está lleno, la sincronización de notas de su iPhone a Mac usando iCloud puede fallar. Cuando el tamaño de sus datos llega a 5 GB, no podrá sincronizar datos adicionales con iCloud a menos que actualice su plan de almacenamiento pagando. Para abordar este problema, es posible que necesite un programa de terceros de terceros de manera confiable, Copia de seguridad de datos de iOS y restaurar para sincronizar efectivamente sus notas de iPhone a Mac.
Con este software confiable, puede sincronizar todas sus notas de manera estable y rápidamente desde su iPhone hasta su Mac a través de una conexión de cable. Y después de la sincronización, las notas de su iPhone estarán disponibles en su Mac, que puede obtener una vista previa y verificar en cualquier momento que desee. Además, este programa también ayuda a hacer una copia de seguridad de otros tipos de datos de iPhone a una computadora, como sus fotos, videos, memorandos de voz, mensajes y contactos, etc.
Ahora descubramos cómo sincronizar las notas de iPhone a Mac de esta manera.
1. Use un cable para conectar su iPhone con su Mac. Desbloquee el iPhone y toque «Confiar» en la pantalla para dejar que la computadora acceda si se le solicita.
2. Abra el software en su Mac y haga clic en «Más herramientas» en la esquina inferior izquierda.
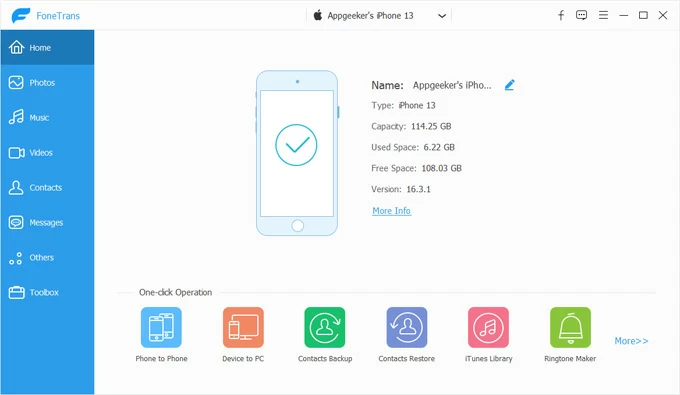
3. Seleccione «Copia de seguridad y restauración de datos de iOS» a la derecha.
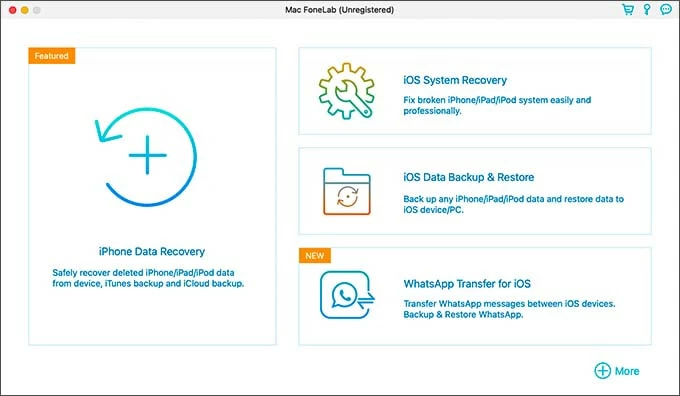
4. Haga clic en el cuadro «Copia de seguridad de datos de iOS» a la izquierda, luego elija «Copia de seguridad estándar» y presione «Inicio».
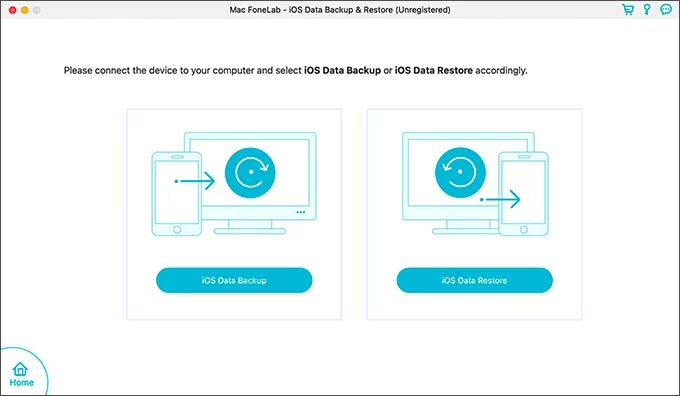
5. Marque la casilla de verificación junto a «Notas y archivos adjuntos» en la pestaña «Memas y otros», luego seleccione «Siguiente» para iniciar las notas de iPhone sincronizando a su Mac.
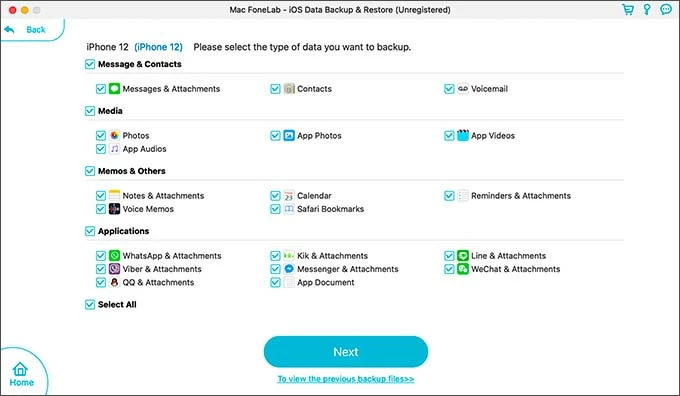
Consejo: Preste atención que necesitará para ingresar el código de acceso de su pantalla de bloqueo en su iPhone durante el proceso de sincronización.
Cuando termine la sincronización, puede hacer clic en «Volver» en la esquina superior izquierda, luego presione «para ver los archivos de respaldo anteriores» en la parte inferior para obtener una vista previa de sus notas de iPhone sincronizadas en la Mac.
Sincrita las notas de su iPhone a Mac por Airdrop
También puede sincronizar sus notas de su iPhone a Mac de forma inalámbrica a través de Airdrop, siempre que los dos dispositivos estén cerca de 30 pies y active WiFi y Bluetooth. Además, asegúrese de haber desactivado el punto de acceso personal en su iPhone antes de que conduzca las notas a su Mac.
Si es necesario, también puede consultar nuestra guía sobre cómo Airdrop Fotos desde iPhone a Mac.
Pasos para sincronizar las notas de iPhone a Mac usando Airdrop:
1. En tu iPhone, ve a Configuración> General> Airdropluego seleccione Solo contactos o Todos.
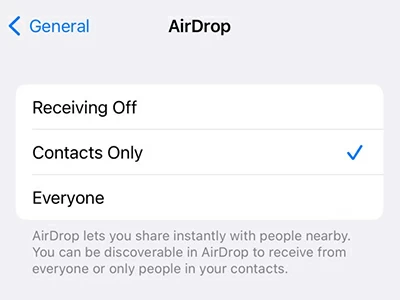
2. En su Mac, abra el centro de control en la esquina superior derecha de la pantalla, haga clic en Entrega por paracaídas y seleccionar Todos o Solo contactos.
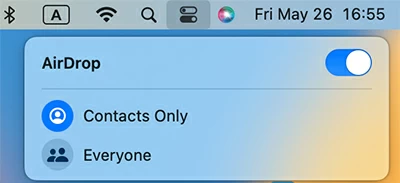
3. Abra la aplicación Notes en su iPhone y seleccione la nota que desea sincronizar con su Mac.
4. Toque el Compartir botón en la esquina superior derecha, seleccione Entrega por paracaídasy haga clic en el nombre de su Mac para enviar la nota.
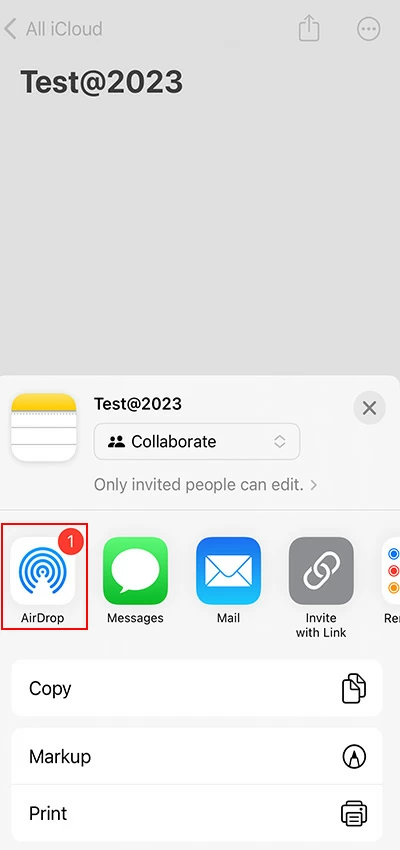
Si su Mac se registra con la misma cuenta de ID de Apple utilizada en el iPhone, la computadora recibirá automáticamente la nota. Si no, debe hacer clic Aceptar En el mensaje que aparece desde la parte superior derecha de su Mac.
RELATED: Reparar notas desaparecidas en iPad y recuperar notas perdidas o eliminadas en iPad (Mini, Air, Pro)
¿Se pregunta dónde encontrar sus archivos AirDrop? Aquí hay una guía para resolver su problema: ¿a dónde van los archivos y fotos Airdrop? Encuentre archivos en iPhone, iPad, Mac
Bonificación: ¿Por qué iCloud no está sincronizando mis notas de iPhone a mi Mac?
Podría haber varias razones por las cuales iCloud no está sincronizando las notas de su iPhone a Mac:
- Almacenamiento insuficiente de iCloud: Si su almacenamiento iCloud está lleno, puede evitar que los nuevos datos, incluidas las notas, se sincronicen entre sus dispositivos. Verifique su configuración de almacenamiento de iCloud para ver si tiene suficiente espacio disponible.
- Sincronización de iCloud discapacitada para notas: Asegúrese de que la opción de sincronización de iCloud para notas esté habilitada tanto en su iPhone como en Mac. Puede verificar esto yendo a la aplicación Configuración en su iPhone y la configuración del sistema en su Mac.
- Problemas de conexión de red: Si hay problemas de red o conectividad, la sincronización de iCloud puede interrumpirse temporalmente. Asegúrese de que su iPhone y Mac tengan una conexión a Internet estable, ya sea a través de datos Wi-Fi o celulares.
Artículos relacionados
Cómo ver mensajes de texto eliminados en iPhone
Cómo Airdrop de iPad a Mac
Cómo arreglar iMessage no sincronizar entre Mac y iPhone
Desbloqueo del iPhone 12 sin contraseña
