La red de seguridad de la copia de seguridad de datos se ha convertido en un aspecto esencial para la gestión de nuestros dispositivos. Ya sea que se trate de los recuerdos insustituibles capturados en fotos, documentos cruciales o conversaciones apreciadas, perder datos puede ser una experiencia desgarradora. Pero no temas, porque la tecnología ofrece una solución: el Extractor de copia de seguridad de Android.
¿Qué es exactamente un extractor de copia de seguridad de Android, puede preguntar? Es una herramienta versátil, que incluye el SDK Manager clásico (copia de seguridad ADB). A menudo está diseñado para recuperar archivos perdidos de una copia de seguridad anterior, transferir los datos sin problemas desde la copia de seguridad de un dispositivo antiguo al nuevo y extraer selectivamente archivos específicos al tiempo que garantiza una transición suave. A continuación, cubriremos los 5 mejores extractores de archivos de respaldo de Android para usted.
Top 1: Mejor extractor de respaldo de Android – Mobilekin Android Backup & Restore
Es innegable que los usuarios regulares con conocimiento técnico pueden encontrar un desafío utilizar un programa desconocido para crear una copia de seguridad de teléfono completa, sin mencionar la extracción de datos cruciales de la copia de seguridad. Por lo tanto, es aconsejable que opten por soluciones de copia de seguridad de teléfonos Android confiables y seguras.
Mobilekin Backup Manager para Android (WIN y Mac) (denominado Android Backup & Restore) se destaca como un extractor de copia de seguridad superior para Android a este respecto, con un historial de operaciones exitosas de copia de seguridad y extracción de datos, lo que lo convierte en la herramienta líder y más económica disponible en el mercado.
¿Cómo usar la copia de seguridad y restaurar Mobilekin Android para la copia de seguridad y la extracción de Android?
Paso 1: Instalar – Comience descargando e instalando la herramienta en su computadora. Una vez instalado, inicie el programa y conecte su teléfono Android usando un cable USB o WiFi. Asegúrese de habilitar la depuración USB si se le solicita.
Learn more: ¡Actualizado! Los 5 mejores Spoofers para Pokémon GO en iOS y Android
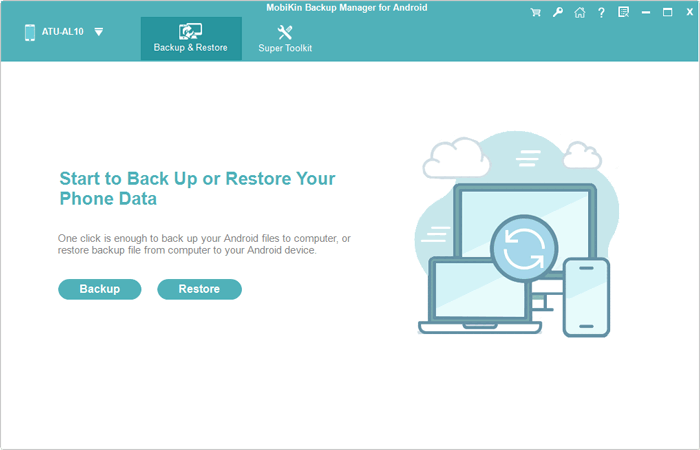
Paso 2: Pick – Al detectar su dispositivo conectado, navegue a la interfaz principal y seleccione la opción «Copia de seguridad» para acceder a la ventana de copia de seguridad de Android. A partir de ahí, elija los tipos de archivos que desea hacer una copia de seguridad.
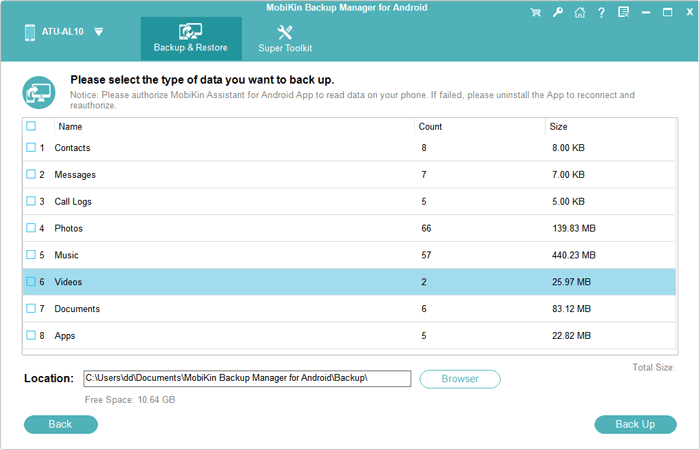
Paso 3: Preserve – Después de seleccionar los tipos de datos deseados, haga clic en «Explorar» para designar una ubicación para guardar los archivos de copia de seguridad. Finalmente, inicie el proceso de copia de seguridad haciendo clic en el botón «Soporte» ubicado en la esquina inferior derecha.
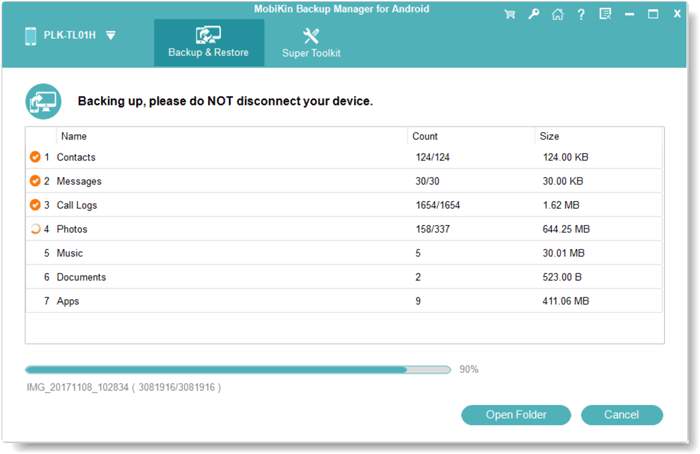
Paso 4. Extracto – Para restaurar la copia de seguridad en cualquier dispositivo Android, conéctelo a su computadora. Dentro de la interfaz, haga clic en el botón «Restaurar» y siga cuidadosamente las instrucciones en pantalla para completar la restauración.
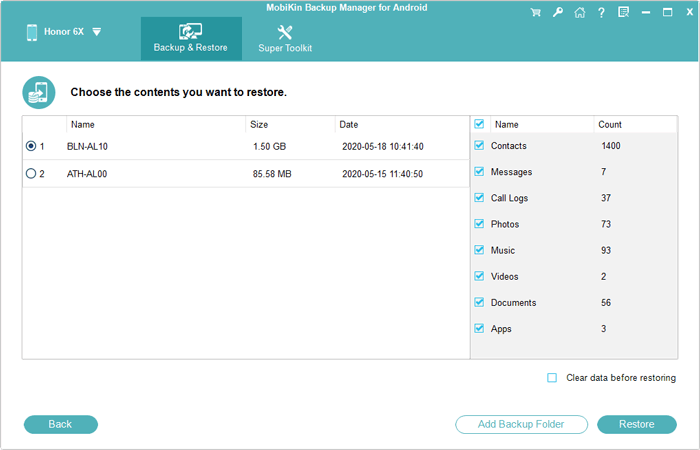
Aquí hay un Guía de videoExplicando cómo utilizar este software en detalle:
¿Es seguro usar un extractor de copia de seguridad de Android? En general, sí, es seguro usar un extractor de copia de seguridad de Android. Sin embargo, es esencial elegir un software de extractores de buena reputación y confiable como este producto para garantizar la seguridad y la privacidad de sus datos.
Algunos usuarios de Apple pueden desear conocer ciertos extractores de copia de seguridad de iPhone sobresalientes. Aquí están las recomendaciones.
Top 2: Manager SDK de Android
El SDK de Android El software, un clásico extractor de copia de seguridad de Android ADB, ofrece una gama de herramientas de desarrollo, desde depuración hasta bibliotecas y tutoriales. Si ha respaldado el Administrador SDK de Android, puede usar la misma herramienta para extraer datos. A través de un simple comando en el símbolo del sistema en su PC, puede extraer copia de seguridad de Android (.ab) a su dispositivo.
¿Cómo usar Android Backup Extractor – Android SDK Manager para Data Bakup?
- Instale el SDK Manager en su dispositivo e instale los paquetes esenciales.
- En su dispositivo, vaya a «Configuración> sobre el teléfono> Número de compilación (toque siete veces)» hasta que diga: «Ahora es un desarrollador».
- Vaya a «Opciones de desarrollador» y encienda la depuración USB. Conecte su dispositivo a su computadora. Abra el indicador del terminal y navegue a la ubicación ADB: C: Users UserName AppData Local Android SDK Platform-Tools
- Ejecute el comando RESTARE: ADB RESTORE C: Users UserName AppData Local Android SDK Platform-Tools
- Ingrese la contraseña y haga clic en «Realización de mis datos».
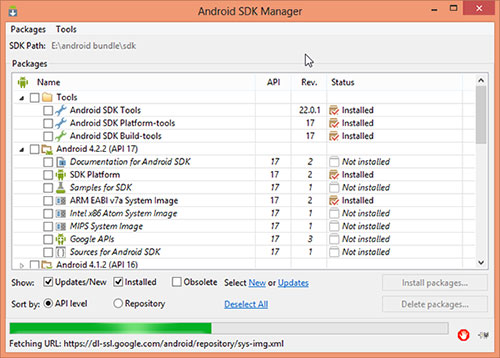
¿Cómo extraer archivos de la copia de seguridad ADB?
- Asegúrese de estar familiarizado con la herramienta SDK y haber respaldado con éxito su teléfono.
- Conecte su dispositivo Android y siga los pasos de configuración iniciales como antes.
- En lugar del comando de copia de seguridad, use «Restauración ADB» seguido de la ubicación del archivo, por ejemplo, «ADB Restaure C: Users UserName AppData Local Android SDK Plataforma-Tools».
- Su dispositivo le solicitará la contraseña de copia de seguridad.
- Ingrese su contraseña y toque «Restaurar mis datos» para iniciar el proceso.
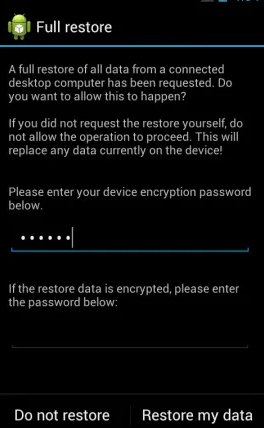
Top 3: Mobiledit
Mobiledit es una herramienta de software que permite a los usuarios administrar sus dispositivos móviles. Ofrece características como transferencia de contenido del teléfono, copia de seguridad de datos y extracción. Para los dispositivos Android, MobileDit puede crear copias de seguridad de datos y extraer información de esas copias de seguridad, haciéndola útil para la migración y recuperación de datos.
¿Cómo hacer una copia de seguridad de Android con MobileDit?
- Descargue e instale mobiledit desde el sitio web oficial.
- Use un cable USB para conectar su dispositivo Android y habilite la depuración USB.
- Inicie el software y asegúrese de detectar su dispositivo.
- Elija la opción «Backup» en MobileDit.
- Seleccione los tipos de datos para hacer una copia de seguridad (contactos, mensajes, etc.).
- Haga clic en «Iniciar copia de seguridad» para comenzar el proceso.
¿Cómo veo mis archivos de copia de seguridad de Android en mi PC antes de la extracción?
- Inicie el software en su computadora.
- Use un cable USB para conectar su dispositivo Android.
- Asegúrese de detectar su dispositivo.
- Elija la opción «Restaurar» en MobileDit.
- Seleccione el archivo de copia de seguridad para restaurar.
- Elija los tipos de datos para restaurar y haga clic en «Iniciar restauración».
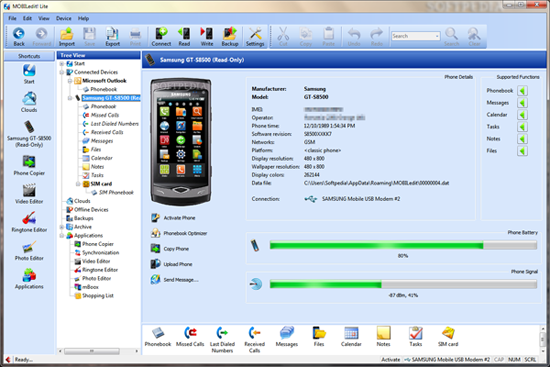
Top 4: Android de copia de seguridad del teléfono Dr.Fone
La copia de seguridad del teléfono Dr.Fone para Android es un software fácil de usar diseñado para una fácil copia de seguridad de datos y restaurar los dispositivos Android. Admite varios tipos de datos, asegurando que su información se almacene de forma segura en su PC. Compatible con una amplia gama de dispositivos y versiones de Android, también funciona como un extractor de Android para Windows, que ofrece características como transferencia de datos, eliminación permanente y copia de seguridad.
¿Cómo hacer una copia de seguridad de los datos del dispositivo en Android usando la copia de seguridad del teléfono Dr.Fone Android?
- Descargue e instale la copia de seguridad del teléfono Dr.Fone para Android en su PC.
- Inicie el software y conecte su dispositivo Android a su PC a través de un cable USB.
- Asegúrese de que la depuración USB esté habilitada y otorgue los permisos necesarios en su teléfono.
- Seleccione «Copia de seguridad del teléfono» en la interfaz principal.
- Haga clic en «Copia de seguridad» y seleccione los tipos de datos que desea hacer una copia de seguridad.
- Haga clic en «copia de seguridad» para iniciar el proceso.
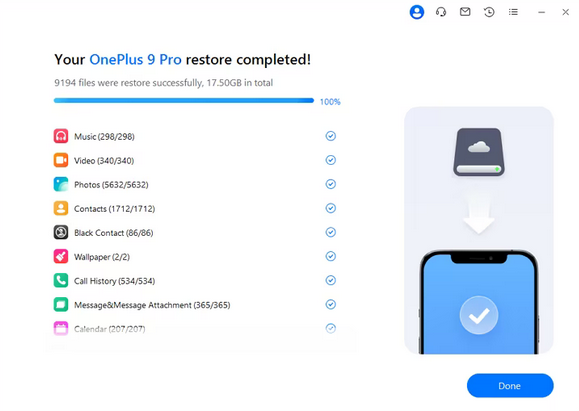
¿Cómo desempacar la copia de seguridad de Android usando la copia de seguridad del teléfono Dr.Fone Android?
- Descargue e instale el software en su PC.
- Conecte su dispositivo Android a la PC usando un cable USB.
- Abra la herramienta y navegue a la sección «Copia de seguridad del teléfono».
- Habilite la depuración USB en su dispositivo para la detección de dispositivos.
- En la siguiente ventana, verá toda la información básica sobre su dispositivo, junto con las opciones de «copia de seguridad y restauración».
- Haga clic en «Restaurar». Aparecerá una lista de archivos de copia de seguridad disponibles.
- Seleccione el archivo que desea restaurar y haga clic en «Restaurar» nuevamente.
Top 5: Droidkit
Si ha respaldado un dispositivo Android con Google Drive antes, considere Droidkit cuando busque una herramienta de extracción de respaldo. Esta es una utilidad de recuperación profesional diseñada específicamente para Google Cloud Backup. Siempre que ingrese la cuenta Gmail correcta, puede obtener una vista previa y extraer el contenido de copia de seguridad deseado a su teléfono o computadora.
¿Cómo abrir un archivo de copia de seguridad en Android selectivamente usando Droidkit?
- Descargue e instale Droidkit, luego lícelo en su computadora.
- Seleccione el modo «Extractor de datos» y opte por la función «Desde la cuenta de Google».
- Elija la opción «Backups de Google» seguida de la selección de los tipos de datos deseados. Proceda haciendo clic en «Siguiente».
- Inicie sesión en su cuenta de Google utilizando el correo electrónico y la contraseña correctos.
- Si la verificación de dos pasos está habilitada, desactívela antes de iniciar sesión.
- Haga clic en «Continuar» y luego «He autorizado» para acceder a los archivos de copia de seguridad.
- Seleccione una copia de seguridad para descargar y haga clic en «Siguiente».
- Ahora, puede obtener una vista previa del contenido y elegir los archivos que desea recuperar.
- Haga clic en el botón «A PC» o «Al dispositivo» para guardarlos.

En una palabra
Como se dijo anteriormente, la copia de seguridad ADB está diseñada principalmente para expertos técnicos que requieren capacidades de extracción de respaldo. Sin embargo, para el público en general, una alternativa más confiable sería utilizar una solución de respaldo proporcionada por un equipo profesional. El administrador de respaldo de Mobilekin para Android, que es una de las herramientas mejor calificadas en el mercado, no solo garantiza un proceso de respaldo sin problemas, sino que también muestra su profesionalismo excepcional y su excelente rendimiento en la extracción de datos. Finalmente, descargue esta utilidad ahora y pruébelo.


