Como es un servicio robusto en línea en línea y un servicio de intercambio de archivos, Google Drive se puede usar para almacenar y administrar activos multimedia o hacer frente a hojas de cálculo, documentos, etc. Sin embargo, la unidad no es omnipotente. Y hay una posibilidad decente de que te encuentres con un hipo – Google Drive no funciona Cuando realiza una copia de seguridad de Android a Google Drive. Bueno, ¿cómo podemos solucionarlo?
La buena noticia es que este problema probablemente se puede solucionar de muchas maneras. Prepáramos para ver sus preocupaciones relacionadas con el impulso flotando.
Parte 1: Resolución de problemas básicos: corrige Google Drive no funciona de 12 maneras
Arreglar 1: Verifique la conexión a Internet
¿Por qué Google Drive no funciona? Google Drive puede dejar de trabajar en Android repentinamente por causas desconocidas a veces. La razón más común para que Google Drive no se cargue es que hay una conexión débil o inestable entre su teléfono Android y Google Drive.
Para solucionar esto, puede apagar la red WiFi y luego volver a habilitarla o conectarse a otra.
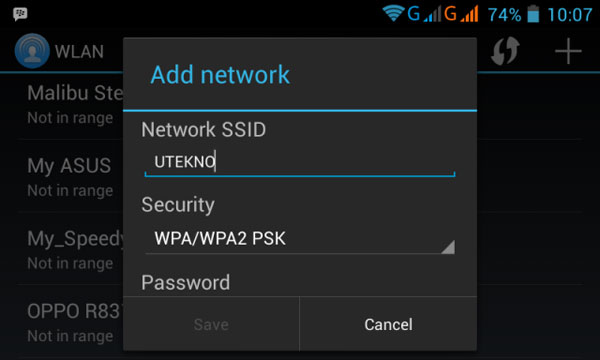
Páginas relacionadas:
SEX 2: intente abrir archivos nuevamente más tarde
Es posible que tenga problemas para solucionar googledrive.com no funciona, ya que no puede acceder a la unidad. Si es así, intente abrir los archivos nuevamente más tarde. Aquí está el posible caso y la solución:
- En primer lugar, espera unos momentos. Y si puede ver el mensaje «Error temporal (502)» al intentar abrir archivos en la unidad, significa que sus documentos no están disponibles temporalmente.
- En segundo lugar, si hay una interrupción conocida para los servidores Drive o Google, aparecerá en el tablero de estado del espacio de trabajo de Google con un punto rojo cerca del producto.
- Finalmente, haga clic en el punto para obtener detalles sobre lo que está mal.
Corrección 3: Verifique la versión/caché del navegador
* Verifique la versión del navegador:
- Verifique los requisitos del sistema y los navegadores compatibles. Google Drive puede funcionar bien con las 2 versiones más recientes de varios navegadores importantes.
- Asegúrese de que las cookies estén encendidas para su navegador. Aquí, recomendamos usar Chrome para Drive.
* Borrar caché del navegador:
- Abra Chrome en su computadora.
- Haga clic más en la parte superior derecha.
- Haga clic en más herramientas> Borrar datos de navegación.
- En la parte superior, seleccione un rango de tiempo. Para eliminar todo, seleccione «Todo el tiempo».
- Marque las casillas junto a «Cookies y otros datos del sitio» y «Imágenes y archivos en caché».
- Haga clic en Borrar datos de navegación. (¿Cómo eliminar el historial de Chrome en Android?)
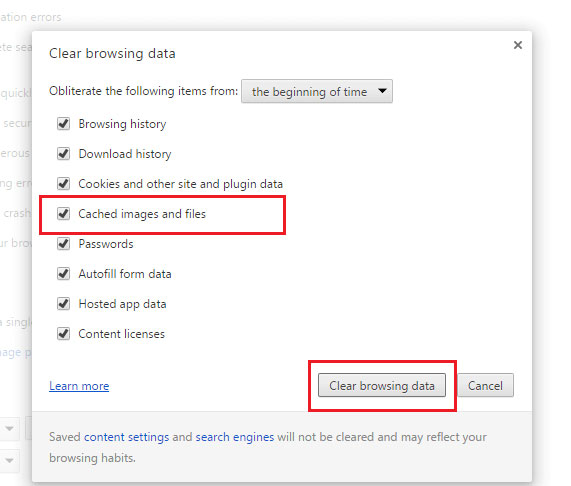
Arreglar 4: activar y desactivar el acceso sin conexión
Intente configurar el acceso fuera de línea si la conexión a Internet es pobre. Con esta función, puede ver y editar documentos de Google Drive incluso sin Internet. Cuando tenga acceso a la red nuevamente, sus documentos sincronizarán automáticamente los últimos cambios.
Also read: Cómo solucionar problemas de widgets en iPhone que no funcionan en iOS 16
Si no puede solucionar problemas de Google Drive que no funciona en Android, intente activar y apagar el acceso fuera de línea y nuevamente para resolver el asunto. Para hacerlo, simplemente vaya a Configuración y junto a fuera de línea, desmarque y luego marque la sincronización para editar el cuadro fuera de línea.
FIJO 5: Eliminar datos de Google Drive
La capacidad de almacenamiento de Google Drive se comparte entre servicios como Google Sheets, Google Photos, Google Docs y Gmail. El espacio insuficiente en la aplicación es quizás por qué no puede acceder a Google Drive. Ahora puede borrar los archivos que ya no necesita de la siguiente manera. (¿También necesita limpiar archivos basura en un teléfono Android?)
- En Google Drive, haga clic en el almacenamiento desde el menú izquierdo.
- Esto le mostrará todos sus archivos que puede ordenar «almacenamiento usado».
- Para eliminar algo, haga clic con el botón derecho y seleccione Eliminar; Recuerde eliminarlo de la basura también.
Del mismo modo, puede verificar si hay aplicaciones de terceros que ocupen el almacenamiento de manera invisible.
- Para hacerlo, haga clic en el icono COG desde la derecha superior y vaya a Configuración> Administrar aplicaciones.
- Haga clic en Opciones en la aplicación inútil> Toque Eliminar datos de aplicaciones ocultas.
- Haga clic en Desconectar desde la unidad para eliminar la integración por completo si es necesario.
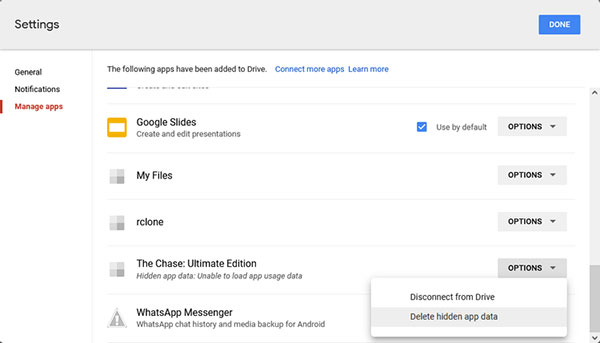
Arreglar 6: Deshabilite los complementos o extensiones del navegador
Puede haber algunos complementos o extensiones en su Chrome que pueden llevar a que Google Drive no responda. Entonces, si Google Drive encuentra un problema de carga, puede intentar deshabilitar todos los complementos o extensiones de su navegador para ver si funciona. Aquí están los pasos:
- En su computadora, abra Chrome.
- Vaya a más> más herramientas> Extensiones de la parte superior derecha.
- Elija la extensión que desea eliminar> Haga clic en Eliminar> Confirmar haciendo clic en Eliminar nuevamente.
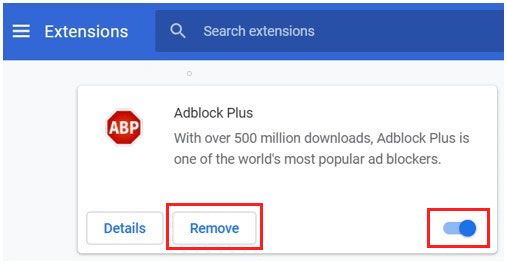
FIJO 7: Verifique el firewall y el antivirus
La configuración del firewall en su Android puede interferir con su navegador y evitar que cargue ciertos sitios web. A menudo, el firewall y el antivirus personalizados pueden bloquear el acceso a Google Drive. Para deshabilitar la función, puede:
- Presione la tecla Windows + I para abrir la configuración en su PC.
- Vaya a Actualización y Seguridad> Abra la seguridad de Windows.
- Desde aquí, haga clic en Firewall y protección de red.
- Elija su red activa y luego deslice el firewall de Microsoft Defender para apagarse.
Arreglar 8: Abra con incógnito o ventana privada
¿Encontré cualquier problema del lado web de Google Drive como «Google Drive no se cargará»? Simplemente pruebe una ventana de incógnito o privada para acceder a Google Drive. Podría ser una gran solución para resolver algunos problemas de aplicaciones web de Google Drive. Ahora, consulte los siguientes pasos para hacerlo:
- En su computadora, abra Chrome.
- En la parte superior derecha, haga clic en más> nueva ventana de incógnito para abrir una ventana.
Arreglar 9: desinstalar aplicaciones incompatibles
Una aplicación de terceros en su dispositivo también provocaría el problema a veces, según los comentarios de algunos usuarios. Eso podría deberse a que la aplicación entra en conflicto con la unidad en Android. Entonces, si ha descargado e instalado alguno en su teléfono, puede intentar eliminarlos del dispositivo e iniciar Google Drive nuevamente. (Por cierto, aquí hay una guía para desinstalar aplicaciones Samsung/Android de una computadora).
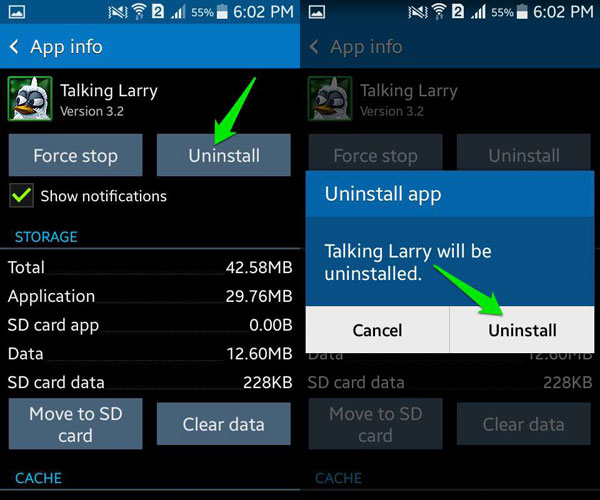
Arreglar 10: desinstalar Administrador de archivos de terceros
No es una buena idea usar un administrador de archivos de terceros para la resolución de problemas de Google Drive en lugar del incorporado, según algunos usuarios en línea. Parece que entran en conflicto con Google Drive en algunos dispositivos Android. Intente desinstalar las herramientas en su dispositivo, como ES File Explorer, Loader Droid, Descargue Blazer, Super Descargar Lite, Advanced Descargar Administrar, etc.
Arreglar 11: reiniciar/reinstalar Google Drive y el teléfono
Después de todo lo anterior, es hora de reiniciar tanto el teléfono Google y el teléfono Android. Para hacer esto, salga de Google Drive y mantenga presionado el botón de encendido. Un minuto después, presione por larga data el botón de encendido una vez más para reiniciar el dispositivo.
Si no está seguro de si Google Drive está instalado correctamente en su teléfono o no, también puede intentar descargar la aplicación y reinstalarla. Para desinstalar Google Drive, necesita:
- Vaya a la configuración de su teléfono.
- Elija aplicaciones y seleccione todos.
- Averigüe Google Drive desde la lista de aplicaciones y toquela.
- Toque Desinstalar para eliminar la aplicación de su dispositivo.
- Cuando termina la desinstalación, puede reiniciar su dispositivo.
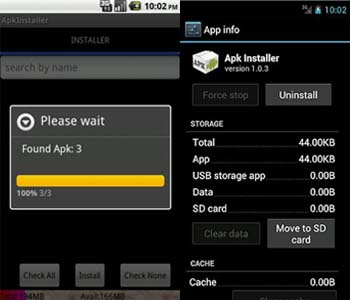
Arreglar 12: Enviar comentarios a Google
¿No se pudo arreglar la aplicación Google Drive no funciona con ninguna de las correcciones? Puede enviar sus comentarios a Google o recurrir a un especialista. Puede dirigirse al tablero de estado de la aplicación de Google y ver si hay una interrupción de la aplicación. Si es así, solo espera una solución. Vaya a la página de ayuda de Google Drive para encontrar la solución a su problema.
Parte 2: Solución de problemas avanzadas: respalde Android con la mejor alternativa de Google Drive
¿No tienes idea de cómo lidiar con la situación, ya que Google Drive no se abrirá ni responderá eventualmente? El asistente de Mobilekin para Android (Win y Mac) puede prometerle una copia de seguridad suave de su dispositivo Android. Después de eso, le permite restaurar lo que desea en un solo clic. Además de eso, le permite transferir varios archivos de Android a una computadora y viceversa.
Además, como uno de los mejores gerentes de escritorio Android, puede administrar archivos de Android como contactos, SMS, fotos, música, videos y mucho más.
El asistente de Mobilekin para Android puede ayudarlo:
- Haga un solo clic para hacer una copia de seguridad de Android a computadora sin problemas.
- Restaurar datos de Android desde archivos de copia de seguridad fácilmente.
- Transfiera selectivamente archivos entre dispositivos Android y PC/Mac.
- Admite procesar tipos de datos como contactos, registros de llamadas, mensajes, música, fotos, videos, aplicaciones, libros y más.
- Administre archivos de Android en una computadora directamente.
- Trabaje bien con una amplia gama de teléfonos/tabletas Android, incluidos Samsung, Xiaomi, Google, Huawei, Sony, LG, Motorola, Oppo, HTC, Vivo, Dell, etc.
- Fácil de usar y 100% seguro.
- No representará un riesgo para su privacidad.
![]()
![]()
¿Cómo hacer una copia de seguridad de Android a una computadora con Asistente para Android selectivamente?
Paso 1. Conecte su teléfono Android a la computadora
Para comenzar, instale y abra el software en su computadora después de la descarga. Luego conecte su dispositivo Android a su PC a través de un cable USB. (¿El cable USB no está disponible? Simplemente conecte el teléfono Android a través de WiFi)
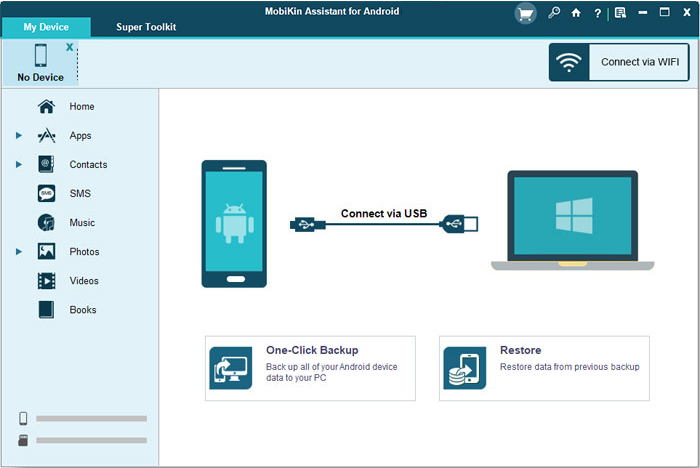
Paso 2. Deje que el programa reconozca su dispositivo
Siga la instrucción en pantalla para permitir que el software identifique su dispositivo Android. Una vez hecho esto, ingresará a la pantalla principal como se muestra a continuación.
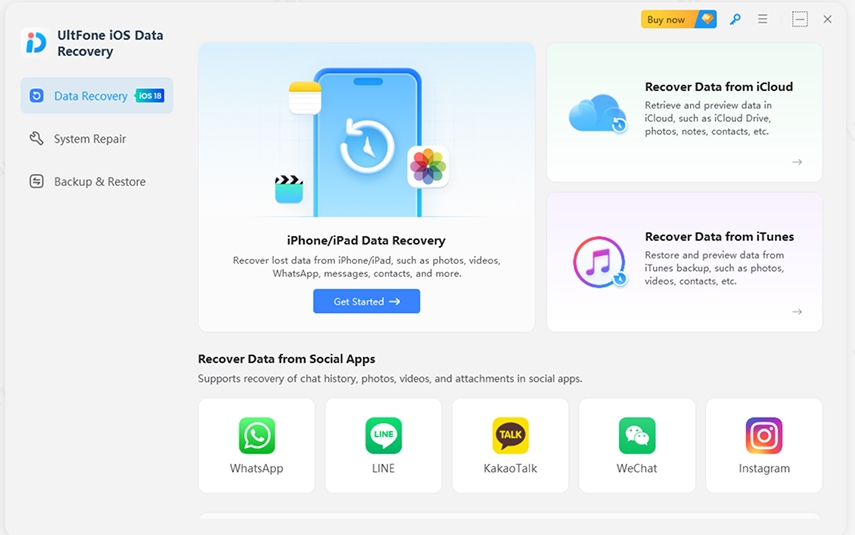
Paso 3. Vista previa y elija archivos para una copia de seguridad
Desde la interfaz principal, haga clic en los tipos de datos en el menú izquierdo que contienen sus archivos deseados. A continuación, vista previa y seleccione lo que desea de la derecha.
Paso 4. Realice una copia de seguridad de Android a computadora
Después de la selección, puede hacer clic en «Exportar» para transferirlos a esta computadora.

El Asistente para Android también es una utilidad inteligente para que supere su contenido de Android en simples clics. Para hacer esto, vaya a «Super Toolkit» en la pantalla principal de la herramienta> Elija «copia de seguridad»> Seleccione los tipos de datos deseados y una carpeta local para almacenar los elementos> Haga clic en «Copia de seguridad».
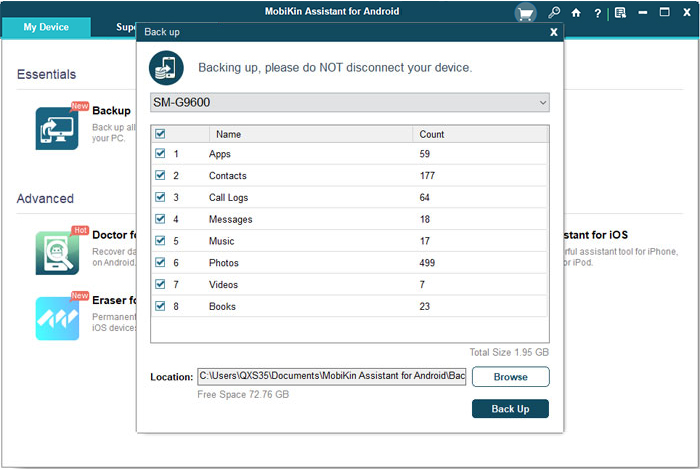
Palabras al final
En resumen, esta publicación está dirigida a ayudar a aquellos que no pueden acceder a Google Drive o enfrentar Google Drive que no funcionan en Android. Con suerte, puede usar la resolución básica de problemas para resolver el problema con la buena suerte. Si aún tiene dificultades para usar Google Drive para una copia de seguridad o administración de archivos de Android, solo brinde una toma al Asistente Mobilekin para Android. Este programa está destinado a usted, y puede hacer una variedad de tareas de manera constante y sin problemas.
![]()
![]()
