La seguridad de un teléfono inteligente Android ha mejorado drásticamente. Hoy, es bastante desafiante que los usuarios no autorizados obtengan acceso a sus datos personales en un teléfono Android. Sin embargo, esta seguridad mejorada también puede volverse un poco estresante, especialmente cuando olvidó la contraseña.
Si bien no hay una forma directa de desbloquear el dispositivo, hay algunas soluciones que puede implementar para abrir un teléfono sin contraseña. En la guía de hoy, compartiremos algunas de las formas más efectivas de desbloquear el teléfono Android sin contraseña y obtener acceso a su dispositivo rápidamente. Entonces, sin más preámbulos, comencemos.
Forma 1. Cómo desbloquear el teléfono Android sin contraseña sin perder datos
Muchos métodos pueden tener diferentes restricciones en las versiones de Android o los modelos de dispositivos. Por lo tanto, la mejor y más fácil forma de desbloquear un teléfono Android cuando olvidó la contraseña es usar un desbloqueador de Android todo en uno. Recomendamos usar itooltab desbloqueo (android). Puede eliminar diferentes tipos de bloqueos de pantalla de todos los dispositivos Android. Si usted es un usuario de los primeros modelos Samsung, puede desbloquear su dispositivo sin contraseña sin perder datos. Además, puede desbloquear dispositivos Samsung con Android 12 en un simple clic. Por lo tanto, desbloquear (Android) será una herramienta imprescindible si está ejecutando una tienda de teléfonos.
Por lo tanto, pasemos rápidamente por el procedimiento paso a paso de cómo desbloquear el teléfono Android sin contraseña.
Paso 1 Después de instalar ITOOLTAB, desbloquee (Android) en su sistema, inicie el software y seleccione «Retire la pantalla de bloqueo» – «Desbloquee Samsung sin pérdida de datos» desde su pantalla de inicio. Conecte su teléfono inteligente al sistema y haga clic en el botón «Inicio» para continuar.
Paso 2 Ahora, debe seleccionar la información de su dispositivo. Una vez confirmado, puede proceder al siguiente paso.
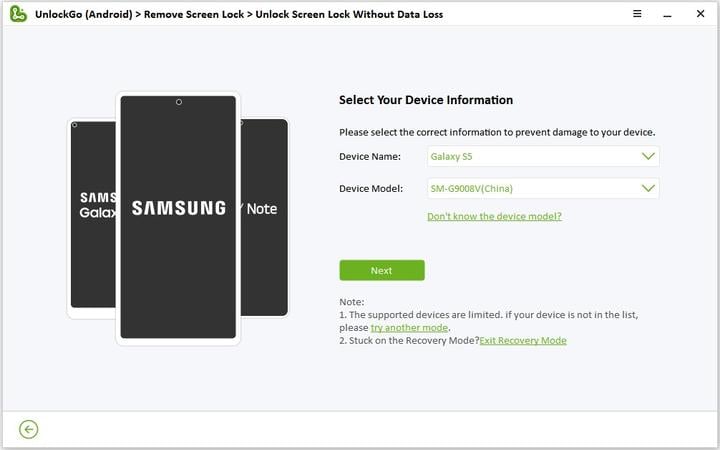
Paso 3 Desbloquear (Android) descargará un paquete de datos para usted. Después de que el paquete se haya descargado correctamente, puede hacer clic en «Siguiente» para continuar.

Paso 4 En este punto, tendrá que poner su dispositivo en modo de descarga siguiendo las instrucciones en pantalla.
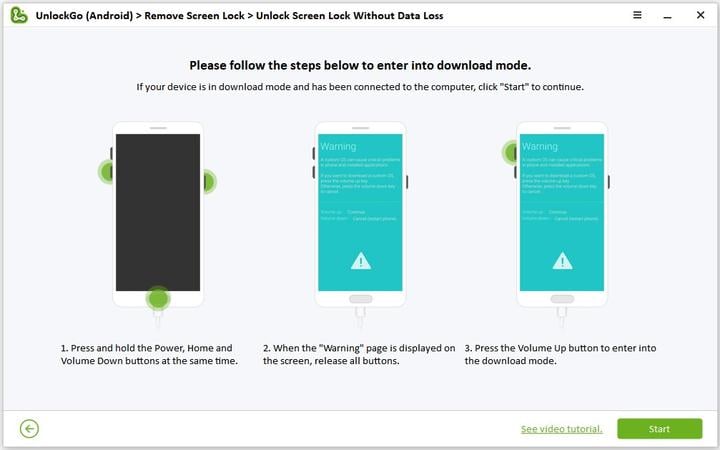
Paso 5 Después de un tiempo, se debe eliminar la contraseña de Android y podrá obtener acceso a su dispositivo de inmediato.
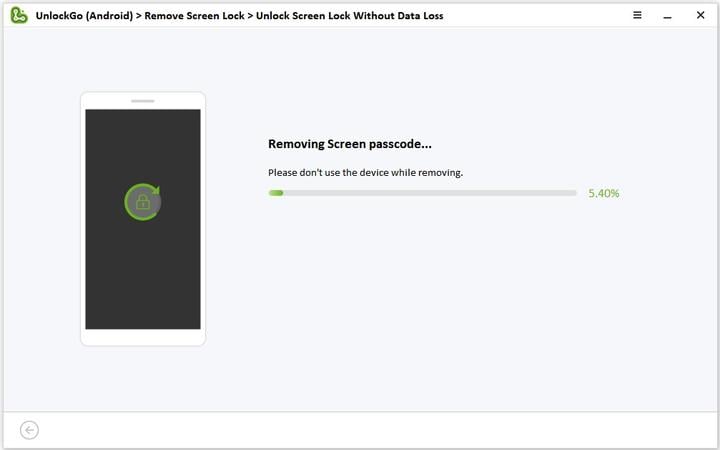
Forma 2. Cómo desbloquear el teléfono Android sin contraseña usando una llamada de emergencia
Si su teléfono ejecuta Android OS 5, puede intentar desbloquear su teléfono Android sin contraseña usando una llamada de emergencia. Puedes seguir estos pasos:
Paso 1: Toque el botón de llamada de emergencia en la pantalla de bloqueo. Traerá el marcador de emergencia.
Paso 2: Ingrese 10 asteriscos
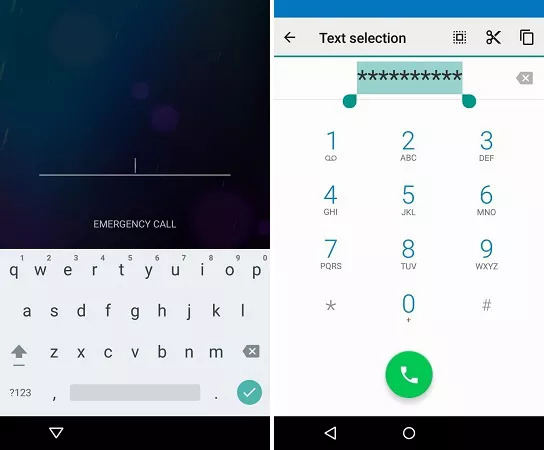
Cómo desbloquear el teléfono Android sin contraseña usando una llamada de emergencia Paso 3:
Ahora, regrese a la pantalla de bloqueo y inicie la aplicación de la cámara. Paso 4:
Tire del panel de notificación desde la parte superior de la pantalla. Toque el icono de configuración. Paso 5:
Requerirá que ingrese la contraseña. Pega los caracteres que has copiado antes. La pantalla se bloqueará y luego puede acceder a la pantalla de inicio de su teléfono Android.
Forma 3. Cómo abrir el teléfono Android sin contraseña a través del reinicio de fábrica
Otra forma efectiva de desbloquear el teléfono Android sin contraseña es realizar un reinicio de fábrica. Ahora, este método no es el mejor enfoque para desbloquear su dispositivo, ya que conducirá a una pérdida de datos permanente. Además, después de realizar el reinicio, tendrá que desbloquear su dispositivo utilizando la cuenta de Google que estaba utilizando en el dispositivo anteriormente. Por lo tanto, solo realice un reinicio de fábrica si puede soportar la pérdida de datos y también recuerde las credenciales de la cuenta de Google. Nota:
Tenga en cuenta que este método puede no funcionar en todos los dispositivos Android como Vivo y Oppo, porque solicitan código PIN o contraseña antes de realizar un reinicio duro.
Así es como puede realizar un reinicio de fábrica en su dispositivo Android. Paso 1:
Apague primero su dispositivo Android. Luego use el botón de encendido y las teclas de volumen para colocar su dispositivo en modo de recuperación. Paso 2:
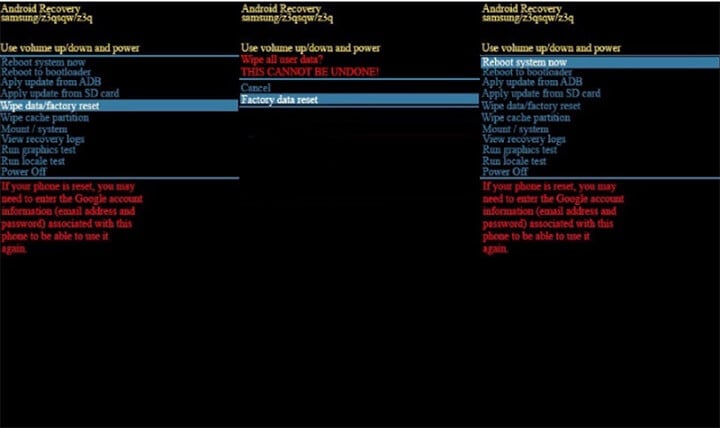
Cómo desbloquear el teléfono Android sin contraseña a través del reinicio de fábrica Paso 3:
Nuevamente, elija «Restablecimiento de datos de fábrica» para completar el proceso.
Después de realizar el reinicio de fábrica, reinicie su dispositivo e ingrese las credenciales de la cuenta de Google para obtener acceso a su dispositivo. En caso de que no recuerde el Gmail o la contraseña, obtuvimos algunos consejos para evitar la cuenta de Google en Android después del reinicio de fábrica.
Forma 4. Cómo entrar en un Android bloqueado sin contraseña con la cuenta de Google
Google Find My Device La función también puede ayudar a entrar en un teléfono Android bloqueado sin contraseña. A pesar de que la función está diseñada exclusivamente para ayudar a los usuarios de Android a encontrar sus teléfonos inteligentes perdidos, también permite a los usuarios borrar los datos de forma remota del dispositivo y restablecerlos. Nuevamente, dado que este método borrará todos los datos, debe evitarlo si tiene algún archivo importante en su sistema.
Nota:
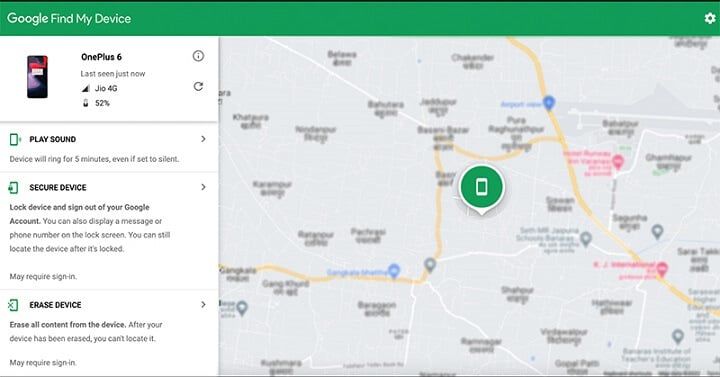
Cómo entrar en un Android bloqueado sin contraseña con la cuenta de Google Paso 1:
Vaya a la página de Google «Encuentra mi dispositivo» e inicie sesión con las credenciales de su cuenta. Paso 2:
Ahora, desde la barra de menú izquierda, seleccione la opción «Borrar el dispositivo» y confirme su acción cuando se muestra la ventana emergente en su pantalla.
Después de que su dispositivo se haya borrado por completo, puede seguir los simples pasos para restablecer su dispositivo desde cero.
Forma 5. Cómo desbloquear el teléfono Android sin conocer la contraseña a través de ADB
A continuación, tenemos una herramienta ADB para desbloquear cualquier teléfono sin contraseña. Para que este método funcione, debe descargar la herramienta ADB en primer lugar y luego instalarla a través de su PC. Una vez que haya hecho esto, puede comenzar a seguir los pasos mencionados a continuación. Paso 1: Entra en la carpeta de herramientas ADB y iniciala. Luego, conecte su dispositivo Android a su computadora y espere a que detecte su dispositivo. Ahora, en la herramienta ADB (ventana PowerShell), escriba el comando:
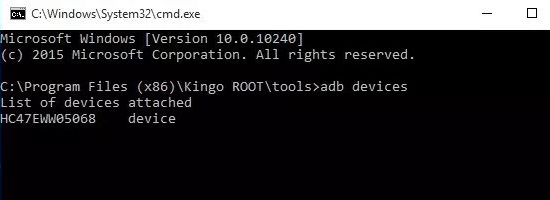
Desbloquee el teléfono Android sin conocer la contraseña a través de ADB
Nota:
Si en caso de que su computadora no pueda reconocer su dispositivo, se le solicitará que reinstale los controladores correctos de su teléfono Android. Paso 2:
Si su dispositivo es reconocido, verá la información en su pantalla. Luego puede proceder a poner su dispositivo en la recuperación de ClockworkMod. Para esto, debe mantener presionado en casa, potencia y volumen hacia abajo/hacia arriba. Paso 3:
A continuación, debe ingresar el siguiente comando y presionar Enter.
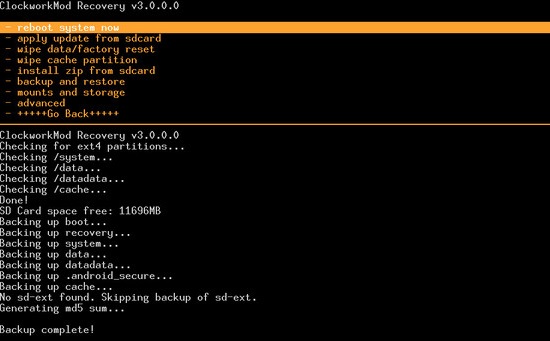
Datos de copia de seguridad del teléfono bloqueado antes de la contraseña de Android
Esto ayuda a hacer una copia de seguridad de los datos de Android bloqueado en su PC. Ahora puede continuar con un reinicio duro para obtener el acceso a él y luego restaurar sus datos utilizando esta copia de seguridad.
Forma 6. Cómo desbloquear el teléfono Android sin contraseña/patrón con dispositivos de confianza
También puede usar Google Smart Lock para desbloquear su teléfono Android sin contraseña. Básicamente, Google ha adaptado esta función para desbloquear automáticamente Chromebooks y dispositivos Android tan pronto como se encuentran dentro de un entorno similar. En resumen, cuando sus dispositivos como los relojes inteligentes (que se ejecutan en Wearos) cierran su teléfono, automáticamente mantendrán el teléfono inteligente desbloqueado. Sin embargo, este método solo funcionará si ha configurado Google Smart Lock en su dispositivo. Solución de problemas:
More reading: 8 Métodos Efectivos para Desbloquear el Teléfono Vivo si Olvidaste la Contraseña o Patrón
Los lugares de confianza de Smart Lock no funcionan
Forma 7. Cómo desbloquear a Samsung sin contraseña con la cuenta Samsung
Si posee un dispositivo Samsung, también puede usar la función oficial de Samsung «Find My Mobile» para desbloquearlo. Para hacer esto, todo lo que necesita son las credenciales de su cuenta Samsung. Paso 1:
Vaya al sitio web oficial https://account.samsung.com. Paso 2:
Ahora, inicie sesión con su cuenta de Samsung. Paso 3:
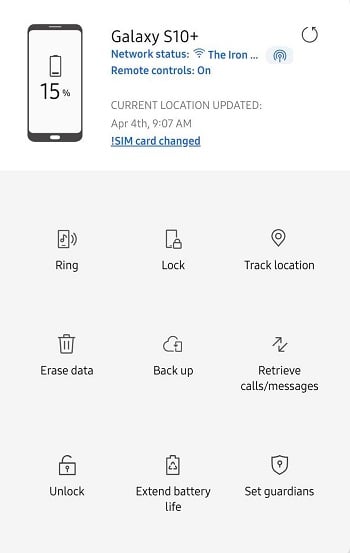
Desbloquee a Samsung sin contraseña con la cuenta Samsung
Con esto en mente
Entonces, así es como puede desbloquear el teléfono Android sin contraseña. Todos los métodos mencionados anteriormente lo ayudarán a desbloquear su teléfono Android en diferentes situaciones, incluso si olvidó el patrón o la contraseña. Sin embargo, si está buscando la forma más fácil de hacer el trabajo, recomendamos el confiable desbloqueador de Android: ITOOLTAB Desbloqueo (Android). No necesitas mucha habilidad técnica. En unos minutos, podrá acceder fácilmente a su dispositivo. No te pierdas ninguna actualización de nuestro Grupo WA oCanal TG
.
