Asegurar la seguridad y la accesibilidad de sus valiosos datos es primordial. Como usuarios de Android, puede usar Google Drive en Android para una copia de seguridad, lo que le permite restaurar su teléfono Android desde Google Backup en caso de pérdida o daño inesperado. Por lo tanto, es crucial comprender los pasos involucrados en Cómo restaurar el teléfono Android desde la copia de seguridad de Google. Ok, en esta guía, proporcionaremos información detallada al respecto, y profundicemos ahora.
Parte 1: Cómo hacer una copia de seguridad del teléfono Android a Google
Antes de la recuperación de Backup de Google, asegúrese de tener datos respaldados en la unidad. Las copias de seguridad automáticas generalmente ocurren diariamente o semanalmente (modificable en la configuración). Además, mejora la seguridad de los datos al emplear un PIN, patrón o contraseña. Aquí está la guía:
- Acceda a la aplicación «Configuración» en su teléfono.
- Navegue a «copia de seguridad y restauración» dentro de «Configuración».
- Elija «datos de copia de seguridad», donde puede ver los detalles de los elementos que se respaldan.
- Habilite la copia de seguridad seleccionando «Backup by Google One».
- Para obtener una copia de seguridad inmediata de sus datos actuales, toque «Realización de copias de seguridad ahora» para hacer una copia de seguridad de los datos de Android a Google Drive.
Una vez que se realice la copia de seguridad, tendrá la capacidad de descubrir cómo recuperar datos de Google Cloud a Android directamente.
Haga clic para ver:
Parte 2: Cómo restaurar el teléfono Android desde la copia de seguridad de Google Drive
Esto generalmente se hace cuando restaura o recupera la copia de seguridad de Google a un teléfono nuevo, y es importante tener en cuenta que no puede restaurar una versión de Android más alta en un dispositivo que ejecuta una versión más baja. Vea cómo restaurar la copia de seguridad desde Google Drive a tu teléfono:
- Encienda su nuevo dispositivo Android, seleccione «Lenguaje del sistema» y conéctese a Wi-Fi.
- Acepte la Política de privacidad, toque «No gracias» por ahora, ingrese los detalles de su cuenta de Google y continúe.
- Inicie sesión en su cuenta de Google, personalice los servicios de Google y seleccione «No ahora».
- Elija el dispositivo y las aplicaciones para restaurar, luego toque «Restaurar».
- Después de la finalización, configure la huella digital y habilite «Google Now». (¿Google Drive no funciona en Android?)
«No puedo recuperar la copia de seguridad de Google; ¿cómo puedo arreglarlo?» Solución: Verifique si creó una copia de seguridad, use la cuenta de Google correcta, asegúrese de una conexión a Internet estable, tenga suficiente espacio de almacenamiento, revise la configuración de copia de seguridad, otorgue los permisos de aplicaciones necesarios, actualice el software de su dispositivo, verifique los servicios de Google Play y confirme la compatibilidad del dispositivo.
Parte 3: Cómo restaurar Android desde Google Photos Backup
Si usa la misma cuenta de Google en su nuevo teléfono como lo hizo en su teléfono anterior, restaurar sus fotos de Google Photos es un proceso simple. Esta sección aborda el problema y proporciona orientación sobre cómo restaurar los datos sincronizados. Aquí le mostramos cómo restaurar Android de Google Photos de copia de seguridad:
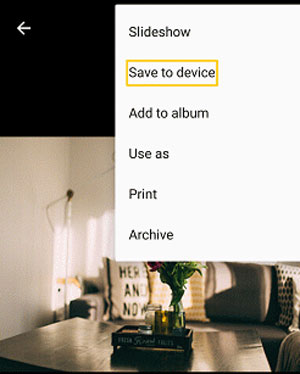
Exploración adicional:
Parte 4: Cómo restaurar Android desde la copia de seguridad de Google Contacts
Si previamente ha respaldado sus contactos en Google y desea recuperarlos para su uso en otro dispositivo de Android, Google Contacts le permite mantener sus contactos de manera organizada en la nube. Revise los pasos para restaurar la copia de seguridad de los contactos de Google en el teléfono Samsung/Android de esta manera:
- Inicie los contactos de Google en su dispositivo Android.
- Toque «More» y seleccione «Deshacer cambios».
- Especifique el tiempo para revertir y ver contactos.
- Presione «Confirmar» para restaurar los contactos de los contactos de Google a su dispositivo Android.
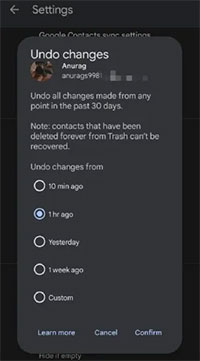
Parte 5: Cómo hacer una copia de seguridad y restaurar Android sin Backup de Google
En lugar de buscar cómo restaurar la copia de seguridad del teléfono desde Google Drive si no hay una copia de seguridad disponible, pruebe un software de copia de seguridad y restauración confiable y eficiente: administrador de copias de seguridad de Mobilekin para Android (Windows y Mac), también conocido como Android Backup & Restore. Este software está diseñado específicamente para usuarios de Android y no tiene comparación en términos de simplicidad, seguridad, puntualidad y asequibilidad. Con su ayuda, puede hacer una copia de seguridad de todos los datos en su teléfono y restaurarlos en cualquier dispositivo Android.
Características clave de la copia de seguridad y restauración de Android:
- Realice una copia de seguridad y restaure su teléfono Android sin esfuerzo con un solo toque.
- Transfiera los tipos de datos seleccionados de un dispositivo Android a una PC/Mac y transfiéralos sin problemas a otro.
- Admite los tipos de datos, que abarca contactos, mensajes, registros de llamadas, fotos, música, videos, documentos y aplicaciones.
- Compatible con una amplia gama de dispositivos Android, incluidos Samsung, Motorola, Sony, T-Mobile, Blu, Alcatel, OnePlus, etc.
- Asegura la protección de la privacidad durante todo el proceso.
![]()
![]()
* ¿Cómo hacer una copia de seguridad de su teléfono Android a una computadora con Android Backup & Restore?
Paso 1: Comience abriendo el software en su computadora después de descargarlo e instalarlo. Conecte su teléfono Android a la computadora con un cable USB.
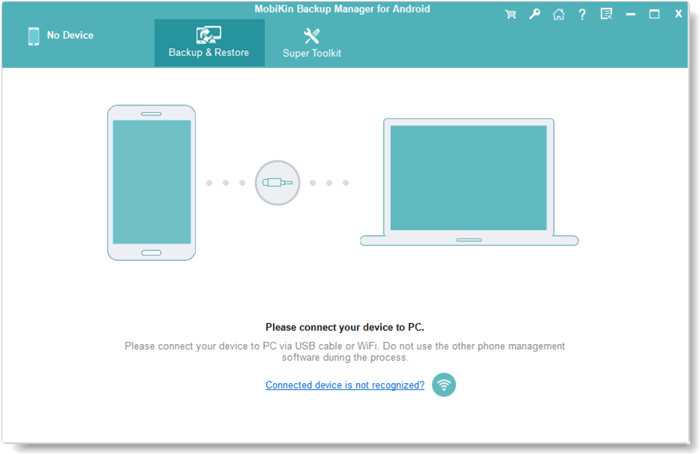
Paso 2: Es posible que deba habilitar la depuración USB en su Android para garantizar el reconocimiento. Una vez hecho esto, aparecerá la pantalla con opciones de «copia de seguridad» y «restaurar». Elija el primero.
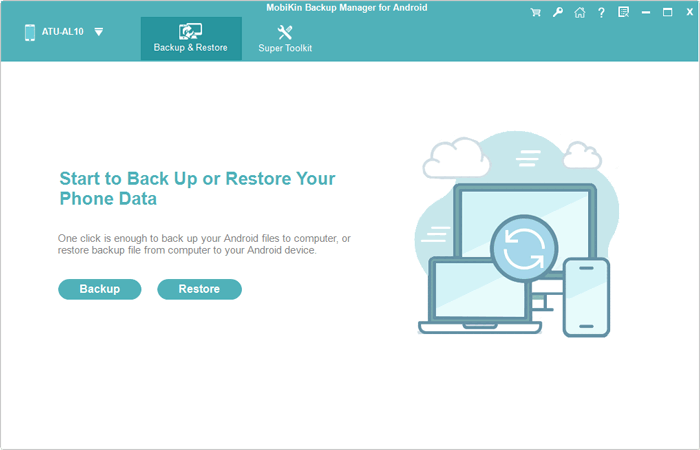
Paso 3: Seleccione los tipos de datos que desea hacer una copia de seguridad, designe una ubicación de almacenamiento en su computadora y haga clic en «Realice una copia de seguridad» para transferir los datos de Android a su computadora.
More reading: Guía completa para hacer copias de seguridad y restaurar Sony Xperia XZ4/XZ3
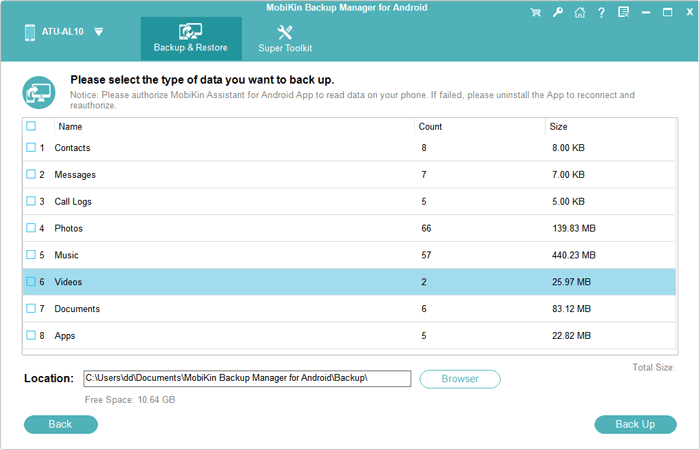
* Cuando termine la copia de seguridad, veremos cómo restaurar una copia de seguridad de un teléfono antiguo a un nuevo teléfono:
Paso 1: Conecte su nuevo teléfono inteligente a la misma computadora. Una vez que el software reconoce su teléfono, seleccione «Restaurar» en la pantalla principal y verifique el contenido de copia de seguridad.
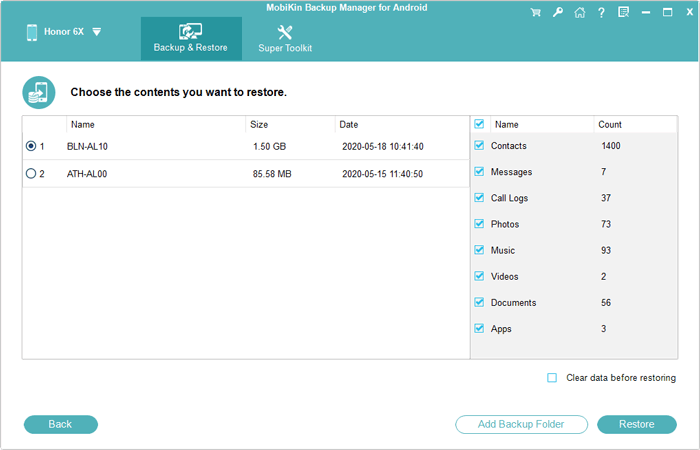
Paso 2: Elija el tipo de archivo deseado y haga clic en «Restaurar» nuevamente para transferir los elementos al dispositivo conectado.
Observaciones de cierre
Si bien Google Backup para Android ofrece servicios valiosos, es esencial reconocer ciertos inconvenientes, especialmente cuando se trata de restaurar dispositivos Android desde la copia de seguridad. Aquí hay algunas desventajas a considerar:
- La copia de seguridad de Google puede carecer de selectividad granular al restaurar los datos.
- La restauración de Google requiere una conexión a Internet estable.
- Android que ejecuta diferentes versiones de software puede encontrar problemas de compatibilidad durante el proceso de restauración.
- La restauración de Google Backup requiere el uso de las mismas credenciales de la cuenta de Google.
Según lo anterior, se le recomienda utilizar Mobilekin Backup Manager para Android para Android Backup & Restore. Este software inteligente contribuye en gran medida a garantizar que su copia de seguridad y restauración sean sin problemas.
![]()
![]()
