Como usuario de iPhone, el beneficio de tener iMessage para enviar mensajes de texto es excelente. iMessage permite que cualquier persona con un iPhone envíe mensajes de texto entre iPhones utilizando datos de plan disponibles. Esto puede ser conveniente cuando se trata de evitar usar la cantidad de mensajes de texto en un plan de teléfono. iMessage también le permite tener una conexión instantánea con la persona con la que está enviando mensajes; esto incluye la capacidad de ver cuándo se entrega un mensaje, cuándo la otra persona está escribiendo y la capacidad de enviar mensajes con efectos.
Compruebe si iMessage está encendido
Al adquirir un nuevo iPhone, o cuando el servicio celular ha caducado por un período de tiempo, es necesario verificar primero si iMessage está encendido.
Also read: 6 Métodos Comprobados para Arreglar un Teléfono Samsung Bloqueado [Información Actualizada]
- Primero, comience haciendo clic en el Ajustes icono en tu teléfono.
- Desplácese hacia abajo en la página hasta que vea el Pestaña Mensajes y haga clic en él.
- La primera opción en la parte superior de la página debe decir iMessage. Asegúrese de que esta opción esté alternativa en y el interruptor es verde.
- Si por alguna razón este interruptor está inactivo, verifique primero si su teléfono está en modo avión volviendo al Ajustes menú y garantía Modo de avión (En la parte superior de la página) se apaga.
- Finalmente, asegúrate de Wi-Fi o datos celulares Están encendidos. Para Wi-Fi, haga clic en el Pestaña Wi-Fi En el menú de configuración principal. Si una red inalámbrica está cerca, conéctese e ingrese la contraseña si corresponde. Para datos celulares, comience haciendo clic en Celular y garantizar que la opción de datos celulares esté activada.
Es fácil probar si Wi-Fi o los datos celulares funcionan abriendo Safari e intentando ir a un sitio web. Si ni los datos de Wi-Fi ni Cellular están funcionando, esto debe remediarse antes de avanzar aún más para garantizar que la conexión a Internet no sea el problema.
Si los pasos anteriores no han funcionado, ¡no se preocupe! Con suerte, una de las siguientes soluciones debería ayudar a resolver el problema.
Solución 1: reinicie su teléfono
A veces, cuando su iPhone no se ha reiniciado un poco, las cosas pueden comenzar a actuar raras. Esta es la primera estrategia para probar porque a veces la solución es tan simple. ¡Es hora de reiniciar!
- Volver a Ajustes> Mensajes y girar iMessage Off.
- Para modelos de iPhone anteriores, reinicie su teléfono por manteniendo presionada la tecla de bloqueo ubicado en el lado derecho del teléfono y deslizando a la derecha cuando se le solicite. Para los modelos de iPhone X, Mantenga presionada la llave de volumen hacia arriba y la llave de bloqueo al mismo tiempo y deslizar a la derecha cuando se le solicite. Esto apaga el teléfono hasta que lo vuelva a encender.
- Después de 10-20 segundos, Mantenga presionada la tecla de bloqueo nuevamente para reiniciar el teléfono.
- Una vez que el teléfono vuelva a encenderse, vuelva a Configuración> Mensajes nuevamente y encienda el iMessage.
- Pruebe si iMessage está funcionando o no enviando un texto a otro usuario de iPhone. Si el mensaje se envía y se vuelve azul, ¡iMessage está funcionando!
SOLUCIÓN 2: Asegúrese de que se configure el envío y la recepción
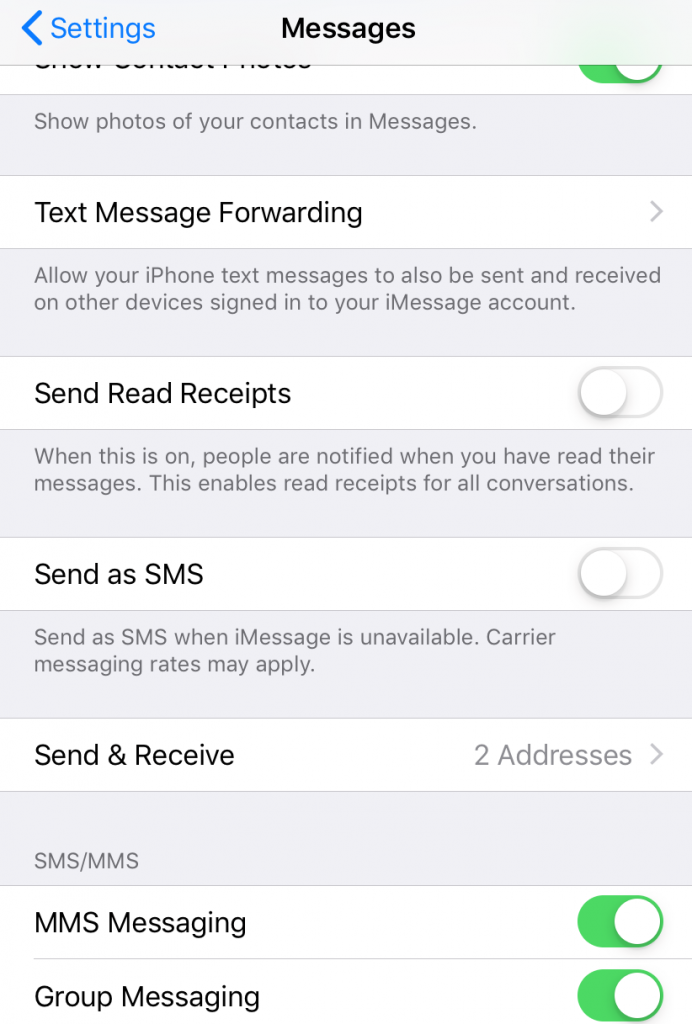
En algunos casos, las opciones de dirección no están configuradas correctamente y terminan con una seria frustración para todos los involucrados. ¡Afortunadamente, esta es una solución fácil!
- Mientras que en el Configuración> Mensajes menú, haga clic en el Enviar y recibir Opción más abajo en la página. Esto plantea un menú de números de teléfono y direcciones que su teléfono actualmente es capaz de enviar y recibir mensajes. Asegúrese de que los números y correos electrónicos que desea enviar y recibir mensajes de texto tengan una pequeña marca de verificación al lado de ellos.
- Pruebe si iMessage está funcionando o no enviando un texto a otro usuario de iPhone. Si el mensaje se envía y se vuelve azul, ¡iMessage está configurado correctamente!
Solución 3: Inicie sesión y inicie sesión
Si ha cambiado recientemente su ID o contraseña de Apple, esta opción podría hacer el truco. Estos cambios pueden solicitar a su ID de Apple que desintegue desde su teléfono, ya que su información de inicio de sesión no es la misma que cuando inició sesión originalmente.
- Mientras que en el mismo Enviar y recibir Menú como se indica arriba, haga clic en la pestaña superior descrita en azul con su Correo electrónico de ID de Apple.
- Una vez hecho clic, debe aparecer una ventana emergente. Hacer clic Desconectar Para cerrar temporalmente su cuenta de iMessage.
- Después de unos segundos Iniciar sesión de nuevo con su ID de Apple para ver si esto solucionó el problema.
- Pruebe si iMessage está funcionando o no enviando un texto a otro usuario de iPhone. Si el mensaje se envía y se vuelve azul, ¡iMessage está funcionando!
Solución 4: Restablecer la configuración de la red
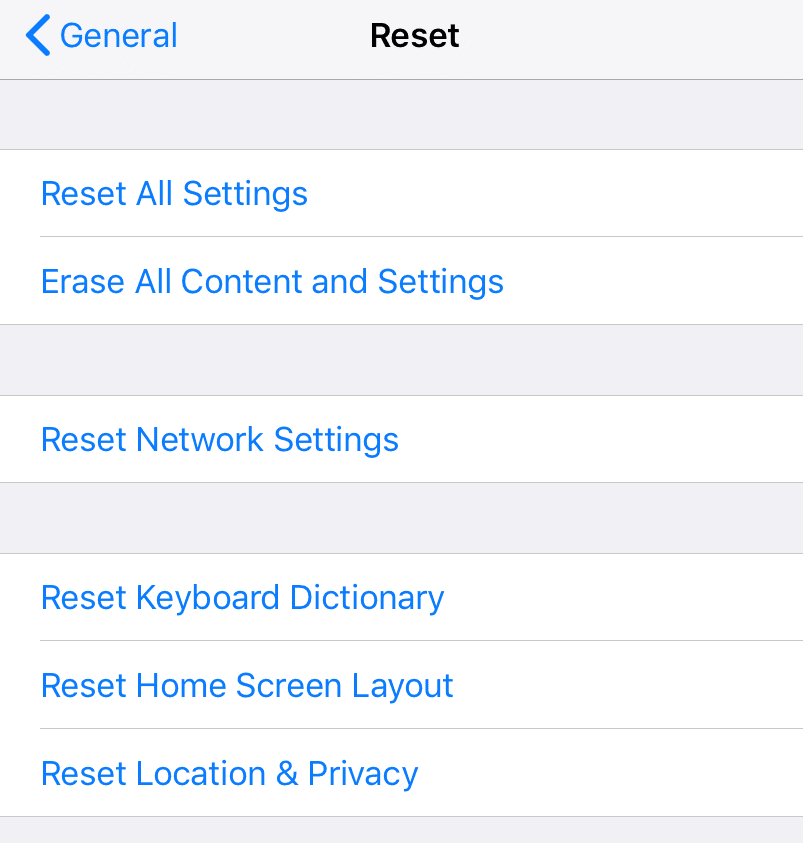
Tanto su teléfono como las conexiones Wi-Fi requieren un reinicio a veces. ¡SUCEDE! Tanto los enrutadores como los teléfonos son computadoras pequeñas que intentan mantenerse sincronizadas entre sí, y un reinicio puede ayudar a garantizar que este no sea el problema.
- Volver a lo básico Ajustes Menú como se describe por primera vez.
- Haga clic en el General pestaña y desplázate hasta la parte inferior hasta la opción que dice Reiniciar. ¡No se preocupe, su teléfono no se reiniciará todavía!
- Al hacer clic en el reinicio, lo envía a un menú de opciones de reinicio. En este caso, haga clic Restablecer la configuración de la red. Esto requerirá que vuelva a iniciar sesión en cualquier red Wi-Fi que haya usado recientemente, pero con suerte ayudará a borrar cualquier error que esté impediendo que su iMessage funcione.
- Pruebe si iMessage está funcionando o no enviando un texto a otro usuario de iPhone. Si el mensaje se envía y se vuelve azul, ¡iMessage está funcionando!
Solución 5: Verifique una actualización de software
Las actualizaciones de software a menudo proporcionan actualizaciones menores y soluciones de errores para los problemas que tienen los usuarios. Si ninguna de las opciones anteriores ha funcionado, esta puede ser la solución definitiva si iMessage no funciona es un problema reciente.
- Volver a Configuración> General y hacer clic Actualización de software (la segunda opción hacia abajo). Esto parece ver si hay una actualización de software lista para descargar a su teléfono.
- Si hay una actualización, haga clic Instalación ahora en azul.
- Su iPhone descargará la actualización y luego la instalará, lo que puede requerir mantener su teléfono conectado al cargador para asegurarse de que tenga suficiente duración de la batería para hacerlo. Vigilarlo. Su iPhone se reiniciará una o dos veces durante este proceso.
- Después del reinicio, pruebe si iMessage está funcionando o no enviando un texto a otro usuario de iPhone. Si el mensaje se envía y se vuelve azul, ¡iMessage ahora está funcionando!
Solución 6: Comuníquese con el soporte de Apple
Si ninguna de las opciones anteriores ha funcionado, podría haber un problema más profundo que requiere más atención. En este caso, se recomienda que se comunique con el soporte de Apple, ya sea por teléfono al 1-800-275-2273 o encontrando la tienda minorista de Apple más cercana para descubrir qué está sucediendo. Estos problemas ocurren de vez en cuando, y Apple podrá ayudarlo a abordar lo que sea que esté sucediendo con su iPhone.
Para obtener más información sobre el soporte de Apple, haga clic aquí: https://support.apple.com/contact
