¿Alguna vez ha copiado datos de un iPhone antiguo a uno nuevo a través de un inicio rápido pero ha tenido una mala experiencia? Si bien la mayoría de las transferencias se completan en un marco de tiempo razonable, pueden ocurrir transferencias más largas, especialmente con grandes cantidades de datos o conexiones a Internet más lentas. Si usted Transferir datos al nuevo iPhone 16 tardando tantopuede haber un problema.
Si está experimentando el mismo desafío, exploremos las causas subyacentes e identifiquemos soluciones efectivas aquí.
Parte 1: ¿Por qué mi iPhone tarda tanto en transferir datos a un nuevo iPhone?
- Gran volumen de datos: Más archivos, fotos y aplicaciones significan tiempos de transferencia más largos.
- Red lenta: El uso de Wi-Fi puede retrasar el proceso si la conexión es inestable o lenta.
- Dispositivo antiguo: Los iPhones más antiguos con procesadores más lentos pueden transferir datos más lentamente.
- Batería baja: Si cualquiera de los iPhone tiene una batería baja, la transferencia podría estar estrangulada.
- Método utilizado: Las transferencias inalámbricas, como el inicio rápido, suelen ser más lentos que los cableados.
¿Cuánto tiempo debe llevarse transferir datos a un nuevo iPhone 16? Las transferencias con cable son más rápidas, mientras que la velocidad de la red y el rendimiento del dispositivo pueden afectar el momento. Específicamente, para transferencias Wi-Fi: 100 GB: 3–4 horas; 50 GB: 1.5–2 horas; 10GB: 15–30 minutos. Para transferencias con cable: 100 GB: 1–1.5 horas; 50 GB: 30–45 minutos; 10GB: 5–10 minutos.
Parte 2: Transfiera los datos al nuevo iPhone 16 tomando tanto tiempo de 9 maneras
> Arreglar 1. Conéctese a una red Wi-Fi estable
Una conexión Wi-Fi fuerte y estable es clave para una transferencia rápida. Asegúrese de que ambos dispositivos estén en una red de alta velocidad, evitando conexiones públicas o débiles que podrían detener el proceso. Verifique el estado de su enrutador o iPhone para confirmar que la conexión está activa.
* Si hay problemas, restablecer la configuración de la red puede ayudar al borrar las configuraciones guardadas de Wi-Fi y VPN. Para reiniciar: vaya a «Configuración> General> Transferencia o restablecimiento del iPhone». Seleccione «Restablecer> Restablecer la configuración de red». Ingrese su código de acceso y confirme.

> Arreglar 2. Cargue sus iPhones
Mantenga ambos teléfonos completamente cargados y enchufados durante la transferencia para evitar la desaceleración. Use Chargers de Apple oficiales para una carga más rápida y estable, y evite la carga inalámbrica para obtener resultados más rápidos.

> Arreglar 3. Verifique el tamaño del archivo
- Revisar el tamaño de los datos: los archivos grandes o muchas aplicaciones pueden causar retrasos.
- Eliminar datos innecesarios: elimine archivos o aplicaciones no deseados del antiguo iPhone.
- Use un método más rápido: considere una conexión con cable o transfiera lotes más pequeños.
> Arreglar 4. Cerrar aplicaciones inútiles
El cierre de aplicaciones no utilizadas puede liberar recursos del sistema, potencialmente acelerando el proceso de transferencia. Para hacerlo, haga doble clic en el botón de inicio (o deslice desde la parte inferior en los dispositivos de identificación de la cara) para ver las aplicaciones abiertas. (Puede verificar si hay alguna aplicación que consuma recursos excesivos abriendo el conmutador de aplicaciones). Deslice las aplicaciones que no necesita cerrarlas.
> Arreglar 5. Cierre los dos iPhones
Mantener los iPhones cerrados puede mejorar la velocidad de comunicación y reducir el tiempo de transferencia. Aquí está la guía:
- Coloque los viejos y nuevos iPhones más juntos para mejorar la calidad de la conexión.
- Elimine cualquier barrera física entre los dispositivos que puedan interferir con la señal.

NOTA: Cuando use la función «Inicio rápido» para transferir datos de forma inalámbrica entre iPhones, asegúrese de que Bluetooth esté habilitado:
- Deslice desde la esquina superior derecha de su iPhone 16.
- Toque el icono Bluetooth. Repita en el iPhone más antiguo.
- Vaya a Configuración en su iPhone 16, seleccione Bluetooth y elija su otro iPhone para conectarse.
> Arreglar 6. Encienda el modo avión
Deslice desde la esquina superior derecha para abrir el centro de control y toque el icono del avión. Alternativamente, abra la aplicación «Configuración» y altere el interruptor junto al «Modo de avión» en la parte superior de la pantalla para encenderla. (Recuerde deshabilitar el modo de avión una vez que se complete la transferencia).
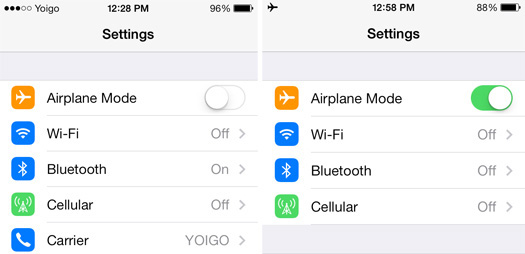
> Arreglar 7. Verifique el almacenamiento en el iPhone 16
Antes de comenzar la transferencia, asegúrese de que su nuevo iPhone 16 tenga suficiente almacenamiento para acomodar datos de su dispositivo anterior. El almacenamiento insuficiente puede hacer que la transferencia se detenga o falle, lo que lleva a problemas como los datos que no se transfieren a un nuevo dispositivo. Se recomienda tener al menos el 10-20% de su capacidad de almacenamiento total gratuita para un rendimiento óptimo durante las transferencias de datos.
* Si su almacenamiento está casi lleno, considere eliminar aplicaciones innecesarias, fotos, videos u otros archivos. También puede descargar aplicaciones no utilizadas tocándolas en la configuración de almacenamiento de iPhone.
> Arreglar 8. Actualizar iOS
- Vaya a «Configuración> General> Actualización de software» en su iPhone 16. Si hay una actualización disponible, toque «Descargar e instalar». Asegúrese de que su dispositivo esté conectado a Wi-Fi y tenga suficiente batería.
- Si el sistema de su teléfono está actualizado, simplemente reinicie y vuelva a intentarlo.
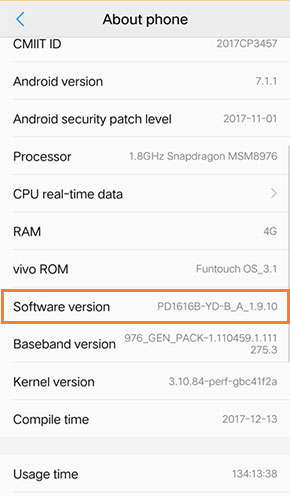
> Arreglar 9. use namedrop en su lugar
Para acelerar la transferencia de datos a un nuevo iPhone 16 a través de NamedRop en su lugar:
Recommended Read: Transferir datos de iPhone a LG: 4 métodos efectivos para realizar la transferencia
- Habilitar namedRop: asegúrese de que ambos iPhones estén ejecutando iOS 17 o posterior.
- Active Bluetooth y Wi-Fi: asegúrese de que Bluetooth y Wi-Fi estén activados para ambos dispositivos.
- Llegue a los iPhones juntos: mantenga los dos iPhones cerca uno del otro para iniciar NamedRop.
- Siga las indicaciones en pantalla: elija qué datos desea compartir cuando se le solicite.
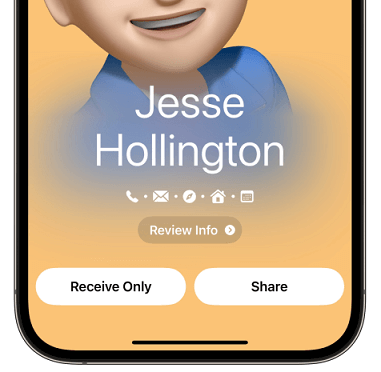
Parte 3: Transfiera los datos al nuevo iPhone 16 con transferencia Mobilekin para dispositivos móviles (más rápido)
Los tiempos de transferencia de datos pueden variar según varios factores, incluido el modo de conexión y el método que está utilizando. Si la migración falla, puede volver a intentar el uso de una herramienta más confiable: transferencia Mobilekin para dispositivos móviles (Windows y Mac) con dos cables USB aplicables.
Este producto de buena reputación es capaz de copiar datos rápidamente en dos teléfonos móviles (iOS/Android), aplicando contactos, SMS, mensajes, medios y más. Es bastante fácil de usar y garantiza que su privacidad esté bien protegida.
El mejor programa de transferencia de datos de teléfono a teléfono: Descarga gratuita:
![]()
![]()
Cómo transferir datos a un nuevo iPhone rápidamente utilizando la transferencia de Mobilekin para dispositivos móviles:
- Inicie el proceso descargando, instalando y iniciando el software en su computadora.
- Después de esto, conecte ambos iPhones a la computadora a través de USB.
- Para crear una conexión virtual entre los dispositivos, es posible que deba seleccionar «confiar» y luego «continuar» cuando la herramienta le solicite.
- Después de detectar los dispositivos, asegúrese de que el iPhone de origen se muestre en el lado izquierdo de la interfaz mientras el dispositivo de destino aparece a la derecha.
- Si la disposición no es correcta, haga clic en «Flip» para reorganizar sus posiciones según sea necesario.
- La interfaz principal mostrará todos los tipos de datos disponibles para la transferencia.
- Para continuar, seleccione los tipos de datos deseados y haga clic en «Iniciar copia» para comenzar la transferencia sin demora.
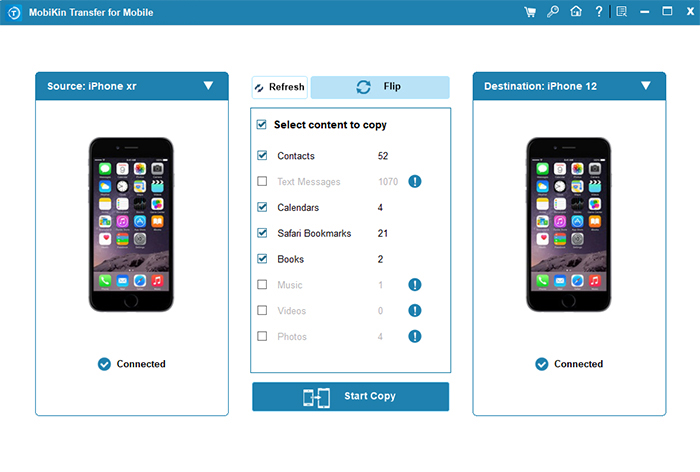
Instrucciones de video: Para una experiencia vívida, revise el video a continuación.
Resumen
Con suerte, puede facilitar una transferencia de datos más rápida y eficiente a su nuevo iPhone 16 reconociendo estos posibles problemas e implementando estas soluciones. Antes de comenzar la transferencia, verifique las actualizaciones de software en ambos dispositivos. Este simple paso puede conducir a un rendimiento mejorado y a un proceso de transferencia más suave. Finalmente, ¿alguna consulta? Háganos saber a continuación.
Artículos relacionados:
¿Cómo arreglar el movimiento a la transferencia de iOS interrumpida? 9 formas comunes para ti
¿Cómo recuperar los datos del iPhone sin copia de seguridad? Se ofrecen 3 formas
Cómo restaurar el iPhone desde la copia de seguridad después de la configuración (las 3 mejores maneras)
¿Cómo transferir los datos de WhatsApp de iPhone a iPhone? (Actualizado en 2024)
