A veces, tu computadora portátil Dell podría actuar. Podría congelarse, no responder o simplemente necesitar un nuevo comienzo. Entonces, si se pregunta cómo reiniciar la computadora portátil Dell o cómo forzar reiniciar la computadora portátil Dell, está en el lugar correcto.
Ya sea que se enfrente a estos problemas o simplemente quiera aprender las técnicas esenciales, esta guía lo tiene cubierto. Le haremos saber los síntomas que pueden requerir un reinicio. También proporcionaremos instrucciones paso a paso para reiniciar su computadora portátil Dell sin causar ningún daño.
Además, le mostraremos cómo usar atajos de teclado, el botón de reinicio y el botón de encendido para reiniciar. Sigue leyendo para obtener más información.
¿Cuáles son los síntomas de reinicio/fuerza para reiniciar la computadora portátil Dell?
Muchos síntomas pueden requerir reiniciar o forzar el reinicio de su computadora portátil Dell. Estos síntomas pueden interrumpir el rendimiento y la funcionalidad de su computadora portátil. Aún así, a menudo puede resolver estos problemas de manera rápida y efectiva. A continuación se muestran algunos de los síntomas:
- Congelación: Si su computadora portátil deja de repente responder a sus comandos y la pantalla está atascada, podría ser necesario un reinicio.
- Rendimiento lento: Cuando su computadora portátil Dell se vuelve lenta, con programas que toman una eternidad para abrir o responder, un reinicio puede ayudar a actualizar el sistema.
- Software se bloquea: Si alguna aplicación en su computadora portátil se bloquea repetidamente, es una señal de que podría ser necesario un reinicio para resolver el problema.
- Teclado o mouse que no responde: Cuando su teclado o mouse deja de funcionar correctamente, un reinicio a menudo puede devolverlo a la vida.
- Pantalla azul de la muerte (BSOD): Si encuentra un error de pantalla azul con un mensaje críptico, se puede requerir un reinicio de fuerza para recuperar su sistema.
- Problemas de red: Si su conexión a Internet está actuando, reiniciar a veces puede resolver problemas de conectividad.
- Actualizaciones de software: Después de instalar ciertas actualizaciones o controladores de software, podría ser necesario un reinicio para que los cambios entren en vigencia.
- Mensajes de error del sistema: Cuando recibe mensajes de error del sistema que indican un problema, un reinicio puede ayudar a borrar estos problemas.
- Ruido inusual: Si escucha ruidos inusuales de los componentes de hardware de su computadora portátil, es una señal para cerrarlo e investigar el problema antes de reiniciar.
- Calentamiento excesivo: Si su computadora portátil se vuelve excesivamente caliente, es esencial apagarla y dejar que se enfríe antes de reiniciarse para evitar daños.
Cómo reiniciar la computadora portátil Dell sin daños a la computadora
Es necesario un reinicio si su computadora portátil tiene alguno de los problemas mencionados anteriormente. Para reiniciar su computadora portátil Dell sin causar daño a su computadora, siga estos simples pasos:
1. Guarde su trabajo: Antes de reiniciar, guarde los documentos o proyectos abiertos para evitar la pérdida de datos.
2. Cierre todas las aplicaciones: Cierre todas las aplicaciones y programas en ejecución. Esto garantiza un reinicio suave sin ningún proceso persistente.
3. Haga clic en Inicio: Haga clic en el botón «Inicio» de Windows en la esquina inferior izquierda de su pantalla.
4. Seleccione Reiniciar: En el menú Inicio, seleccione «Reiniciar». Esto inicia un reinicio limpio de su computadora portátil.

5. Espera pacientemente: Su computadora portátil se apagará y luego se reiniciará automáticamente. Ser paciente; Puede tomar uno o dos minutos.
6. Iniciar sesión: Una vez que se reinicia, inicie sesión en su computadora como de costumbre.
Restablecer una computadora portátil HP con ajustes
En lugar de pasar por el estrés de seguir procesos largos para restablecer su computadora portátil, puede usar fácilmente ajustes. Es su atajo acceder rápidamente a los menús de reparación de Windows y realizar correcciones sin la molestia de descifrar las teclas de función o cavar a través de manuales.
Herramienta de reparación de Windows de ajuste es muy útil para usuarios novatos y experimentados. Proporciona una alternativa segura y fácil de usar a las técnicas CMD complejas. Con el ajuste, puede reparar fácilmente el sector de arranque de Windows y más. Estos aseguran que su computadora portátil HP funcione sin problemas.
Tutorial paso a paso
Paso 1 Descargar ajustes: Comience descargando la herramienta de reparación de Windows de una fuente confiable. Localice el archivo ejecutable de ajuste descargado y haga doble clic en él para abrir el programa.
Also read: Corrección de contraseña Defaultuser0 2024 en laptops Dell/HP/Lenovo
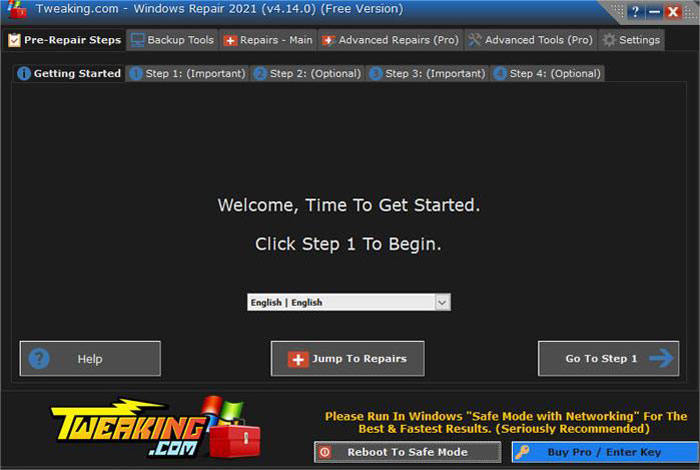
Paso 2 Reiniciar al modo seguro: En la interfaz de software de ajuste, busque y haga clic en el botón «Reiniciar al modo seguro».
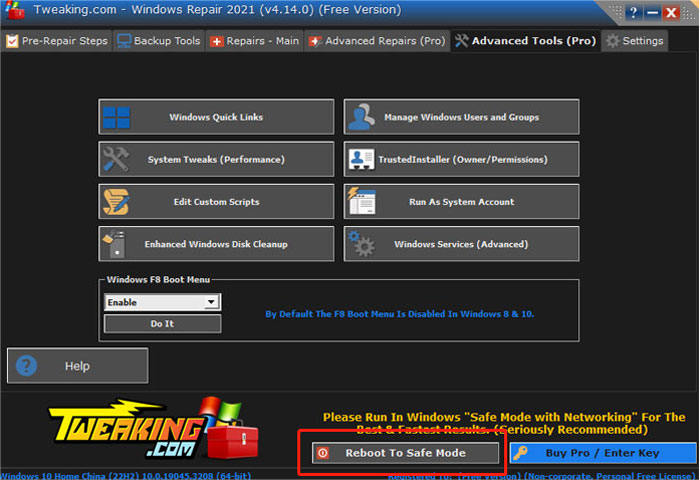
Paso 3 Elija el modo seguro con la red: Siguiendo la recomendación del software, seleccione «Modo seguro con redes» de las opciones proporcionadas.
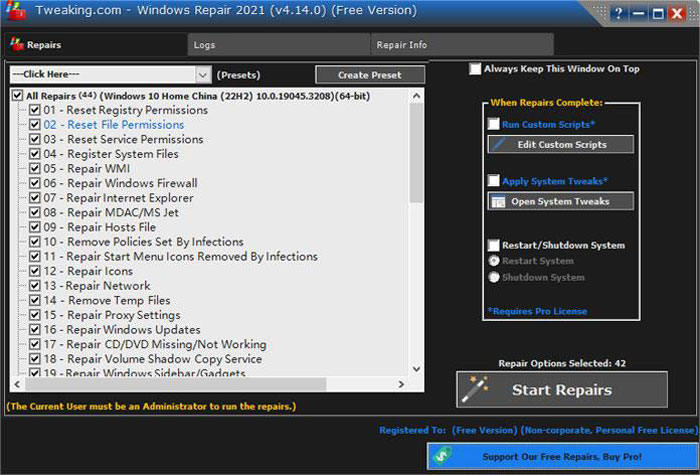
Paso 4 Realizar soluciones: En modo seguro, siga las instrucciones paso a paso que se muestran en su pantalla para realizar las correcciones necesarias utilizando la herramienta de ajuste. Esto puede implicar reparar la partición de arranque de Windows o abordar otros problemas.
Paso 5 Volver a las ventanas regulares: Reinicie su computadora portátil HP después de completar las correcciones. No presione ninguna tecla de función durante el arranque; Deje que el sistema operativo se cargue normalmente.
Cómo reiniciar la computadora portátil Dell por métodos comunes
Si desea reiniciar su computadora portátil Dell pero tiene miedo de las repercusiones, consulte cómo reiniciar su computadora portátil Dell utilizando diferentes métodos. Estas técnicas aseguran un reinicio rápido y seguro.
- 1. Use el botón de reinicio
- 2. Use el botón de encendido
- 3. Use el menú de inicio
- 4. Use el símbolo del sistema o ejecute
- 5. Use el atajo de teclado
1. Use el botón de reinicio
- a. Localice el botón de reinicio en su computadora portátil. Por lo general, es un botón pequeño y empotrado.
- b. Use un clip o una herramienta similar para presionar y presionar el botón de reinicio durante aproximadamente 5 segundos.
- do. Suelta el botón. Tu computadora portátil se cerrará.
- d. Espere un momento, luego presione el botón de encendido para volver a encenderlo.
2. Use el botón de encendido
- a. Localice el botón de encendido, generalmente en el lado de la computadora portátil o por encima del teclado.
- b. Mantenga presionado el botón de encendido durante unos 5 segundos.
- do. La computadora portátil se cerrará.
- d. Espere un momento, luego presione el botón de encendido nuevamente para volver a encenderlo.
3. Use el menú de inicio
- a. Haga clic en el botón «Inicio» en la esquina inferior izquierda de su pantalla.
- b. Seleccione «Power».
- do. Elija «Reiniciar» de las opciones.
- d. Espere mientras su computadora portátil se apaga.
- mi. Después de un momento, se reiniciará automáticamente.

4. Use el símbolo del sistema o ejecute
- a. Presione «Win + R» para abrir el cuadro de diálogo Ejecutar.
- b. Escriba «CMD» y presione ENTER para abrir el símbolo del sistema.
- do. Escriba «apagado /r» en el símbolo del sistema y presione Entrar.
- d. Su computadora portátil comenzará el proceso de reinicio.
- mi. Espere a que se apague y luego reinicie automáticamente.
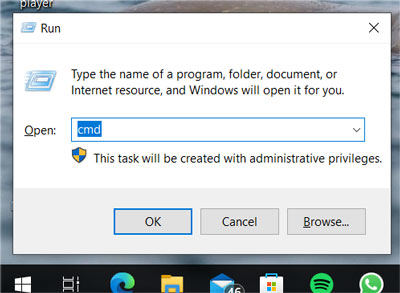
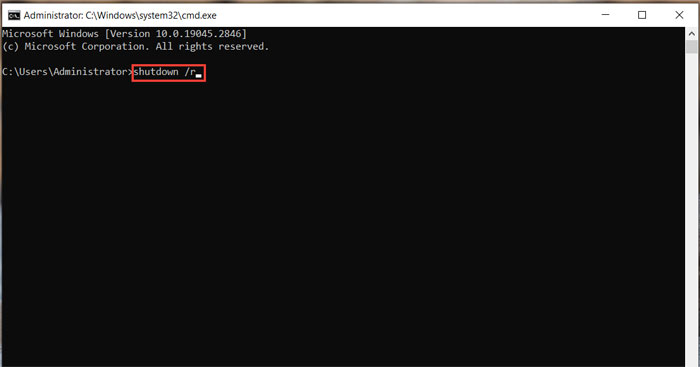
5. Use el atajo de teclado
- a. Presione «Ctrl + Alt + Eliminar» simultáneamente.
- b. Aparecerá un menú en su pantalla.
- do. Haga clic en el icono «Power» en la esquina inferior derecha.
- d. Elija «Reiniciar» de las opciones.
- mi. Espere mientras su computadora portátil se apaga y se reinicia automáticamente.
Consejos relacionados: cómo forzar el reinicio/apagado una computadora portátil Dell
1. Forzar la computadora portátil Dell
Un reinicio de fuerza es necesario para esos momentos desafiantes cuando su computadora portátil Dell no responde. Sin embargo, tenga en cuenta que esta acción restaurará su computadora portátil a la configuración de fábrica, por lo que hace una copia de seguridad de sus datos antes de continuar. Aquí está cómo forzar restablecer su computadora portátil Dell:
- Datos de respaldo: Antes de comenzar, haga una copia de seguridad de cualquier archivo importante, ya que un reinicio de fuerza borrará todo en su computadora portátil.
- Apagado: Si su computadora portátil está encendida, mantenga presionado el botón de encendido durante unos 10 segundos hasta que se apague por completo.
- Desconecte todos los periféricos: Desenchufe los dispositivos externos, como unidades USB o impresoras, de su computadora portátil.
- Mantenga presionando: Localice las teclas «CTRL» y «F11» de su teclado. Mantenga presionada ambas claves simultáneamente.
- Presione el botón de encendido: Mientras sigue presionando «CTRL» y «F11», presione el botón de encendido y continúe presionando los tres botones durante unos segundos.
- Lanzamiento de las claves: Libere todas las teclas y botones. Su computadora portátil debe iniciar el modo de recuperación.
- Siga las instrucciones en pantalla: Siga las indicaciones en pantalla para restablecer su computadora portátil a su configuración de fábrica.
Force apagado la computadora portátil Dell
Conocer forzar el cierre puede ser una solución útil cuando su computadora portátil Dell no responde. Aquí está cómo forzar el cierre de su computadora portátil Dell:
- Localice el botón de encendido: Encuentre el botón de encendido en su computadora portátil. Por lo general, está en el costado o cerca del teclado.
- Mantenga presionando: Mantenga presionado el botón de encendido durante unos 10 segundos. Continúe sosteniendo incluso si la pantalla se vuelve negra o la computadora portátil se apaga.
- Suelta el botón: Después de presionar durante 10 segundos, suelte el botón de encendido. Su computadora portátil se apuntará por completo.
- Espera un momento: Déle un momento, luego presione el botón de encendido nuevamente para volver a encender su computadora portátil.
Palabras finales
Esta guía ha proporcionado un tutorial integral sobre cómo reiniciar la computadora portátil Dell y cómo forzar reiniciar la computadora portátil Dell. Exploramos varios métodos comunes para reiniciar su computadora portátil, incluido el uso del botón de reinicio, el botón de encendido, el menú de inicio, el símbolo del sistema y los atajos de teclado.
Además, discutimos la importancia de hacer una copia de seguridad de forma segura antes de intentar un reinicio de fuerza. Ya sea que se enfrente a problemas de rendimiento o falta de respuesta, estas técnicas aseguran que pueda navegar y solucionar con confianza su computadora portátil Dell. El más valioso de estos es el Herramienta de reparación de Windows de ajuste.
