¿Ha comprado recientemente un nuevo iPhone, como la última serie de iPhone 16? Si es así, es posible que deba transferir datos de su antiguo iPhone a su nuevo iPhone. Una de las mejores cosas de poseer un iPhone es que puede transferir fácilmente datos a otro dispositivo Apple con la transferencia directamente desde la función de iPhone. (¿Transferir directamente desde el iPhone no funciona?)
Sin embargo, a veces las cosas no salen bien y puede encontrar el problema de «transferir los datos del iPhone al iPhone fallido». Si se encuentra con problemas como «El nuevo iPhone no transfirió todo», o «Conexión perdida de iPhone durante la transferencia» al transferir datos, no se preocupe. Esta guía proporciona algunas soluciones que puede intentar solucionar el problema.
Parte 1: ¿Por qué transferir datos del iPhone al iPhone falló?
Si la transferencia de datos entre iPhones falla, puede haber varias razones:
- Problemas de conexión de red: una conexión débil o inestable entre los dos iPhones puede interrumpir la transferencia.
- Espacio de almacenamiento insuficiente: si el iPhone objetivo no tiene suficiente espacio libre, no podrá acomodar todos los datos que se transfieren.
- Diferencias de la versión iOS: si los dos iPhones están ejecutando diferentes versiones de iOS, esto puede causar problemas de compatibilidad durante el proceso de transferencia.
- Problemas de software: los errores o los problemas técnicos en el software del sistema de iPhone pueden interferir con el proceso de transferencia.
- Problemas de hardware: los problemas de hardware de iPhone (como un puerto USB o batería dañados) pueden interrumpir la transferencia.
- Configuración incorrecta: si la configuración de transferencia no está configurada correctamente (como seleccionar la opción de transferencia incorrecta), esto puede hacer que el proceso de transferencia falle.
- Problemas de verificación: durante el proceso de transferencia, si su ID o contraseña de Apple requiere verificación y hay un problema, la transferencia no puede completarse.
Parte 2: Cómo solucionar los datos de transferencia del iPhone al iPhone fallado
Si tiene problemas para transferir datos al configurar su nuevo iPhone, las siguientes soluciones pueden ayudarlo a resolver el problema.
Forma 1: reiniciar ambos iPhones
Intente reiniciar ambos iPhones primero. Esto puede ayudar a arreglar fallas temporales y actualizar el sistema. Aquí le mostramos cómo reiniciar su iPhone:
Para iPhone X y posterior:
- Mantenga presionado el «botón lateral» y el botón «Volumen hacia arriba» o «Volumen hacia abajo» hasta que aparezca el control deslizante. Arrastre el control deslizante para apagar su iPhone, luego presione y mantenga presionado el «botón lateral» nuevamente para volver a encenderlo.
Para iPhone 8 y antes:
- Mantenga presionado el botón «Sub (o lado)» hasta que aparezca el control deslizante. Deslice para apagar, luego presione y mantenga presionado el botón «Sub (o lado) nuevamente» nuevamente para reiniciar su dispositivo.

Forma 2: restablecer la configuración de la red
Una conexión a Internet estable y sólida es esencial para la transferencia de datos suave, especialmente al hacer una copia de seguridad o restaurar datos utilizando iCloud. Asegúrese de que ambos iPhones estén conectados a una red Wi-Fi confiable. Si la conexión parece débil o inestable, es posible que deba restablecer la configuración de su red para solucionar cualquier problema.
Aquí le mostramos cómo restablecer su configuración de red:
- Abra la aplicación «Configuración» en su iPhone.
- Toque «General».
- Desplácese hacia abajo y seleccione «Restablecer».
- Seleccione «Restablecer la configuración de red».
Esto eliminará las redes Wi-Fi guardadas, las contraseñas y la configuración de VPN, por lo que deberá volver a conectarse a Wi-Fi después del reinicio.
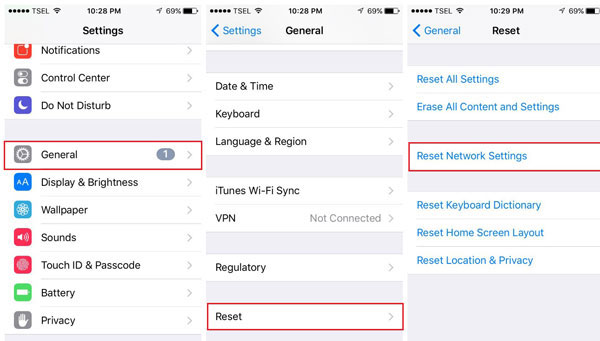
Forma 3: habilitar Bluetooth en sus dispositivos
A veces, ciertos métodos de transferencia dependen de Bluetooth para establecer una conexión entre sus dispositivos. Asegúrese de que Bluetooth esté activado en ambos iPhones. Aquí le mostramos cómo habilitarlo:
- Llegue los dos dispositivos para asegurarse de que puedan conectarse a través de Bluetooth.
- Abra la aplicación «Configuración» en ambos iPhones.
- Toque «Bluetooth».
- Si el interruptor «Bluetooth» está apagado, cambie a «ON» (verde).
Después de habilitar Bluetooth en ambos dispositivos, intente transferir nuevamente.
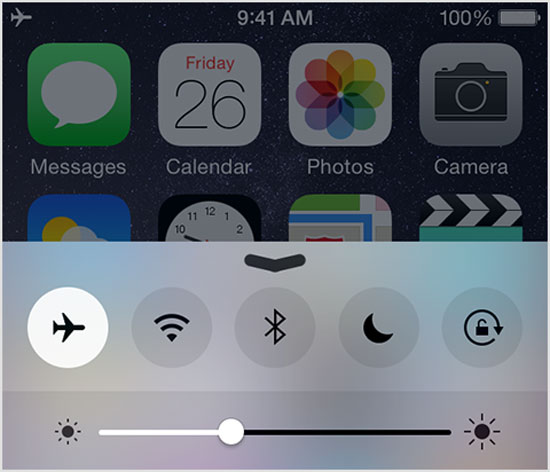
Forma 4: actualizar iOS a la última versión
Las versiones anticuadas de iOS pueden causar problemas de compatibilidad durante la transferencia de datos. Es importante verificar las actualizaciones e instalarlas para asegurarse de que todo funcione sin problemas (¿no se puede verificar la actualización de iOS?). Aquí está cómo actualizar su iPhone:
- Conecte su iPhone a una fuente de energía y una red Wi-Fi estable.
- Abra la aplicación «Configuración» en su iPhone.
- Toque «General» y seleccione «Actualización de software».
- Si hay una actualización disponible, toque «Descargar e instalar».

Manera 5: Verifique el espacio de almacenamiento
La transferencia de datos puede fallar si el iPhone objetivo no tiene suficiente espacio de almacenamiento gratuito. Para evitar esto, verifique el espacio de almacenamiento en el iPhone receptor y libera espacio si es necesario. Aquí le mostramos cómo consultar el espacio de almacenamiento de iPhone:
- Abra la aplicación «Configuración» en su iPhone.
- Toque «General» y seleccione «(Dispositivo) Almacenamiento».
- Verá un desglose de cuánto espacio ha usado y qué está ocupando espacio (aplicaciones, fotos, videos, etc.).
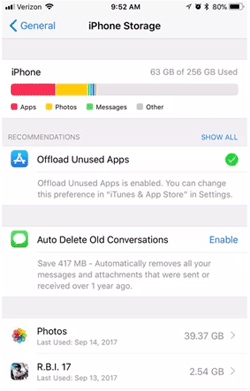
Si se está agotando en el espacio de almacenamiento, considere eliminar aplicaciones, fotos o archivos innecesarios para liberar espacio. También verá nuestras sugerencias sobre cómo optimizar su espacio de almacenamiento.
Forma 6: verifique los problemas de ID de Apple
Si usa iCloud para la transferencia de datos, los problemas de ID de Apple pueden causar problemas. Asegúrese de que ambos iPhones se registren en la misma cuenta de ID de Apple para asegurarse de que la transferencia vaya sin problemas.
Aquí le mostramos cómo verificar o actualizar su ID de Apple:
- Abra la aplicación «Configuración» en su iPhone.
- En la parte superior de la pantalla, toque su «Perfil de ID de Apple» (que muestra su nombre y foto).
- Verifique los detalles de la ID de Apple para asegurarse de que la misma ID de Apple esté iniciada en ambos dispositivos.
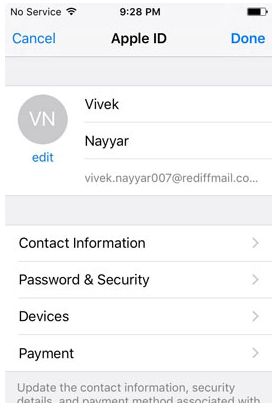
Si las ID de Apple en ambos dispositivos son diferentes, firme de la cuenta incorrecta e inicie sesión con la correcta. Luego, intente la transferencia nuevamente.
Parte 3: Transfiera datos de iPhone a iPhone con transferencia para móvil
Si los métodos anteriores no funcionan, es posible que desee probar una herramienta de transferencia de terceros confiable, como Mobilekin Transfer for Mobile (WIN y Mac). Con la transferencia para dispositivos móviles, puede transferir fácilmente datos directamente de un iPhone a otro, eliminando la molestia de hacer una copia de seguridad y restaurar con iCloud o iTunes. Esto no solo ahorra tiempo, sino que también ayuda a prevenir la pérdida de datos. Transferir para dispositivos móviles transferir múltiples tipos de datos, incluidas fotos, videos, música, contactos, mensajes de texto, marcadores y más. También le permite seleccionar datos específicos para transferir, por lo que no tiene que mover todo a la vez.
Esto es lo que hace que la transferencia de Mobilekin para móvil se destaque:
- Transfiera datos de iPhone a iPhone sin pérdida de datos.
- Admite para mover el contenido de Android a iPhone, iPhone a Android, iPhone a iPhone y Android a Android.
- Admite copiar archivos como contactos, registros de llamadas, mensajes de texto, fotos, música, aplicaciones, documentos, calendarios, notas, etc.
- La interfaz es simple y fácil de usar, y todo el proceso de transferencia se puede completar en solo unos pocos pasos simples.
- Admite múltiples versiones de iOS y es altamente compatible con una amplia gama de dispositivos.
- Es fácil y rápido de usar sin rastrear su privacidad.
![]()
![]()
Siga la guía a continuación para aprender cómo transferir datos a su nuevo iPhone sin problemas utilizando transferencia para dispositivos móviles:
Paso 1: Conecte ambos iPhones a la computadora y inicie la transferencia para dispositivos móviles. Cuando lo solicite un mensaje emergente que le pregunta si confía en esta computadora, seleccione «Confiar».
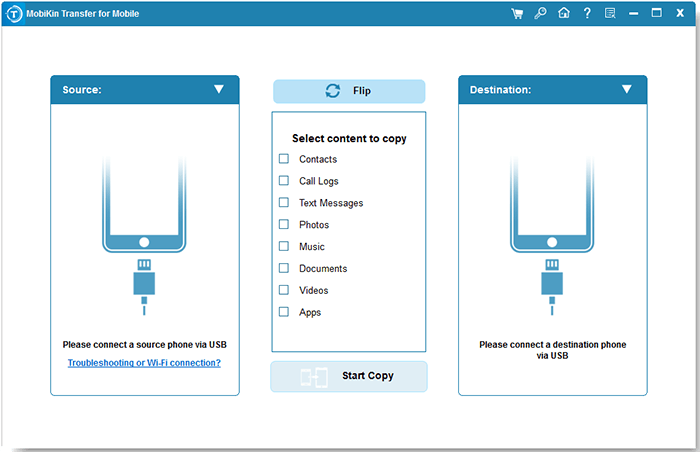
Paso 2: El software colocará un iPhone como «dispositivo fuente» y el otro como «dispositivo de destino». Tiene la opción de hacer clic en «Flip» para cambiar sus posiciones.
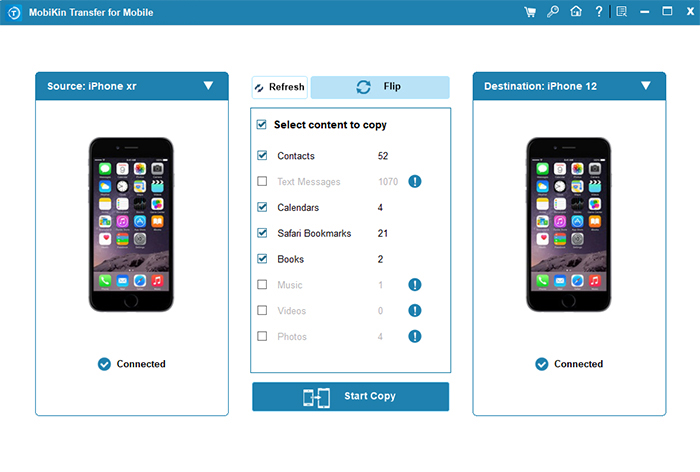
Paso 3: Seleccione una categoría o varias categorías que desee copiar, y haga clic en «Iniciar copia». Espere a que la herramienta transfiera archivos seleccionados de un iPhone a otro.
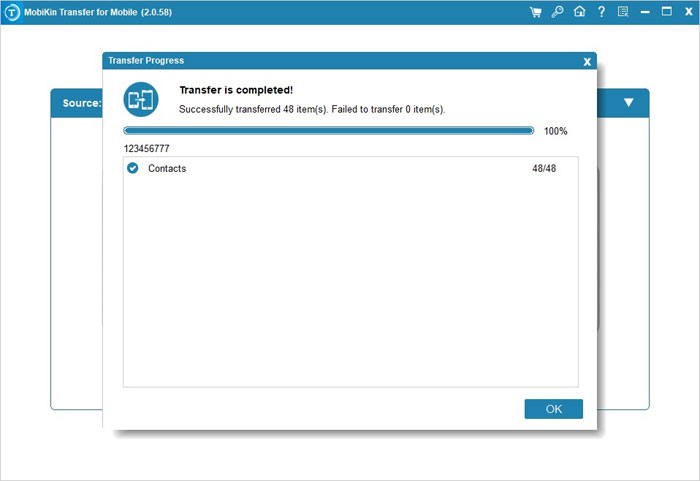
Instrucciones de video:
Resumir
Para solucionar problemas de transferencia de iPhone, es importante asegurarse de que la configuración básica no bloquee la transferencia entre dispositivos. Puede solucionar problemas comunes que pueden hacer que la transferencia se detenga al reiniciar ambos iPhones, garantizar una conexión de red estable, habilitar Bluetooth, actualizar iOS a la última versión, verificar el espacio de almacenamiento disponible y verificar la configuración de ID de Apple.
Si el problema aún no se resuelve, una buena alternativa es usar la transferencia de Mobilekin para dispositivos móviles. Esta herramienta confiable le permite transferir fácilmente datos de un iPhone a otro.
![]()
![]()
Preguntas frecuentes sobre cómo arreglar los datos de transferencia del iPhone al iPhone fallado
P1: ¿Cómo transferir datos a un nuevo iPhone después de la configuración?
Si ya ha configurado su nuevo iPhone y desea transferir datos, puede usar la transferencia de Mobilekin para dispositivos móviles. Le permite transferir datos entre iPhones en cualquier momento y mover todos sus datos con solo un clic.
P2: ¿Qué sucede si se interrumpe una transferencia de iPhone?
Si se interrumpe una transferencia de iPhone, puede resultar en una transferencia de datos incompleta, lo que hace que se pierdan algunos archivos o configuraciones. Algunos archivos también pueden corrompirse, causando problemas con el uso, y cualquier configuración que se transfiera puede volver a los valores predeterminados.
Artículos relacionados:
¿Cómo solucionar «moverse a la transferencia de iOS interrumpida»? 7 Métodos comunes para ti
iPhone 16/15 comienza a no funcionar? – ¡6 formas de arreglarlo ahora!
Read more: Cómo eludir la verificación FRP del Samsung A12: 3 soluciones comprobadas
(6 Métodos principales) ¿Cómo transferir archivos de PC a iPhone sin iTunes?
¿Transferencia de datos cancelada en el iPhone 15/16? Prueba las 10 correcciones ahora
