Tiene muchos archivos importantes en su PC, como fotos, videos y música, que es posible que desee ver, editar o compartir en su iPhone. Para hacer esto, generalmente necesita transferir archivos de PC a su iPhone.
¿Se pregunta si esto es posible? ¡Por supuesto que lo es! Esta guía le mostrará la mejor manera de transferir fácilmente archivos desde su PC o Mac a su iPhone con o sin iTunes.
Forma 1: cómo transferir archivos de computadora a iPhone sin iTunes
Mobilekin Assistant para iOS es un programa completo, que permite a los usuarios de iPhone transferir datos de computadora a iPhone o iPhone a computadora en pocos clics. Eso significa que puede usar este programa para transferir cualquier tipo de archivos como contactos, mensajes, música, fotos, videos, etc. entre la computadora y el dispositivo de iPhone como desee. Y también le permite editar y administrar datos de iOS en la computadora directamente. Además, también es compatible con todas las generaciones de iDevices.
Características clave del asistente de Mobilekin para iOS:
- Transfiera todo de PC a iPhone, y viceversa de manera fácil y rápida sin iTunes.
- Administre el contenido de su iPhone en la computadora directamente una vez que conecte su iPhone a la computadora.
- Puede editar, eliminar y administrar datos de iPhone en PC/Mac directamente.
- Compatible con casi todos los modelos de iPhone, iPad y iPod, incluido el iPhone 16/15/14/13/11/11/x/8/7/6, iPad, iPod touch, etc.
- Operaciones fáciles de usar e interfaz fácil de usar.
![]()
![]()
Pasos para transferir archivos de PC a iPhone sin iTunes, pero Asistente para iOS
Paso 1. Conecte el iPhone a la computadora con el cable USB, luego inicie el asistente para el programa iOS en su computadora. El programa comenzará a detectar y reconocer su iPhone conectado y mostrarlo en la interfaz primaria.
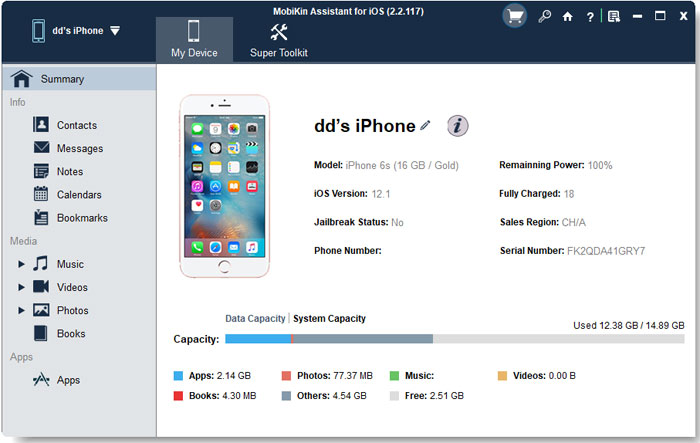
Paso 2. Toque la categoría que desea importar archivos en el menú del lado izquierdo, luego lo ingresará y previse la vista previa de todo el contenido en los tipos de archivos.
Paso 3. Haga clic en el botón «Importar» en el menú superior, luego puede seleccionar los archivos en su computadora y cargarlos en su dispositivo pronto.
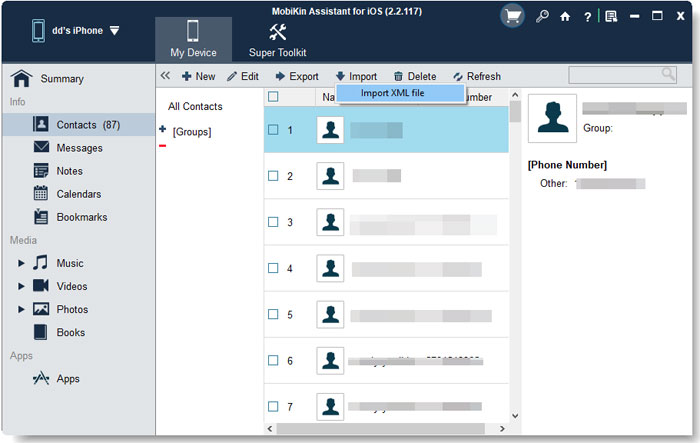
Puede importar contactos, calendarios, libros y marcadores de PC a iPhone y iPad de la computadora. No hay tamaño de archivo o limitación de datos en este método. Es la solución más directa y fácil para copiar archivos de PC/Mac a iPhone sin iTunes.
Forma 2: cómo transferir archivos de PC a iPhone con iTunes
Si usted es el propietario de un dispositivo Apple, iTunes es uno de sus software imprescindible. Puede usarlo para transferir y administrar archivos en su iPhone, iPad y iPod, o puede usarlo para transferir archivos de PC a iPhone. Aquí le mostramos cómo transferir archivos de computadora a iPhone con iTunes.
- Conecte su iPhone a su computadora con un cable USB, luego ejecute iTunes.
- Seleccione su dispositivo en la columna izquierda de la interfaz principal de iTunes, luego haga clic en «Aplicaciones».
- Ahora puede navegar por la lista en el intercambio de archivos, seleccione una aplicación que necesita y haga clic en el botón «Agregar».
- En la interfaz recién mostrada, seleccione el archivo que desea transferir al iPhone, haga clic en «Abrir» y finalmente haga clic en «Sincronizar en iTunes».
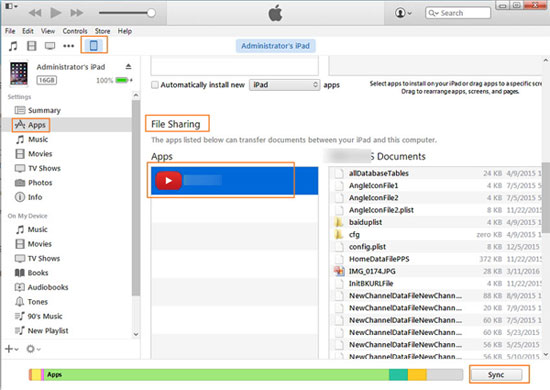
Forma 3: Cómo sincronizar datos de PC a iPhone a través de iCloud
Si no desea transferir archivos con iTunes, puede usar iCloud para mover datos de PC a iPhone. iCloud es el servicio de almacenamiento en la nube de Apple que le permite cargar archivos desde PC y acceder fácilmente a ellos en iPhone.
Cómo transferir archivos de PC a iPhone usando iCloud:
- Descargue e instale iCloud para Windows en su PC.
- Abra iCloud e inicie sesión con su ID de Apple.
- Cuando usa iCloud por primera vez, crea una carpeta de unidad iCloud en el explorador de archivos.
- Abra la carpeta de unidad iCloud y cargue los archivos que desea transferir al iPhone.
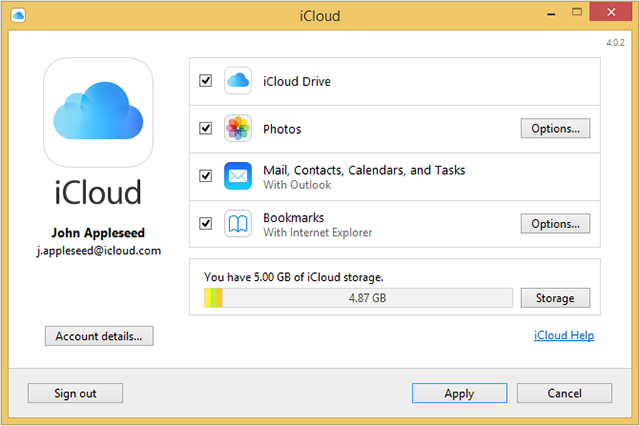
No puedo perderse:
Forma 4: Cómo mover datos de PC a iPhone con Dropbox
También puede usar la unidad de nube para ver y acceder a los datos en su PC desde su iPhone. Hablando estrictamente, Cloud Drive no puede transferir datos de PC a iPhone, todo lo que puede hacer es permitirle acceder a ellos en su dispositivo iOS. En la actualidad, tenemos una variedad de unidades de nubes para ayudarlo a lograr este objetivo, como iCloud, Google Drive, Dropbox, OneDrive, etc.
A continuación, tomamos Dropbox como un ejemplo para mostrarle cómo acceder a los archivos en su PC a través de la unidad de nube en el iPhone.
- Abra un navegador web en su computadora PC o Mac e ingrese la URL – https://www.dropbox.com/.
- Seleccione «Cargar archivos» en la interfaz del sitio de Dropbox y cargue sus archivos deseados en el almacenamiento de Dropbox.
- Una vez que los archivos se han cargado a Dropbox correctamente, puede recurrir a su iPhone, abrir la aplicación Dropbox en su iPhone y verificar los archivos que acaba de cargar.
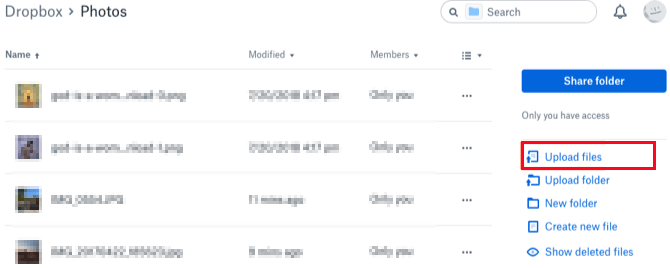
Forma 5: cómo airdrop archivos de Mac a iPhone de forma inalámbrica
AirDrop es un preajuste de servicios públicos en dispositivos Mac e iOS que ayuda a los usuarios a transferir datos de forma inalámbrica entre los dispositivos Mac e iOS. En otras palabras, puede usar AirDrop para transferir datos de iPhone a Mac y viceversa. Cabe señalar que debido a que Airdrop es una utilidad exclusivamente para dispositivos Mac e iOS, si está utilizando una PC de Windows, este método no es adecuado para usted, puede saltar a Método 1 Usar Asistente para el programa iOS para ayudarlo.
- Conecte su iPhone a la computadora Mac.
- En su Mac, vaya a Finder> Go> Airdrop y encienda Bluetooth y WiFi para habilitar la utilidad AirDrop.
- Puede ver a todos los usuarios cercanos de Airdrop desde la ventana Airdrop en Mac, incluido su iPhone. Ahora, puede arrastrar sus archivos necesarios a la imagen de iPhone en la ventana y hacer clic en el botón «Compartir».

Después de los pasos anteriores, todos los archivos transferidos se guardarán en su iPhone y puede verificarlos en el iPhone como desee.
Read more: ¿Cómo recuperar archivos de audio borrados en Android? 4 métodos rápidos
Forma 6: Cómo descargar archivos a iPhone desde PC con correo electrónico
De hecho, también puede intentar enviarse un correo electrónico para enviar la música, los videos, los documentos, las presentaciones, los archivos PDF, etc. Desea desde la computadora a su buzón como archivo adjunto de correo electrónico. Luego inicie sesión en su buzón en su iPhone, acceda al correo, abra el archivo adjunto y guarde el archivo adjunto a la ubicación deseada.
- Agregue los archivos que desea transferir de su computadora a su iPhone como un archivo adjunto a su correo electrónico. Envíe el correo a su propio buzón.
- Inicie sesión en su buzón en el iPhone y verifique el correo electrónico que acaba de enviar, luego descargue el archivo adjunto a su iPhone.
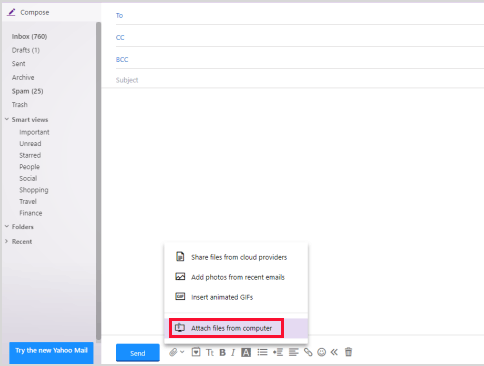
Sin embargo, si necesita transferir una gran cantidad de archivos, el correo electrónico no es la mejor opción. Porque, por un lado, los correos electrónicos tienen restricciones de tamaño de archivo. Gmail y Yahoo! Los correos electrónicos solo pueden contener hasta 25 MB de archivos adjuntos. Por otro lado, enviar correos electrónicos depende de una conexión de red continua y de alta velocidad, de lo contrario, descargar archivos adjuntos agotará toda su paciencia.
Por lo tanto, si tiene una gran cantidad de archivos y videos que deben transferirse de su computadora a su iPhone, el correo electrónico no es un buen método, incluso si es realmente simple operar.
Palabras al final:
Sí, tenemos muchas formas de transferir fotos, videos, libros y música importantes de PC a iPhone, como iTunes, unidades en la nube, correo electrónico, airdrop, etc. Pero como presentamos, estos métodos tienen sus propias limitaciones. El método más conveniente y exitoso es usar software de terceros-Asistente de Mobilekin para iOS, porque es fácil de usar y no tiene un límite de tamaño en el archivo. Independientemente del método que elija, no olvide compartir su experiencia exitosa en la transferencia de archivos de PC a iPhone en el área de comentarios a continuación.
Artículos relacionados
Cómo transferir fotos del iPhone a la computadora
Cómo transferir películas de iPad a computadora o Mac
6 formas de transferir fotos de computadora a iPhone de manera efectiva
¿Cómo ver los mensajes de texto de iPhone en la computadora/Mac?
