¿Puedes enviar un mensaje de texto desde una computadora? Esta pregunta puede saltar en mente cuando se encuentre con las siguientes situaciones:
Cualquier consejo para enviar mensajes de texto desde la computadora al teléfono celular? ¿Cuáles son las vías factibles que vale la pena mirar? Siga leyendo para más detalles.
Parte 1: ¿Puedo enviar un mensaje de texto desde mi computadora?
Algunos usuarios pueden haber utilizado la aplicación Companion Companion (en Windows 10 y superior) para obtener mensajes de un teléfono celular a una computadora. Bueno, ¿es factible realizar el proceso opuesto: ¿puedo enviar un mensaje de texto con un teléfono celular desde mi computadora portátil/escritorio? ¡SÍ! Existen varios métodos confiables para enviar mensajes de texto de una computadora a un teléfono celular, y una de las formas más fáciles de sacar los mensajes es por correo electrónico. A continuación, lo guiaremos a través de los siete enfoques rápidos para hacerlo.
Puede que te guste:
Parte 2: Texto de la computadora al teléfono celular con Asistente para Android
Acabamos de mencionar que es posible enviar un mensaje de texto desde mi computadora. Y esto es particularmente simple con un programa de terceros como Mobilekin Assistant para Android (Win y Mac). Este software de primer nivel hace que sea conveniente reenviar, reenviar, eliminar o copiar mensajes en una computadora. Además de eso, puede utilizarlo para transferir, hacer una copia de seguridad, restaurar y administrar su teléfono Android/tableta sin problemas.
Algunas otras características del Asistente para Android:
- Capaz de enviar mensajes de texto desde la computadora al teléfono celular directamente.
- Transfiera los datos entre Android y la computadora fugaz.
- Realice una copia de seguridad y restaure el contenido de Android en un solo clic.
- Facilite la administración de SMS de Android y otros archivos de una PC/Mac.
- Dos modos de conexión: USB y Wi-Fi.
- Apple a una amplia gama de dispositivos Android, incluidos Samsung, Huawei, Xiaomi, Motorola, LG, Sony, Google, Vivo, Oppo, ZTE, etc.
- No dejará escapar su privacidad.
![]()
![]()
¿Cómo enviar mensajes de texto desde su computadora a un teléfono celular a través del Asistente para Android?
Paso 1. Ejecute el programa y vincule el teléfono celular a una computadora
Ejecute Asistente para Android en su computadora cuando descargue e instale la herramienta. Luego conecte su teléfono Android a la computadora a través de USB. A continuación, siga la guía fácil en la pantalla para permitir que el software reconozca su dispositivo.
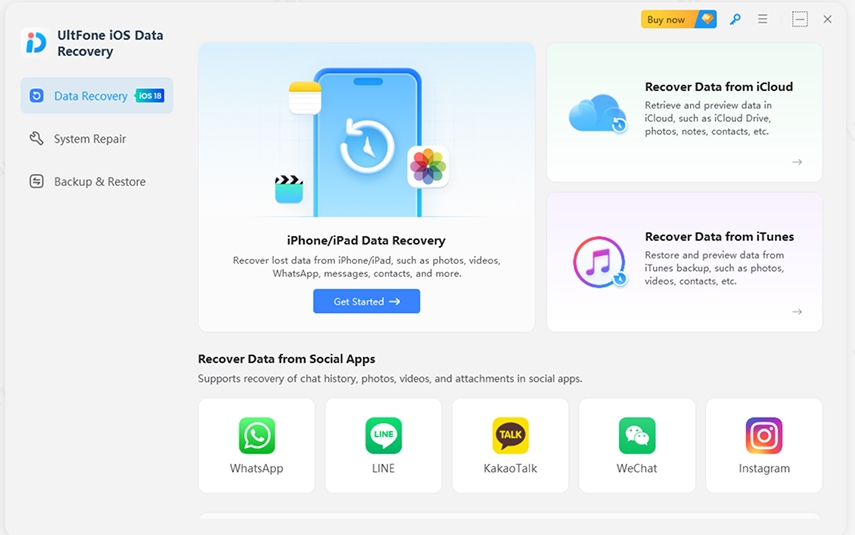
Paso 2. Entra en el cuadro de mensajes de texto
Una vez identificado, haga clic en la pestaña «SMS» desde la izquierda del programa. Luego toque el botón «Nuevo» desde la pantalla superior. Esto le traerá el cuadro de mensajes de texto donde puede completar los espacios en blanco con el número de teléfono y otra información.
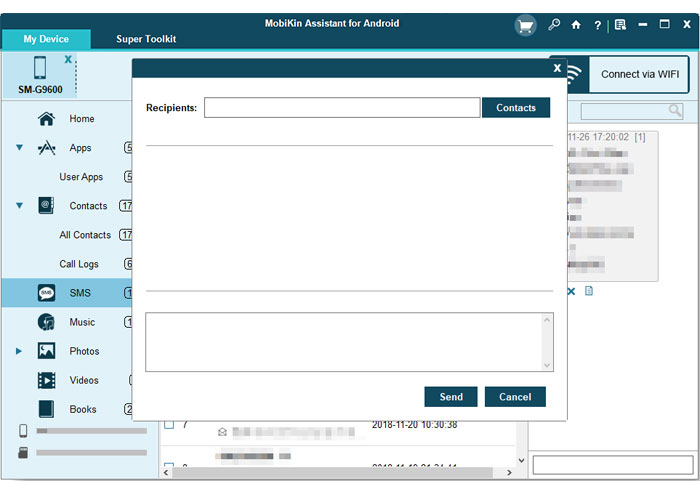
Paso 3. Envíe un mensaje de texto desde la computadora al teléfono celular
Ingrese los contactos deseados a quienes desea enviar los mensajes de texto y terminar de escribir el SMS. Por último, haga clic en el botón «Enviar» para obtener el texto en el número de teléfono de destino.
Parte 3: Envíe un mensaje de texto desde una computadora a través de la aplicación complementaria del teléfono (Windows 11/10)
¿Qué aplicación puedo usar para enviar mensajes de texto desde mi computadora de forma nativa? Como se dijo anteriormente, la aplicación Phone Companion es un gran ayudante si tiene una PC con Windows 11/10. Sin embargo, no puede permitirle enviar archivos multimedia que no sean textos. (¿Puedo enviar archivos de video grandes en Android?) Ahora consulte la guía del usuario a continuación:
- Haga clic en el botón Win e ingrese el «enlace del teléfono» en Windows 11 o «su teléfono» en Windows 10.
- Toque la aplicación apropiada para su máquina.
- La aplicación lo guiará a través de la conexión si aún no lo ha hecho.
- Después de la conexión, tendrá acceso a todos los mensajes de texto en su PC y podrá enviar mensajes de texto desde allí.
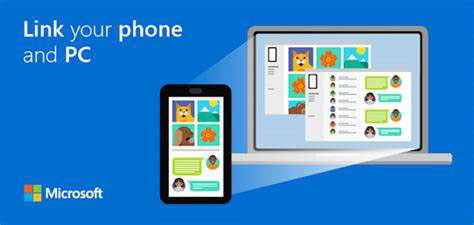
Puede que le interese:
Parte 4: Envíe un mensaje de texto en masa desde la computadora al teléfono usando Google Voice
Google Voice hace que sea fácil enviar mensajes de texto a uno o más contactos. Esta aplicación envía contenido como múltiples mensajes a un número de voz que no es de Google de forma predeterminada si tiene más de 160 caracteres. Para enviar SMS de una computadora a un teléfono celular con Google Voice, puede:
- Visita Voice.google.com en tu computadora.
- Vaya a la pestaña «Mensajes».
- Presione «Enviar un mensaje» en el menú superior.
- Ingrese un número de teléfono. (Puede agregar en la mayoría de los 7 números de teléfono para crear mensajes de grupo).
- Componga sus textos y toque el signo «Enviar».
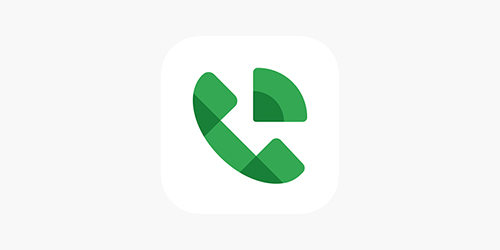
Tiene la capacidad de enviar mensajes de texto con una imagen haciendo clic en el icono «Imagen». Sin embargo, esta aplicación comprimirá la foto si es de más de 2 MB (los GIF no están incluidos).
Parte 5: Envíe un mensaje de texto a un teléfono celular desde una computadora portátil por correo electrónico
Si descubrió el operador del destinatario, ahora puede crear mensajes de texto gratuitos y enviarlos desde su computadora por correo electrónico. Este servicio le permite enviar mensajes de texto a un número o más desde una computadora. Tenga en cuenta que los mensajes no se mostrarán como se envían desde un número de teléfono real, pero una cadena de los elementos que comienzan desde un código de área inexistente. Ahora mira la guía del usuario simple a continuación:
- Inicie sesión en la cuenta de correo electrónico que desea usar en su computadora.
- Ingrese el número de teléfono en el campo «Correo electrónico a».
- Agregue el signo «@» después de ingresar el número de teléfono.
- Ingrese la dirección de puerta de enlace SMS o MMS para los contactos que está enviando mensajes de texto.
Parte 6: Texto de la computadora al teléfono inteligente a través de mensajes de Android
Después de conectar la aplicación Mensajes de Android y su versión web entre su teléfono y computadora, puede enviar fácilmente mensajes de texto, información de voz, imágenes y videos desde una pantalla más grande. Aquí están las instrucciones fáciles:
- Ejecute la aplicación «Mensajes» en su teléfono.
- Vaya a «más»> «Emparejamiento de dispositivos».
- Dirígete a los mensajes en la web desde cualquier navegador en tu computadora.
- Una página con instrucciones y un código QR aparecerá.
- Vaya al escáner de código QR en su teléfono inteligente.
- Manténgalo en el código QR sobre su computadora. Aparecerá un indicador de «TODO ESTÁ SET MENSAJE».
- Elija «Sí» en «Recuerde esta computadora». (Luego opte por las notificaciones de escritorio como desee).
- Ahora puede enviar mensajes de texto desde la computadora al teléfono celular.
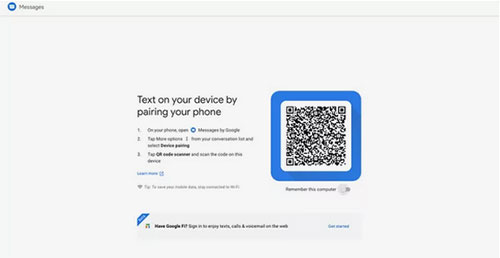
RELATED: ¿Cómo imprimir mensajes de texto desde un iPhone? ¡4 formas efectivas para ti!
Parte 7: Envíe SMS desde la computadora Mac al teléfono celular usando iMessage
iMessage está disponible en plataformas de Apple, incluidos iPhones, iPads y Mac. Utiliza datos Wi-Fi o celulares para transmitir mensajes. La configuración de iMessage se puede configurar para enviar y recibir mensajes de texto desde su ID de Apple o número de teléfono. (¿Apple ID está deshabilitado?) Para enviar mensajes de texto en masa desde una computadora Mac a un teléfono celular con iMessage, puede:
- Use su ID de Apple para iniciar sesión en iCloud en Mac.
- Elija un iPhone para conectarse.
- Una vez que se realiza la conexión, el dispositivo sincronizará todos los textos automáticamente.
- Después de sincronizar, será libre de crear mensajes de texto antes de enviarlos desde esta Mac. (iMessage aparece azul cuando se envía a un dispositivo Apple. Mientras se muestra en verde si el destinatario es un teléfono Android).
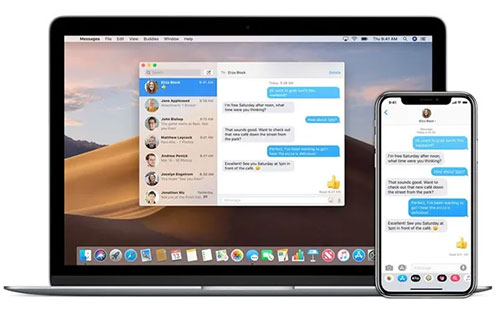
Parte 8: texto de computadora a teléfono móvil con proveedor inalámbrico
Si se lleva bien con un proveedor como Verizon, puede enviar mensajes MMS/SMS directamente desde el portal en línea. Este servicio le permite enviar mensajes a otros usuarios en la red del sitio web oficial del operador. Para hacerlo, puede iniciar sesión en «Mi cuenta de Verizon». A continuación, es enviar y recibir mensajes de texto de otros usuarios de Verizon. Por supuesto, es fácil para usted descargar una aplicación de escritorio para su PC a través de «My Verizon» para enviar mensajes de texto desde allí.
Conclusión: una comparación entre los métodos anteriores
Ok, eso es todo para el tema de hoy. Acabamos de cubrir las siete formas de enviar mensajes de texto de una computadora a un teléfono celular. Y aquí hay una tabla para darle una idea clara de sus características. Finalmente, sea cual sea el producto que elija, esperamos que tenga una experiencia agradable.
|
Asistente para Android |
Aplicación complementaria de teléfono |
Google Voice |
Correo electrónico |
Mensajes de Android |
iMessages |
Proveedor inalámbrico |
|
| Requerir Internet |
|
|
|
|
|
|
|
| Conexión fácil |
|
|
|
|
|
||
| Mensajes de texto grupales |
|
|
|
|
|||
| Restricciones en el portador del destinatario |
|
|
|||||
| Respuesta rápida |
|
|
|
|
|||
| Gestión de SMS |
|
|
|
||||
| Características adicionales |
|
