Los mensajes de texto a menudo contienen información crucial, ya sea para recuerdos personales, documentación legal o comunicación comercial. En la edad de hoy, no se trata solo de mantener estos mensajes; A veces, tener una copia física es esencial. Ahí es donde aprender a imprimir mensajes de texto del iPhone se vuelve vital. Los iPhones, a pesar de sus características avanzadas, no ofrecen un método directo para imprimir textos a través de AirPrint. Esta limitación provoca la necesidad de soluciones alternativas. Por lo tanto, hemos compilado cuatro métodos efectivos para ayudarlo a imprimir los mensajes de su iPhone sin esfuerzo y de forma gratuita, asegurando que tenga una copia tangible de sus conversaciones importantes cuando sea necesario.
Parte 1: Escenarios en los que desea imprimir mensajes de texto desde iPhone
Al considerar cómo imprimir mensajes de texto desde iPhone para la corte, hay varios escenarios en los que esto puede ser necesario:
⚖ Evidencia legal: En diversas situaciones legales, como casos judiciales, procedimientos de divorcio o disputas legales, los mensajes de texto impresos pueden servir como evidencia crucial. Esto es particularmente relevante cuando las conversaciones de texto contienen información importante pertinente al caso.
🗃 Documentación para reclamos de seguros o accidentes: En escenarios que involucran disputas de seguro o reclamos de accidentes, los mensajes de texto impresos pueden proporcionar evidencia de comunicación que ocurrió en el momento del incidente, lo que puede ser crítico para resolver reclamos.
👮 órdenes de restricción o informes policiales: Si los mensajes de texto contienen contenido amenazante, se pueden imprimir y usar como evidencia para obtener órdenes de restricción o para presentar informes policiales. Esto puede ser particularmente crucial en los casos que involucran acoso o amenazas.
👶 Participación con menores: yoN casos que involucran una comunicación inapropiada con menores, los mensajes de texto impresos se pueden usar como evidencia en casos penales.
Parte 2: Cómo imprimir mensajes de texto desde iPhone a través de Recovergo (iOS)
Recovergo (iOS) es una herramienta esencial para cualquier persona que necesite imprimir mensajes de texto desde su iPhone. Ideal para escenarios legales, personales o comerciales, optimiza el proceso al mostrar todos los mensajes de texto de iPhone en una PC, lo que permite una impresión fácil y eficiente. Este software fácil de usar aborda el desafío común de imprimir mensajes directamente desde un iPhone, ofreciendo una solución directa para varias situaciones en las que se necesitan copias impresas de las conversaciones de texto.
Paso 1 Instale y abra Recovergo (iOS) en su computadora. Elija la opción «Recuperar datos del dispositivo iOS».
Paso 2 Luego, conecte su dispositivo iOS a la computadora.
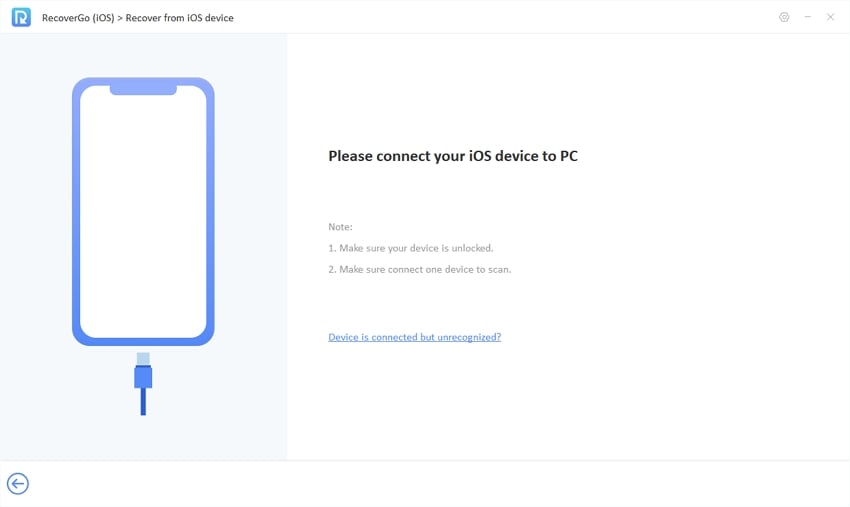
Paso 3 El software luego presentará diferentes tipos de datos que puede recuperar. Seleccione los que necesita, como mensajes de texto.
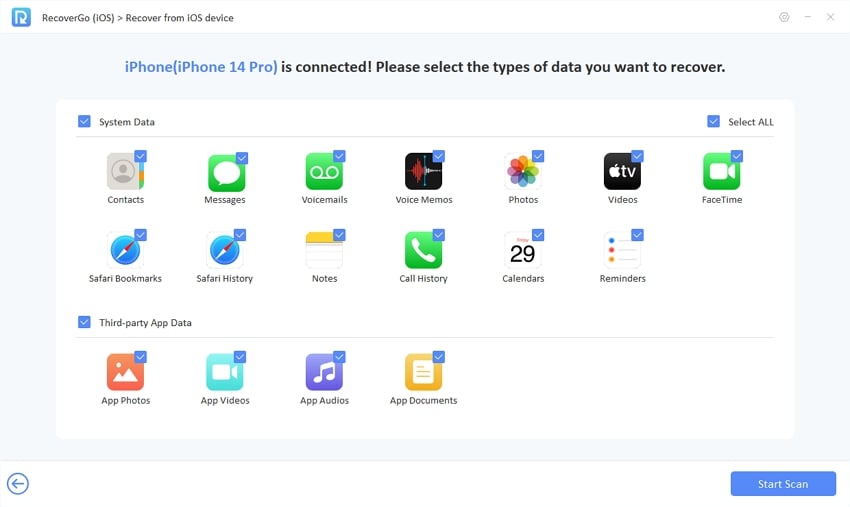
Paso 4 Una vez que el software haya escaneado su dispositivo, previsualice los datos para asegurarse de que está recuperando los mensajes correctos.
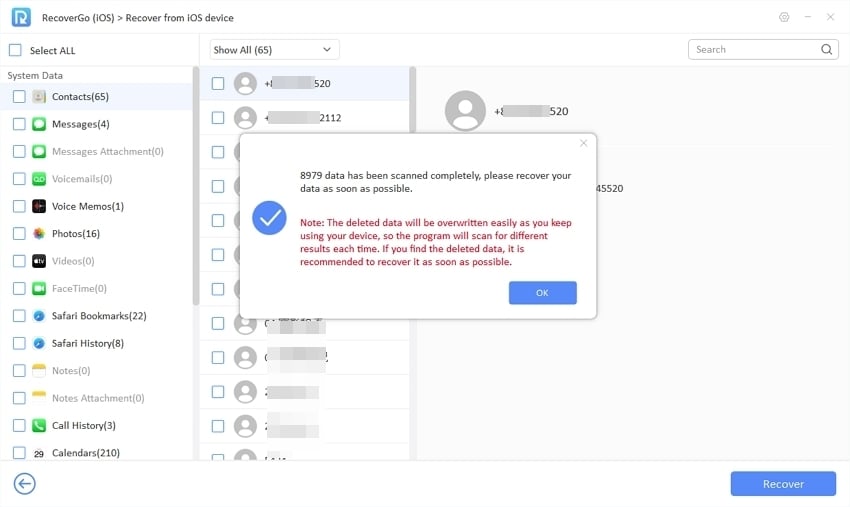
Paso 5 Después de seleccionar los mensajes deseados, use la opción de recuperación para guardarlos en su computadora. Finalmente, imprima los mensajes recuperados usando una impresora conectada a su computadora.
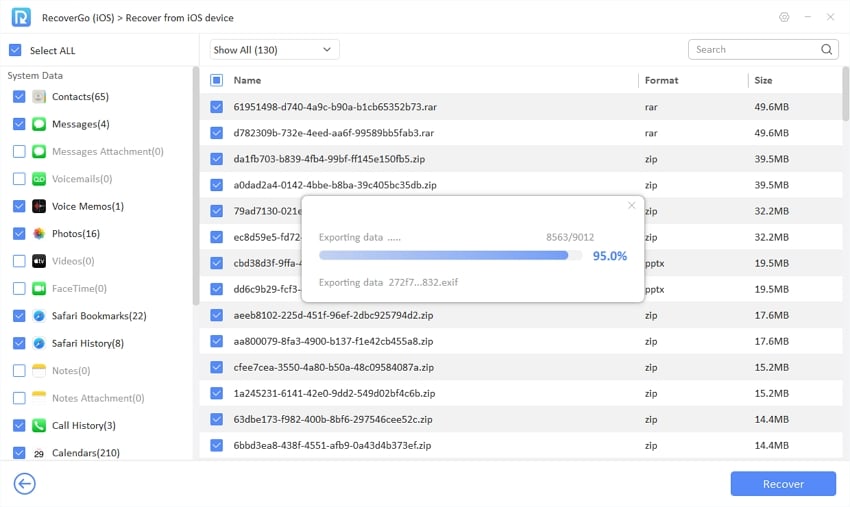
Parte 3: Cómo imprimir mensajes de texto desde iPhone a través de capturas de pantalla
El uso de capturas de pantalla es un método común para imprimir mensajes de texto desde un iPhone, especialmente cuando se trata de conversaciones cortas. Para conversaciones más largas, este método puede requerir tomar múltiples capturas de pantalla. Así es como puedes hacerlo:
- Abra la aplicación Mensajes: Navegue a la conversación específica que desea imprimir en la aplicación Mensajes de su iPhone.
- Toma capturas de pantalla: Para iPhones con ID de cara, presione y suelte rápidamente el botón lateral y el botón de volumen hacia arriba juntos. Para iPhones con Touch ID, presione y suelte rápidamente el botón de inicio y el botón lateral/superior juntos.
- Capturas de pantalla de acceso: Vaya a la aplicación Photos para encontrar sus capturas de pantalla, generalmente en el álbum de 'capturas de pantalla'.
- Imprimir capturas de pantalla: Conecte su iPhone a una impresora compatible con AirPrint. En la aplicación Fotos, seleccione las capturas de pantalla, toque el icono Compartir y elija 'Imprimir'.
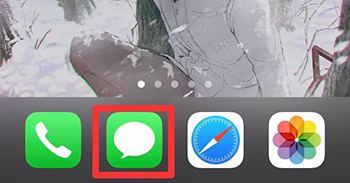
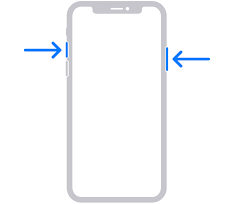
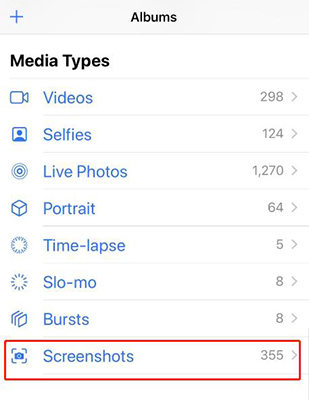
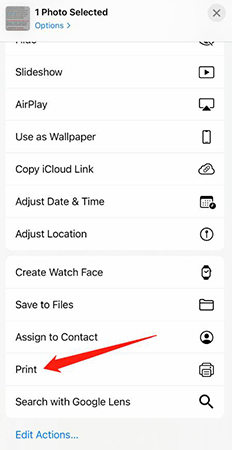
Parte 4: Cómo imprimir mensajes de texto desde iPhone a través de iMessage en Mac
En cuanto a la impresión de mensajes de texto desde su iPhone, el uso de iMessage en una Mac ofrece un método conveniente, especialmente para aquellos que prefieren trabajar con una pantalla más grande y más opciones de impresión. Sin embargo, es importante tener en cuenta que este método solo funciona para iMessages, no para mensajes de texto SMS.
Aquí están los pasos:
- Abra la aplicación iMessages en su Mac: Comience al iniciar la aplicación iMessages en su Mac.
- Seleccione la conversación: Haga clic en la conversación de texto que desea guardar. Asegúrese de seleccionar el hilo correcto para la impresión.
- Revisar y desplazar la conversación: Desplácese por la conversación hasta el punto en que desea comenzar a guardar. Tenga cuidado con el desplazamiento demasiado atrás de una sola vez, ya que podría hacer que la aplicación disminuya la velocidad o se congele. Es más eficiente seleccionar secciones más pequeñas de la conversación a la vez.
- Iniciar el comando de impresión: En la aplicación iMessage, haga clic en 'Archivo' en la barra de menú, luego seleccione 'Imprimir'. Esto abrirá una ventana de vista previa de impresión. Aquí, en 'Páginas', puede ver cuántas páginas cubrirá la conversación.
- Guardar como PDF: En el cuadro de diálogo Imprimir, seleccione la opción para 'Guardar como PDF'. Elija el nombre del archivo deseado, la ubicación y los detalles adicionales como el título y el autor. Haga clic en 'Guardar' para crear un PDF de su conversación.
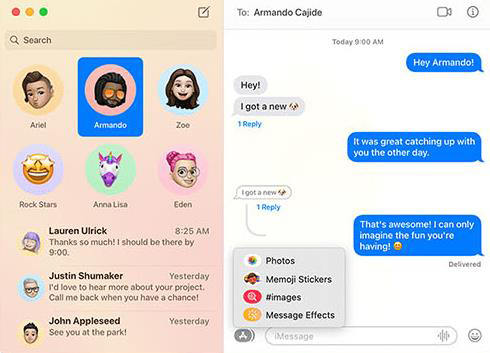
Parte 5: Cómo imprimir mensajes de texto desde iPhone por correo electrónico
Al imprimir mensajes de texto desde un iPhone por correo electrónico, el proceso implica seleccionar y copiar manualmente cada conversación, lo que lo lleva un poco tiempo, especialmente si desea imprimir múltiples mensajes. Este método es útil cuando necesita imprimir textos específicos sin requerir las fechas y tiempos de cada mensaje.
Also read: ¿Cómo imprimir contactos desde un teléfono Samsung en 5 sencillos pasos?
Pasos:
- Navegue a la conversación que desea imprimir.
- Toque y mantenga presionado el mensaje que desea imprimir, lo que traerá varias opciones, incluida la «copia». Seleccione «Copiar» para copiar el contenido del mensaje en el portapapeles de su iPhone. Puede hacer esto para múltiples mensajes, pero recuerde, solo puede copiar un mensaje a la vez.
- Abra la aplicación de correo en su iPhone y comience a redactar un nuevo correo electrónico. Toque y mantenga presionado el cuerpo del correo electrónico hasta que aparezca la opción «Pegar», luego haga clic en él para pegar los mensajes copiados.
- Una vez que haya pegado todos los mensajes que desea imprimir en el correo electrónico, envíe este correo electrónico a usted o a una cuenta a la que puede acceder desde una computadora de escritorio.
- Acceda a su cuenta de correo electrónico desde una computadora de escritorio, abra el correo electrónico que contiene los mensajes de texto y use el comando de impresión para imprimir los mensajes en papel.
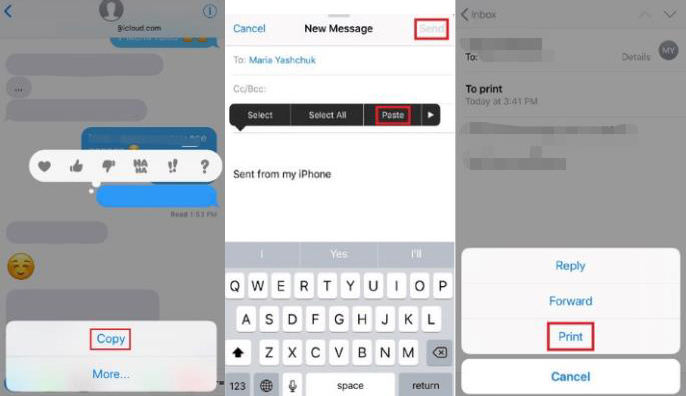
Preguntas frecuentes sobre cómo imprimir mensajes de texto en iPhone
Aquí hay algunas preguntas comunes sobre la impresión de mensajes de texto en iPhone:
P1: ¿Exportar una conversación de texto completa?
Sí, puede exportar una conversación de texto completa desde su iPhone. Los métodos incluyen usar iMessage para compartir como PDF, enviar un correo electrónico a la conversación, etc.
P2: ¿Impresión gratuita de mensajes de texto para la corte?
Puede imprimir mensajes de texto desde su iPhone para la corte sin costo sin costo. Los métodos comunes están tomando capturas de pantalla o utilizando el método de correo electrónico para enviar la conversación a usted mismo y luego imprimirla.
P3: ¿Imprimir mensajes de texto de Android?
Para Android, Recovergo (Android) es una herramienta útil para imprimir mensajes de texto. Ofrece características como recuperación de datos, extraer datos de copias de seguridad y admite varios tipos de datos, incluidos mensajes, fotos y contactos. El proceso implica conectar su dispositivo, seleccionar y obtener una vista previa de los datos, luego imprimir.
Observaciones de cierre
Entonces, en este artículo hemos explorado varios métodos sobre cómo imprimir mensajes de texto del iPhone. Ya sea para fines legales, personales o comerciales, está claro que la impresión de mensajes de texto puede ser crucial. Discutimos métodos tradicionales como usar capturas de pantalla y exportar conversaciones a través de iMessage en Mac, así como métodos innovadores como Recovergo para iOS. Esta herramienta se destaca por su facilidad de uso y versatilidad, ofreciendo una forma directa de mostrar e imprimir mensajes de texto de iPhone directamente desde una PC. Con Recovergo (iOS), los usuarios pueden recuperar e imprimir conversaciones importantes sin esfuerzo, por lo que es una solución muy recomendable para cualquier persona que busque imprimir mensajes de texto de su iPhone.
