Hay muchos usuarios que experimentan el problema de la pantalla amarilla con el iPhone 12. Podría decirse que los productos de Apple son los principales teléfonos inteligentes en todo el mundo. Cada usuario gasta mucho dinero en comprar un iPhone. Pero, terminan decepcionados cuando surge cualquier problema. Una pantalla amarillenta es uno de esos problemas que enfrentan los usuarios de iPhone.
Este artículo discutirá 8 formas fáciles de arreglar la pantalla amarilla del iPhone 12. Además, recomendaremos el mejor método para arreglar la pantalla amarillenta. ¡Sigue leyendo para obtener más información!
¿Por qué mi pantalla de iPhone es de repente amarilla?
Puede ser sorprendente para muchos usuarios descubrir que una compañía de teléfonos inteligentes de primer nivel tiene una falla de pantalla tan grande. Sin embargo, no estás solo para enfrentar un problema tan importante. Cambie los filtros azules diariamente, cualquier problema de hardware, modo de cambio de noche, tono verdadero, punto blanco y versiones obsoletas hará que su pantalla de iPhone 12 se vuelva amarillenta u oscura.
Los usuarios pueden probar por qué la pantalla del iPhone se ve amarilla. Echemos un vistazo a los pasos para probar la pantalla amarilla del iPhone:
1. Vaya a Configuración> Pantalla y brillo> Tono verdadero y luego elija apagarse.
2. Nuevamente, vaya a Configuración> Pantalla y brillo> Modo oscuro y luego seleccione Deshabilitar.
3. Además, asegúrese de comparar su iPhone con cualquier modelo más antiguo que use exactamente la misma configuración.
Cómo arreglar la pantalla amarilla del iPhone 12
¿Quieres resolver el problema de la pantalla amarilla? Afortunadamente, has venido al lugar correcto. En esta sección, discutiremos algunas de las formas convencionales de arreglar el tinte amarillo del iPhone 13.
- FIJO # 1 – Verifique su opción de visualización de tono
- Arreglar # 2 – Apague el modo de cambio de noche
- FIJO # 3 – Ajuste los filtros de color
- FIJO # 4 – Actualizar a la última versión de iOS
- FIJO # 5 – ENCENDER REDUCTE
- Fix # 6-activar y desactivar la brillo automática
- FIJO # 7 – Comuníquese con el soporte de Apple
FIJO # 1 – Verifique su opción de visualización de tono
Ajustar algunas configuraciones de pantalla es la primera solución. Puede ajustar la configuración del «tono real» para resolver el problema de la pantalla amarillenta. Como su nombre lo indica, True Tone puede hacer que su pantalla parezca más cálida que antes. Por esta razón, todo lo que tiene que hacer es deshabilitar esta opción. Así es como puedes hacer esto:
1. Vaya a la configuración de su iPhone.
2. Haga clic en la opción de visualización y brillo.
3. Deshabilite la opción «Tono verdadero» si está habilitado.
Arreglar # 2 – Apague el modo de cambio de noche
El «modo de cambio de noche» puede ser otra razón para la pantalla amarilla. Cuando se enciende, este modo puede ajustar automáticamente la pantalla y hacerlo mucho más cálido. Esto es lo que debe hacer para apagar el modo de cambio de noche:
1. Haga clic en el botón Configuración en la página de inicio de su iPhone.
2. Navegue a la pantalla y el brillo.
3. Si se enciende el modo de cambio de noche, asegúrese de apagarlo.
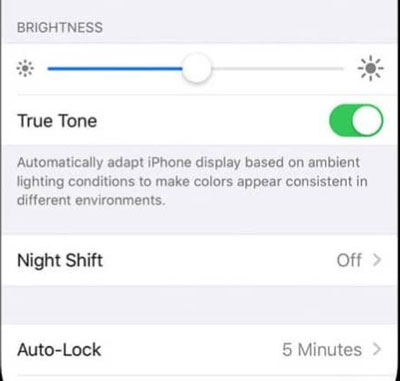
FIJO # 3 – Ajuste los filtros de color
¿Has probado los dos métodos anteriores para arreglar la pantalla amarilla? Si esos dos métodos no resuelven el problema de la «pantalla amarilla de la muerte de iPhone de muerte», hay otra forma de ajustar su pantalla con la ayuda de filtros. Debe desactivar los modos de «tono verdadero» y «turno nocturno». Después de eso, siga los pasos a continuación para ajustar el tinte de color:
1. Vaya a Configuración> Accesibilidad> Tamaño de pantalla y texto.
2. Si la opción «Filtros de color» está deshabilitado, asegúrese de encenderla.
3. Elija Color Tint y seleccione un control deslizante de Hue con un tono menos amarillo. Además, use el control deslizante de intensidad para eliminar el color cálido.
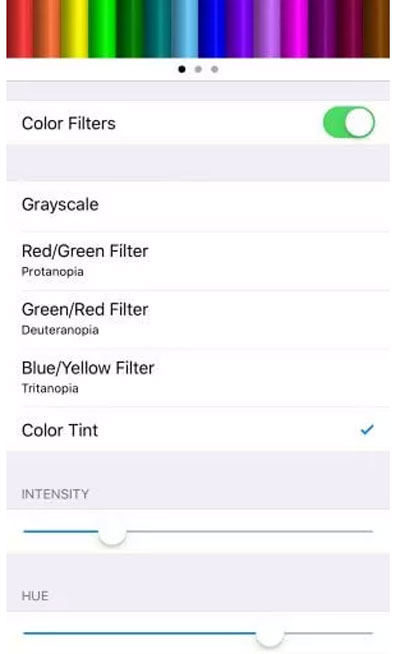
FIJO # 4 – Actualizar a la última versión de iOS
Recientemente, la compañía ha reconocido el problema. Según Apple, el tinte amarillo iPhone 11 Pro Max se debe a un error de software. Sin duda, esta declaración de la compañía no suena bien para la mayoría de los usuarios de iPhone. Sin embargo, no tienen otra opción que actualizar la última versión. Por lo tanto, uno de los mejores métodos convencionales es actualizar su modelo de iPhone a la última versión de iOS.
1. Vaya a Configuración> Actualización de software.
2. Si hay alguna actualización disponible, haga clic en la opción «Instalar ahora».
3. Una vez terminado, su teléfono se reiniciará automáticamente.
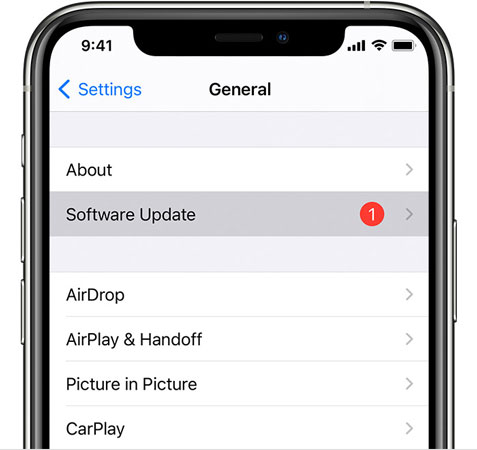
FIJO # 5 – ENCENDER REDUCTE
La función de reducción de punto blanco permite a los usuarios reducir el nivel de brillo del iPhone por debajo del nivel mínimo predeterminado.
1. Abra la configuración de su iPhone> Aplicaciones> Vaya a la accesibilidad.
2. Haga clic en la pantalla y el tamaño de texto, luego frente a reducir el punto blanco, alterne el botón de gris a verde para encender esta característica.
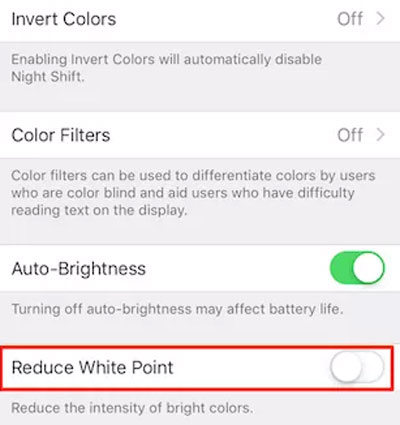
Fix # 6-activar y desactivar la brillo automática
La función Auto-Brightness ilumina automáticamente su pantalla en la oscuridad y la atenúa con luz brillante, por lo que podría ser la causa de la pantalla amarilla de su iPhone.
1. Abra la configuración de su iPhone> Aplicaciones> Accesibilidad> Toque el tamaño de la pantalla y el texto.
2. Alternar el botón de gris a verde en la parte inferior de la pantalla frente a la brillo automática y su brillo automático estará encendido.
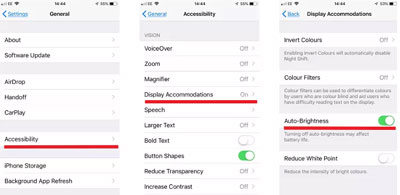
FIJO # 7 – Comuníquese con el soporte de Apple
Tal vez pueda elegir ir a la App Store más cercana para obtener ayuda, pero antes de eso, asegúrese de haber respaldado los datos importantes.
Corrige toda la pantalla amarilla del iPhone sin pérdida de datos
Llegaría mucho tiempo descubrir cuál de los métodos anteriores funcionaría para su iPhone. Por esta razón, puede optar por la mejor manera de reparar su pantalla. Fixgo es una de las herramientas principales para resolver el problema de la pantalla amarilla. Esta herramienta puede ayudarlo a deshacerse del color de la pantalla cálida de cualquier modelo de iPhone. A continuación, discutiremos algunos de los pasos más fáciles que debe seguir. ¡Averigüemos más!
Paso 1 Descargar e instalar
En primer lugar, deberá descargar e instalar Fixgo en su dispositivo. De hecho, este proceso es simple y sin problemas.
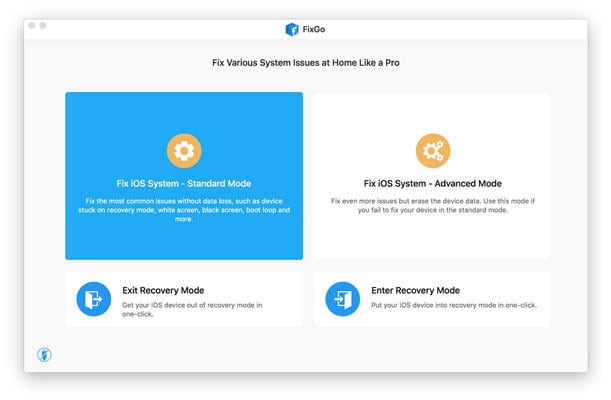
Paso 2 Descargar paquete de firmware
Debe instalar el último paquete de firmware en el dispositivo para repararlo. Toque la opción «Explorar» y luego seleccione una ruta para el firmware. Después de eso, haga clic en el botón «Descargar» para iniciar el proceso de descarga. Recuerde, esto puede llevar algún tiempo porque el archivo de firmware es grande.
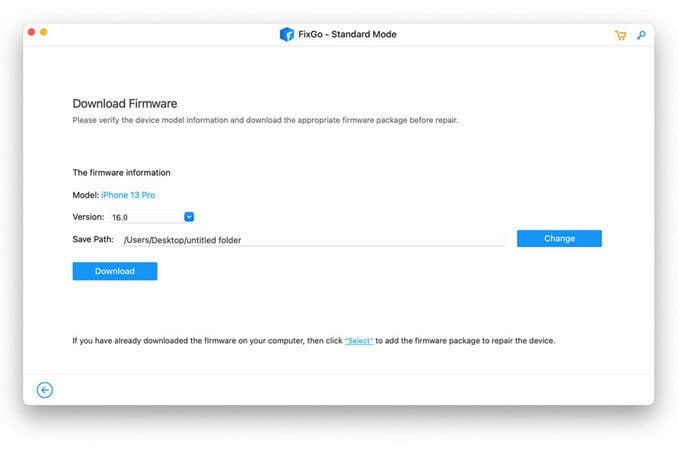
Paso 3 Arreglar la pantalla amarilla de iPhone
Una vez que se ha instalado el paquete de firmware, ahora puede comenzar a arreglar la pantalla amarilla de iPhone. Haga clic en «Reparar ahora» y Fixgo comenzará a reparar el dispositivo.
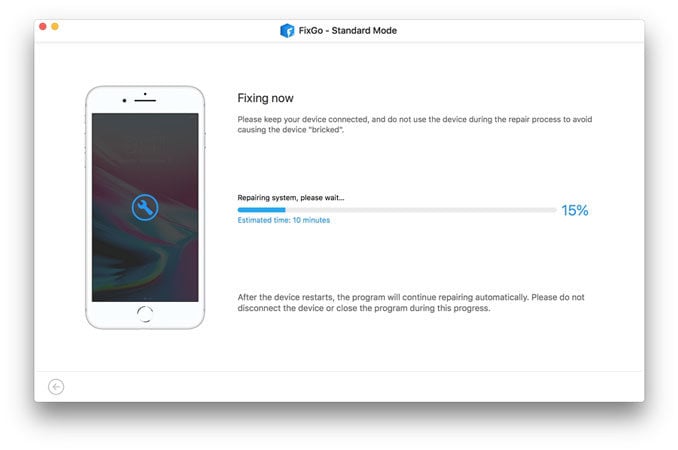
Conclusión
Hoy, la pantalla amarilla del iPhone 12 es uno de los problemas comunes. No hay nada de qué preocuparse si enfrenta un problema de pantalla amarilla. Intente usar cualquiera de los métodos convencionales para solucionar el problema. Si el problema aún persiste, recomendaremos usar ItoolTab Fixgo para reparar su dispositivo. Este artículo ha discutido todo sobre la reparación de la pantalla amarilla de su dispositivo iPhone. Además, Fixgo es el método más conveniente para resolver el tinte de pantalla amarilla del iPhone.
