No importa cuántas veces presione la pantalla o cualquiera de los botones de su iPad, no se activará después de una actualización significativa, como los últimos iPados 17/18. Esto puede deberse a varias razones.
Algunos usuarios están experimentando problemas de pantalla en negro/congelado: después de actualizarse a la última versión de iPados 17/18. Más específicamente, la pantalla de su iPad puede ponerse negra cuando inicia una aplicación.
¿Por qué mi iPad no se enciende?
En algunos casos, su iPad no se puede encender y se atasca en una pantalla negra, esbozada, atascada en la pantalla de iTunes, congelada durante el proceso de actualización, etc. No hay duda de que estos problemas también pueden ocurrir nuevamente en la nueva actualización de iPados 18.
- El iPad se ha quedado sin batería: si la batería de su iPad se ha agotado, su iPad no se puede encender.
- El sistema iOS se bloquea: si todavía no se enciende incluso después de ser completamente cargado, puede sufrir el bloqueo del sistema iOS.
- El firmware se ha corrompido: el iPad está atascado en el logotipo de Apple White durante el encendido, esto también significa que el firmware se ha corrompido.
- Algo está mal con el hardware de IDevice: necesita un cheque profesional.
¡No se preocupe por esto, así que le diremos cómo solucionar este problema rápidamente!
La mejor manera de arreglar el iPad no se enciende después de la actualización (100% de trabajo)
ItoolTab Fixgo no es una aplicación típica que resuelva los problemas del dispositivo Apple. Le ayuda a convertirse en un técnico para resolver problemas en su dispositivo. Fixgo puede identificar y resolver más de 200 problemas de sistemas relacionados con iPados con facilidad. Por ejemplo, iOS atascó problemas, errores de actualización, pantalla negra, bucle de modo de recuperación, etc.
La principal ventaja es que es fácil de usar, y no necesita ser un técnico experto para arreglar su iPad. Según su necesidad, hay 4 modos disponibles para hacer su trabajo. Lo mejor es su modo estándar que está diseñado para evitar la pérdida de datos cuando el dispositivo es anormal.

itooltab fijo
Arregle 200+ problemas de iOS/iPados/TVOS en casa como un profesional
- Corrige errores comunes de iPhone/iPad sin pérdida de datos.
- La mejor opción para los problemas de actualización/sistema de iOS.
- Ingrese/Salga del modo de recuperación con 1 clic.
- Apoye todos los dispositivos y versiones iOS, incluidos iOS 17/18.
Descarga gratuita
Descarga segura
RELATED: ¿Samsung Galaxy S7 no enciende? Aquí tienes cómo solucionarlo.
Descarga gratuita
Descarga segura
Cómo usar el modo estándar Fixgo
Antes de inicialmente el proceso, primero, debe descargar e instalar el software Fixgo en su computadora.
Después de abrirlo, seleccione el modo estándar de la página de inicio y siga el siguiente procedimiento.
Paso 01: conecte el iPad con la computadora
Conecte su iPad defectuoso con la computadora con un cable de rayos. Siempre se recomienda usar el cable original al restaurar el iPad. Después de conectarlo, haga clic en el Arreglar ahora botón para iniciar el proceso. Si el Fixgo no puede detectar el dispositivo, coloque el iPad en modo de recuperación siguiendo las instrucciones. Una vez que el dispositivo esté en modo de recuperación, si el software aún no puede reconocerlo, haga clic en el Ingrese el modo DFU para ponerlo en modo DFU.
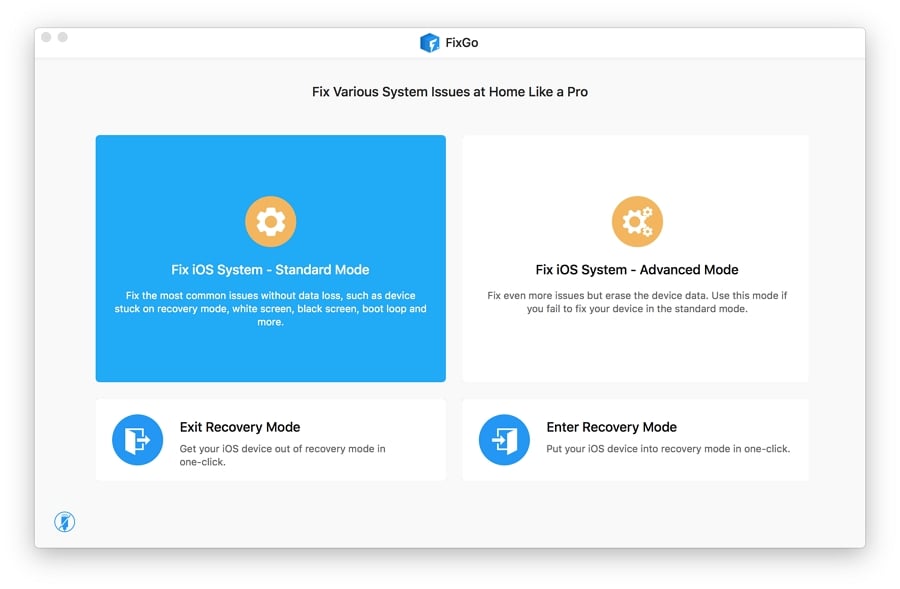
Paso 02: Descargue el firmware requerido
Para reparar el dispositivo, necesitamos instalar el firmware requerido. Para eso, haga clic en el Navegar y seleccione la ruta para el firmware. Luego haga clic en Descargar Para obtener la última versión de iOS 18. Si ya la ha descargado a su máquina, importe manualmente el firmware haciendo clic en Seleccionar.
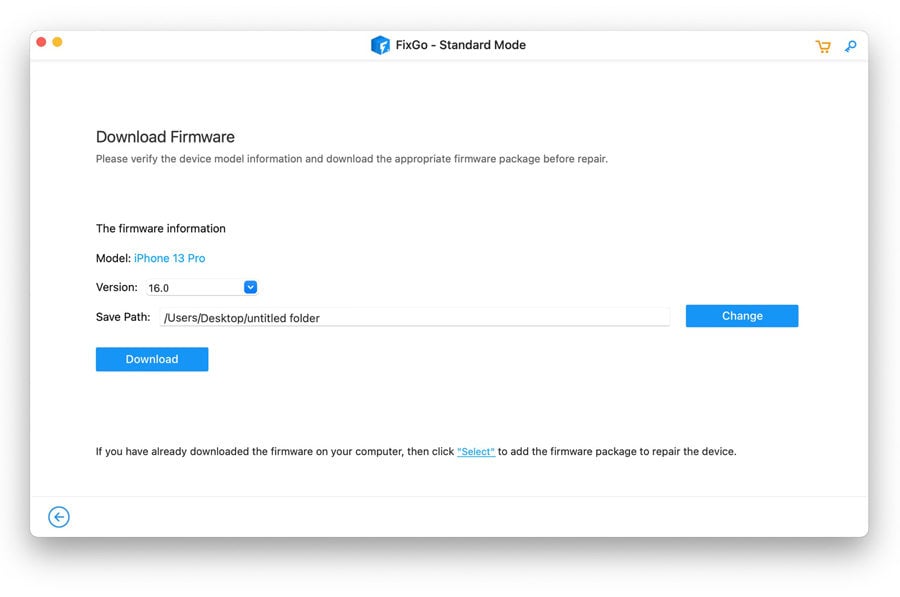
Paso 03: solucionar el problema del iPad
Finalmente, una vez que se descarga el firmware, haga clic en Reparar ahora Para instalarlo y poner en funcionamiento su iPad.
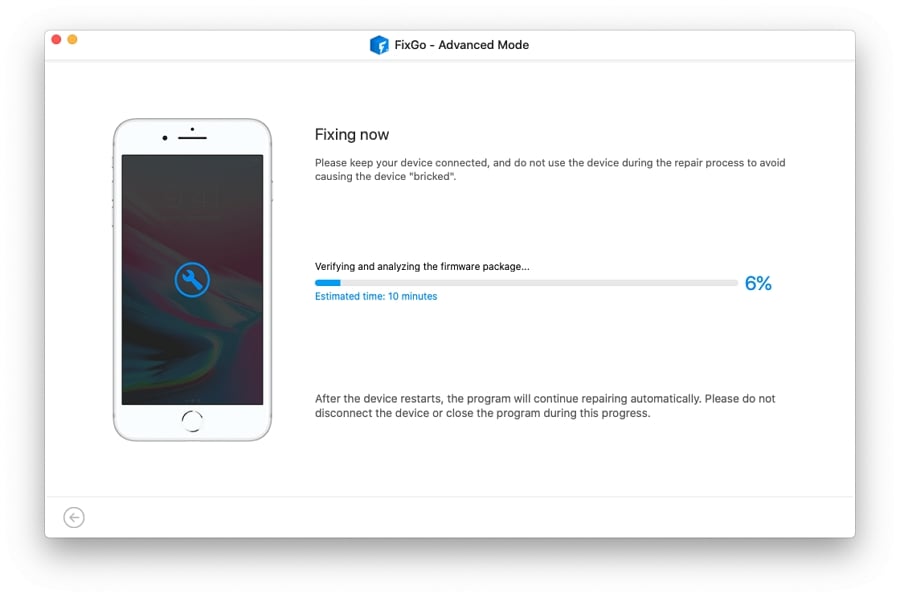
6 formas oficiales de solucionar el iPad no se encenderán después de la actualización
Ahora, le diremos algunas formas oficiales sobre cómo puede reparar un iPad que no se activa con la garantía de no empeorar el problema subyacente.
1. Diagnosticar el problema
Una pantalla negra se ve comúnmente cuando el iPad tiene una falla. Aunque los usuarios se ven como el dispositivo no se enciende debido a la pantalla negra, pero no es el caso. Incluso un daños por firmware o hardware, mal funcionamiento de la batería y otros problemas pueden activar una pantalla negra.
Estos problemas se pueden resolver siguiendo pasos simples a menos que sea un daño grave a los componentes internos. A continuación se presentan algunas de las principales formas de superar la pantalla negra después de la actualización.
2. Reiniciar iPad
Si su iPad se bloquea, es casi imposible que lo maneje. En estos casos, lo mejor que puede hacer es reiniciar el iPad y volver a encenderlo.
Para reiniciar el iPad, debe presionar el botón 'Power' durante 3 segundos. (Si tiene un iPad Pro con ID de cara, presione el botón de encendido y cualquiera de los botones de volumen durante 3 segundos). Deslice el icono «Deslice para apagar» que aparece en la pantalla a la derecha. Esto hará que el iPad se apague. En este punto, puede encenderlo nuevamente y usarlo normalmente.
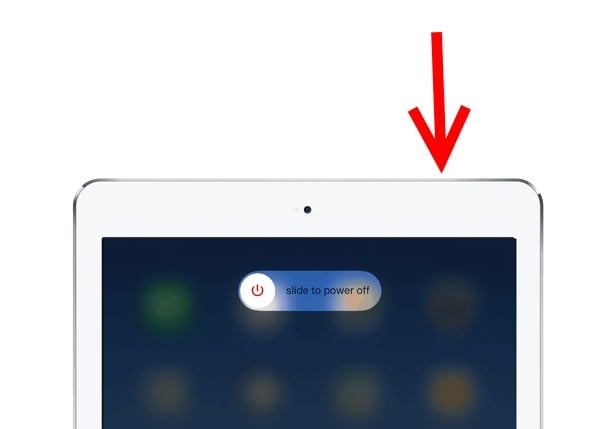
3. Force Reiniciar iPad
En caso de que el dispositivo haya dejado de responder por completo, debe seguir los siguientes pasos dependiendo del modelo de iPad que tenga.
Para iPad con botones de inicio, debe hacer lo siguiente:
- Mantenga presionado los botones de inicio y encendido/apagado hasta que aparezca el logotipo de Apple en la pantalla de la computadora.
Para otros modelos de iPad, los pasos que debe seguir para hacer un reinicio duro son:
- Presione y suelte el botón de volumen hacia arriba.
- Presione y suelte el botón de volumen hacia abajo.
- Mantenga presionado el botón de encendido/apagado hasta que aparezca el logotipo de Apple en la pantalla.
Para que funcione, debe seguir los tres pasos rápidamente y sin dudarlo, ya que de lo contrario, el dispositivo no comprenderá que desea forzar un reinicio y continuará sin responder.
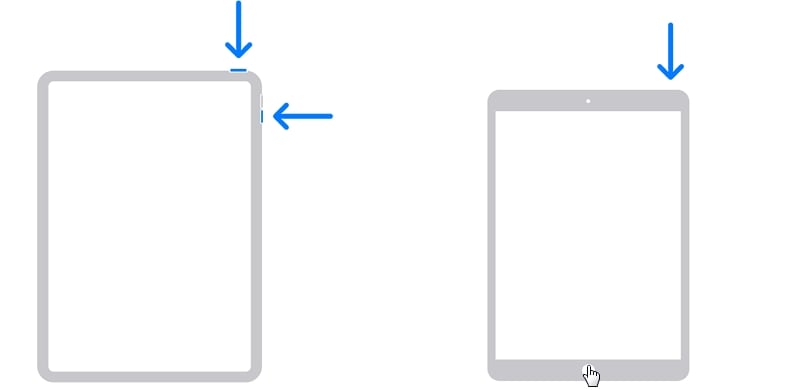 Una vez que haya seguido estos pasos, solo tendrá que esperar a que el sistema operativo se inicie por completo y esté listo para continuar usándolo nuevamente.
Una vez que haya seguido estos pasos, solo tendrá que esperar a que el sistema operativo se inicie por completo y esté listo para continuar usándolo nuevamente.
4. Cargue a su iPad
En caso de que cargue su dispositivo: la pantalla probablemente todavía sea negra porque está descargada. Si la batería del iPad es demasiado baja, generalmente podemos ver el icono de batería baja característica. Si está totalmente agotado, este artículo ni siquiera aparece. Para evitar esto, cargue su dispositivo durante al menos una hora.
Si, después de una hora, la pantalla no se enciende, verifique que su cargador no esté dañado o intente conectarlo con otro cable y cargador. Puede parecer obvio, pero es posible que conecte su iPad a una tira de alimentación, y el interruptor está apagado o la salida de pared puede no funcionar. Tienes que verificarlo con otro dispositivo eléctrico.

5. Recuperar y restaurar con iTunes
Otra alternativa es arreglar el iPad que no se enciende con iTunes. Si el problema continúa después de reiniciar el dispositivo, la siguiente opción es poner la computadora en modo de recuperación y restaurarla con iTunes. Debe abrir iTunes en su computadora y conectar el iPad con un cable de rayos.
Una vez que iTunes detecta el iPad, el sistema le pedirá que restaure el iPad. iTunes se encargará de restaurar y actualizar el iPad con la versión actual del sistema operativo. Cuando el proceso esté terminado, notará que el iPad debería funcionar correctamente. Pero debe tener en cuenta que todos sus datos en el dispositivo iOS se eliminarán después de realizar esta acción.
Estas son las 2 opciones si iTunes no reconoce el iPhone
Primera opción, iTunes no reconoce el iPhone, coloque su dispositivo en modo de recuperación
- Debe ponerlo en modo de recuperación, para que haga lo siguiente:
- Conecte el iPhone encendido a la computadora.
- Presione los botones de inicio y alimentación simultáneamente durante 10 segundos.
- El cable del iPhone debe aparecer en la pantalla, pidiéndonos que lo conectemos a iTunes.
- Siga los pasos de las direcciones en pantalla.

2da opción, iTunes no reconoce el iPhone, y el modo de recuperación no funciona
- Es necesario ponerlo en modo DFU, para que haga lo siguiente:
- Conecte el iPhone encendido a la computadora.
- Presione los botones de inicio y alimentación simultáneamente durante 10 segundos.
- Suelte el botón de encendido y mantenga presionado el botón de inicio por otros 10 segundos.
- Abra iTunes.
- Aparentemente, el iPhone todavía está apagado, pero iTunes lo reconocerá.
- Siga los pasos de las direcciones en pantalla.
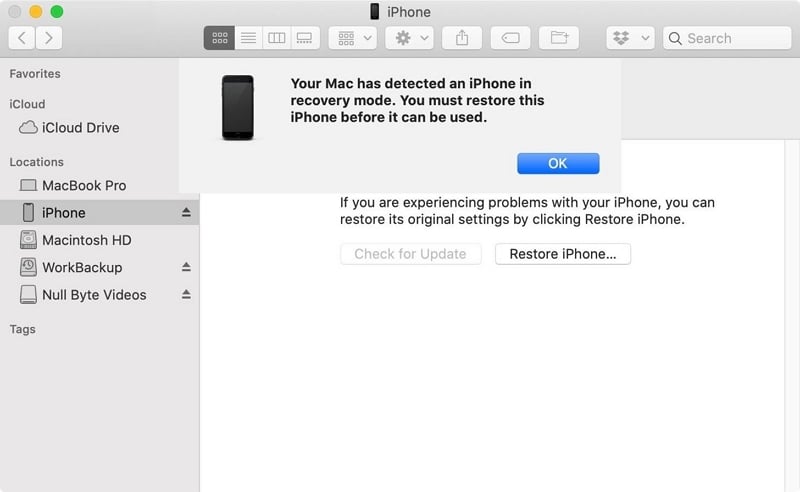
6. Póngase en contacto con Apple
Si ha probado todos estos pasos y aún tiene el problema, probablemente tenga un problema que no pueda solucionar. Debe comunicarse con Apple para hacer una cita en su tienda local de Apple para obtener asistencia técnica.
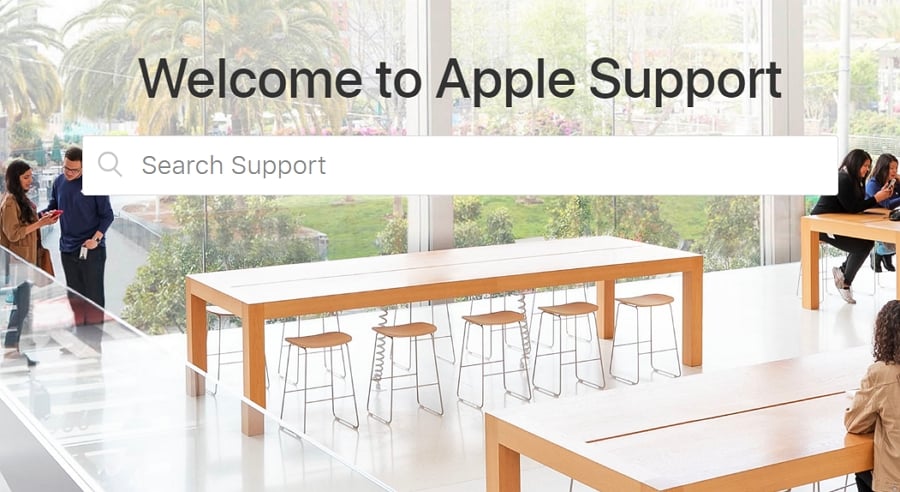
Resumen
Después de probar todo tipo de soluciones anteriores, su iPad se está ejecutando con iOS 17/18 u otras versiones de iOS normalmente ahora. Además, le recomendamos que pueda probar Itooltab Fixgo para reparar sus problemas de iOS fácilmente. ¿Esta guía resuelve su problema? Si no, deja tus comentarios! Si cree que esta guía es útil, puede compartirla para ayudar a más personas.
Descarga gratuita
Descarga segura
Descarga gratuita
Descarga segura
