Hacer una copia de seguridad de su iPhone regularmente (idealmente cada dos semanas) es esencial para proteger sus datos. Asegura que no pierda información importante si su dispositivo está dañado, perdido o robado, o si obtiene un teléfono nuevo, y le permite restaurar fácilmente aplicaciones, fotos, configuraciones y más desde una copia de seguridad.
Si no está seguro de cómo hacer una copia de seguridad de su iPhone, no se preocupe, hay varias formas de hacerlo. Desde copias de seguridad automáticas con iCloud hasta copias de seguridad manuales a través de iTunes o Finder conectando su dispositivo a una computadora, o utilizando aplicaciones de terceros para su flexibilidad. Siga leyendo para cinco formas simples de mantener los datos de su iPhone bien protegidos.
Método 1: Cómo hacer una copia de seguridad de iPhone a PC con iTunes
Hacer una copia de seguridad de su iPhone a su computadora con iTunes es un paso fundamental para salvaguardar sus datos. Esto garantiza que sus archivos, fotos y configuraciones importantes se almacenen de forma segura, lo que permite una fácil restauración si es necesario. Antes de comenzar, asegúrese de haber instalado las últimas iTunes en su computadora. Luego, puede seguir los pasos a continuación para realizar una copia de seguridad de iPhone a PC con iTunes:
- Conecte su iPhone a su computadora con un cable USB.
- Inicie iTunes en su computadora.
- En iTunes, haga clic en el icono del dispositivo que aparece en la esquina superior izquierda.
- En la pestaña «Resumen», ubique la sección «Copia de seguridad».
- Elija «esta computadora» para almacenar la copia de seguridad localmente.
- Haga clic en «Realice una copia de seguridad ahora» para iniciar el proceso de copia de seguridad.
- Espere a que iTunes complete la copia de seguridad; El progreso se mostrará en la pantalla. (¿Dónde está la ubicación de la copia de seguridad de iTunes?)
- Una vez terminado, verifique el estado de finalización y la marca de tiempo de la copia de seguridad.
- Opcionalmente, cifre su copia de seguridad seleccionando la casilla de verificación «Ciurcpt de copia de seguridad de iPhone».
- Para confirmar el éxito de la copia de seguridad, vaya a iTunes Preferencias> Dispositivos, donde debería ver su copia de seguridad reciente enumerada.
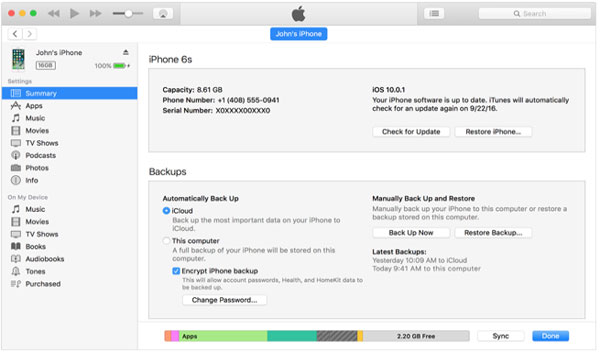
Método 2: Cómo hacer una copia de seguridad del iPhone en la computadora usando iCloud
iCloud, el servicio de almacenamiento en la nube de Apple, proporciona una alternativa para hacer una copia de seguridad de su iPhone a PC sin iTunes. Habilitar iCloud sincroniza sus archivos en iPhone, iPad y Mac. Aquí está cómo hago una copia de seguridad de mi iPhone a mi computadora usando iCloud:
- Asegúrese de que su iPhone esté conectado a Wi-Fi y tenga suficiente energía.
- Navegue a Configuración> (su nombre)> iCloud> Copia de seguridad de iCloud.
- Toque «Soporte ahora» para iniciar la copia de seguridad de iCloud.
- Una vez completado, acceda www.icloud.com En su computadora, inicie sesión con su ID de Apple y elija los datos para hacer una copia de seguridad.
- Seleccione los archivos y haga clic en Descargar. Para fotos, elija entre formatos originales o compatibles si se solicita.
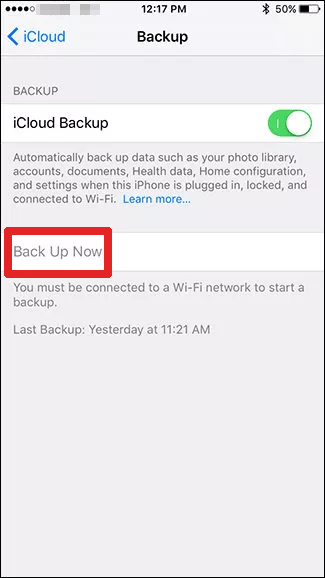
Método 3: Cómo hacer una copia de seguridad de iPhone en la computadora con asistente para iOS
Puede hacer una copia de seguridad de iPhone a computadora sin iTunes o iCloud utilizando Mobilekin Assistant para iOS, la herramienta de administración de datos de iOS de uso múltiple para administrar sus datos de iPhone/iPad/iPod en PC o Mac para que pueda hacer uso completo de su dispositivo iOS sin jailbreak. Se considera la mejor herramienta alternativa de iTunes para hacer una copia de seguridad, transferir, editar y administrar datos en su dispositivo iOS.
Herramienta dedicada para hacer una copia de seguridad de su iPhone a PC sin esfuerzo:
- 1 Haga clic para hacer una copia de seguridad de todos o datos específicos del iPhone a su computadora.
- Haga una copia de seguridad de 14 tipos de archivos, incluidos videos, fotos, música, libros electrónicos, contactos, mensajes de texto, notas, safari, notas de voz, etc.
- No se produce pérdida de datos durante el proceso de respaldo.
- Realice una copia de seguridad y restaure los datos entre sus iDevices directamente.
- Especifique una ubicación de respaldo: NAS, unidad USB y otras unidades externas.
- Importe copias de seguridad de iTunes desde PC a su dispositivo, o elimine las copias de seguridad de iTunes no deseadas de su PC.
- Totalmente compatible con iPhone 16/15/14/13/12/11/x/8/7/6, iPad, iPod touch, etc.
![]()
![]()
Ahora, sigamos los pasos a continuación para usar el Asistente para iOS para hacer una copia de seguridad de iPhone desde la computadora.
Paso 1: conecte su iPhone a PC
Comience instalando y lanzando el Asistente de Mobilekin para iOS en su computadora. Conecte su iPhone a la computadora con un cable USB. Una vez conectado, el programa reconocerá automáticamente su iPhone, y se mostrará la interfaz principal.
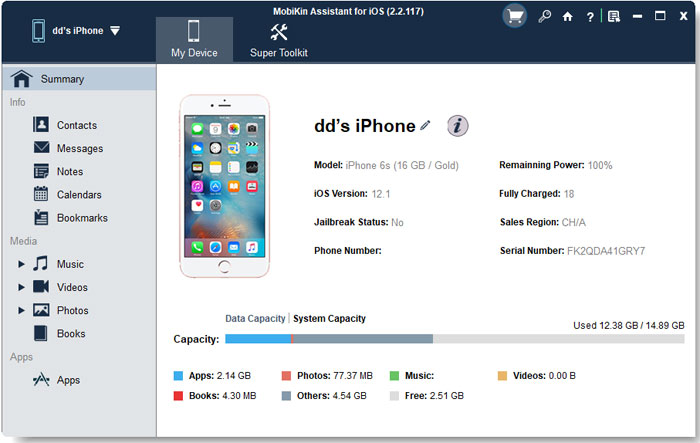
Paso 2: seleccione los archivos que necesita
Navegue a la barra lateral izquierda en la pantalla principal, donde encontrará una lista de archivos accesibles en su iPhone. Haga clic en las categorías relevantes y seleccione las casillas de verificación junto a los archivos que desea hacer una copia de seguridad de su computadora.

Paso 3: Termine de transferir archivos de su iPhone a PC
Una vez que haya elegido los archivos, haga clic en el botón «Exportar» en el menú superior para iniciar la transferencia de su iPhone a PC. Una vez que se completa el proceso, puede ver los archivos de copia de seguridad detallados en su computadora.
Método 4: Cómo hacer una copia de seguridad del iPhone en la computadora con Dropbox
Dropbox, una solución versátil de almacenamiento en la nube, ofrece compatibilidad más allá de iCloud. Si bien carece de una característica directa para hacer una copia de seguridad de su iPhone completo a una computadora de Windows, puede cargar manualmente archivos específicos desde su iPhone hasta Dropbox y luego restaurarlos en su PC de Windows. Aprenda a hacer una copia de seguridad de iPhone a laptop/PC usando Dropbox:
- Descargue e instale Dropbox en su iPhone, luego inicie sesión en su cuenta.
- Abra la aplicación, elija los archivos o carpetas para hacer una copia de seguridad y toque el icono más.
- Seleccione Exportar o compartir> Guardar en Dropbox> Guardar.
- Inicie sesión en el sitio web de Dropbox en su computadora Windows.
- Elija los archivos/carpetas para descargar, haga clic en descargar y guárdelos en su PC con Windows.
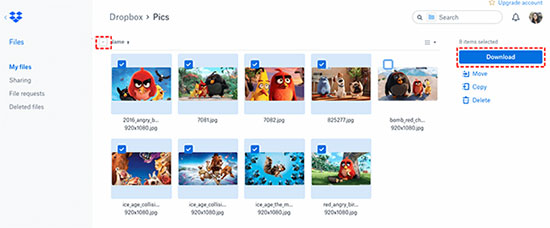
Método 5: Cómo hacer una copia de seguridad de iPhone a Mac usando Finder
Si está utilizando una Mac con MacOS Catalina o una versión más nueva, Finder se convierte en una opción viable para hacer una copia de seguridad de su iPhone a su Mac. Si bien Finder le permite hacer una copia de seguridad de los datos de iPhone en Mac, no ofrece la flexibilidad para elegir tipos de datos específicos para la copia de seguridad. Si prefiere una vista previa de los datos de su iPhone antes de la copia de seguridad, considere explorar métodos alternativos. Así es como puedes usar Finder:
- Conecte su iPhone a su Mac usando un cable digital.
- Abra el buscador en tu Mac.
- Haga clic en «Go» y seleccione «Computadora» para encontrar su iPhone en la lista en la ubicación.
- Haga clic en su iPhone y en la interfaz correcta, seleccione «Haga una copia de seguridad de sus datos más importantes en su iPhone a iCloud».
- Haga clic en «Realice una copia de seguridad ahora» y espere a que se complete el proceso de copia de seguridad.
- Una vez hecho esto, puede restaurar la copia de seguridad según sea necesario.
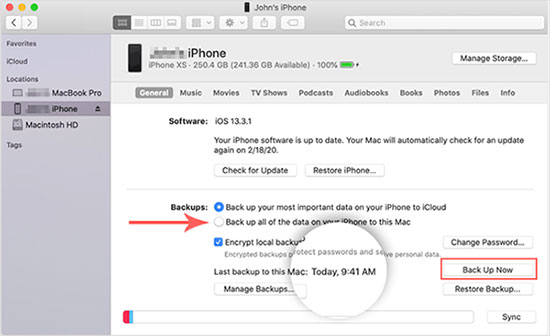
Conclusión:
De todos modos, amigos! Hemos compartido cinco métodos de uso común, efectivo y diferente que pueden ayudarlo a respaldar el iPhone a la computadora. Obviamente, el complicado proceso de operación en relación con iTunes, y la limitación del tamaño del espacio para iCloud, asistente de Mobilekin para iOS, puede satisfacer todas sus necesidades para respaldar el iPhone a la computadora. Incluso le permite administrar su iPhone directamente en su computadora y asegurarse de que no cause ninguna pérdida de datos y otros riesgos de seguridad.
Ahora, puede probar estos cinco métodos uno por uno para encontrar el que mejor se adapte a usted. También puede decirnos su opinión en el cuadro de comentarios a continuación.
![]()
![]()
Preguntas frecuentes sobre cómo hacer una copia de seguridad del iPhone a la computadora
Q1. ¿Hacer una copia de seguridad de su iPhone a su computadora guarda todo?
La mayoría de los datos y la configuración en su iPhone se incluyen en una copia de seguridad de una computadora, pero esto es diferente de la sincronización. Algunos elementos no forman parte de una copia de seguridad, como PDFS descargados directamente a los libros de Apple o contenido de iTunes y la tienda de aplicaciones.
Q2. ¿Cuánto tiempo se tarda en hacer una copia de seguridad de su iPhone a su computadora?
Una copia de seguridad completa de iPhone puede tomar entre 20 minutos y 2 horas, dependiendo de factores como el modelo de su dispositivo, la cantidad de datos y su velocidad de Internet.
Q3. ¿Cómo creo una copia de seguridad archivada?
Una copia de seguridad archivada guarda el estado actual de su iPhone y evita que se sobrescribiera por futuras copias de seguridad. Esto es especialmente útil antes de instalar una beta iOS.
Para archivar una copia de seguridad:
- En iTunes, vaya a «Preferencias»> «Dispositivos».
- Haga clic derecho en el archivo de copia de seguridad y seleccione «Archivo».
- Aparece un icono de candado junto a la copia de seguridad archivada.
Para los usuarios de Mac, una vez que se completa la copia de seguridad, haga clic en «Administrar copias de seguridad», haga clic con el botón derecho en la copia de seguridad y seleccione «Archivo».
