En el mundo actual, la privacidad es la mayor preocupación de todos, ya sea un teléfono inteligente o una hoja de Excel. Tener protegidos con contraseña es esencial para evitar que otros accedan a sus datos importantes y confidenciales.
Afortunadamente, la hoja de Excel tiene una característica incorporada que le permite proteger sus datos de Excel esenciales. Simplemente no solo evita que una persona no autorizada acceda a los datos de su hoja de Excel, sino que también hace que sea imposible realizar cambios en los datos de Excel protegidos con contraseña.
Hemos compuesto una guía fácil completa en hoja de protección de Excel. Cíguete al final para encontrar cómo asegurar una hoja con una contraseña y desbloquearla sin contraseña.
Cómo proteger contraseña una hoja en Excel
Gracias a la función de protección de contraseña incorporada de Excel, lo que hace que sea muy conveniente y fácil proteger una hoja de Excel en muy poco tiempo. Hay diferentes formas en que puede restringir los datos de la hoja de Excel con protección de contraseña.
Por ejemplo, puede limitar a los espectadores a modificar, editar y copiar el contenido de su hoja de trabajo, o puede restringir completamente a los usuarios acceder a los datos de la hoja de Excel.
Discutamos uno por uno.
1. Desde la visualización
Puede ocultar sus sábanas en Excel sin una contraseña, pero cualquiera puede hundirla simplemente haciendo clic con el botón derecho en ello. Es esencial asegurarla con una contraseña segura que hace que sea bastante imposible acceder a ella sin la contraseña deshabilitando el Hides opción.
Siga los pasos a continuación para aprender cómo proteger contraseña una hoja en Excel para solo leer fins.
1. Para comenzar, navegue a la cinta> archivo> información.
2. Haga clic derecho en Protect Workbook y seleccione Cifrar con contraseña.
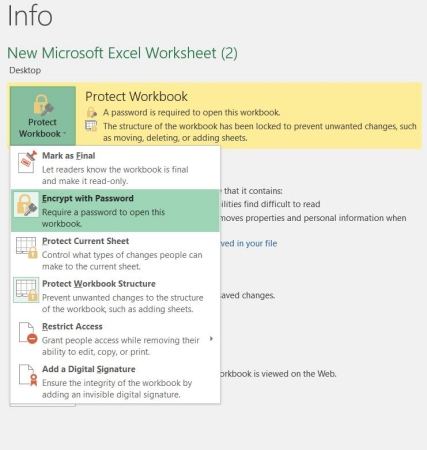
3. Escriba su contraseña deseada en el espacio dado y haga clic en Aceptar y volver a ingresar la contraseña para confirmar.
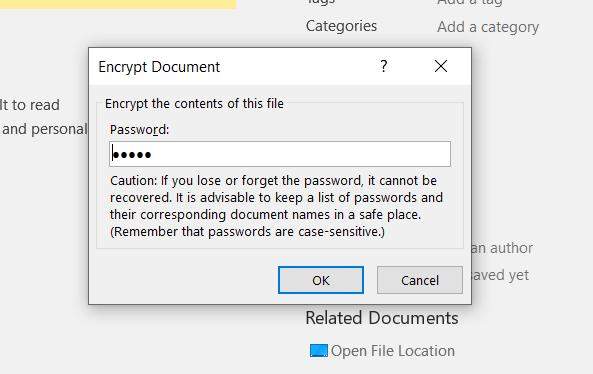
4. Ahora la hoja de trabajo estaría bloqueada y requeriría una contraseña para verse.

Ahora, si hace clic con el botón derecho en la pestaña de la hoja y luego se destaque la opción, notará que está deshabilitado. Deberá ingresar la contraseña para desbloquear la hoja. Esto es
Cómo proteger la hoja de Excel de contraseña de la visualización
.
2. De la edición
Es una característica útil cuando desea evitar hacer cambios en la hoja. Supongamos que está compartiendo una hoja importante de los datos financieros de una empresa con un empleado y no desea ningún cambio en los datos. Puede evitar la capacidad de edición del espectador asegurándolo con la contraseña.
Aquí le mostramos cómo proteger la hoja de Excel con contraseña para deshabilitar la capacidad de editar la hoja en particular.
RELATED: Cómo convertir YouTube a MOV en Mac (y PC) de forma rápida y sencilla
1. Haga clic en la pestaña de la hoja y haga clic en Hoja de protección.
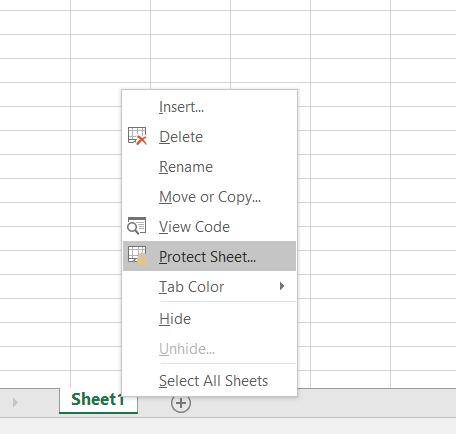
2. Ingrese su contraseña deseada en el espacio de contraseña dedicado.
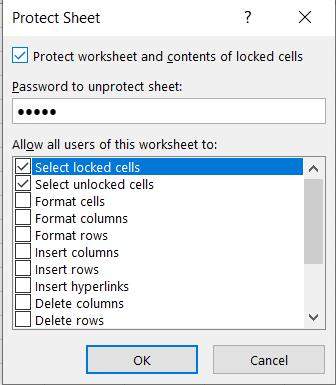
3. Debajo del cuadro de contraseña, puede verificar las acciones que desea permitir a los usuarios de la hoja.
4. Haga clic en De acuerdo Para confirmar la contraseña. Si no verificó ninguna acción en la lista.
5. Vuelva a ingresar su contraseña y haga clic para confirmar.
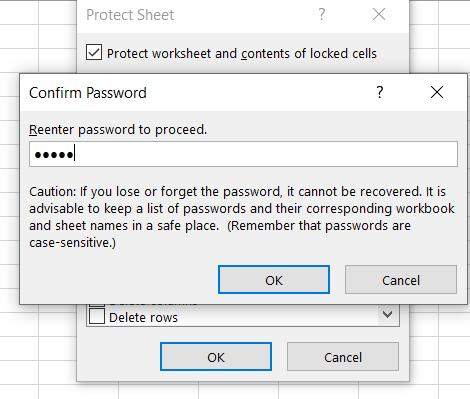
Ahora, los usuarios de esta hoja solo podrán ver el archivo. Sin embargo, editar los datos de la hoja requerirá la contraseña para desbloquear la capacidad de edición.
3. De la copia
A veces, es posible que desee evitar que los usuarios de la hoja de trabajo pasen los datos importantes en la hoja. Pueden ser los datos importantes de las ventas de la Compañía o cualquier fórmula compleja que nadie pueda ser capaz de copiar pasta. Aquí está cómo Datos de hoja de protección de Excel Para hacerlo solo visible.
1. Haga clic en la parte superior izquierda para seleccionar todas las celdas.
2. Navegue a la cinta> Revisión> Proteger Hoja.
3. Ingrese su contraseña y desmarque todos los cuadros.
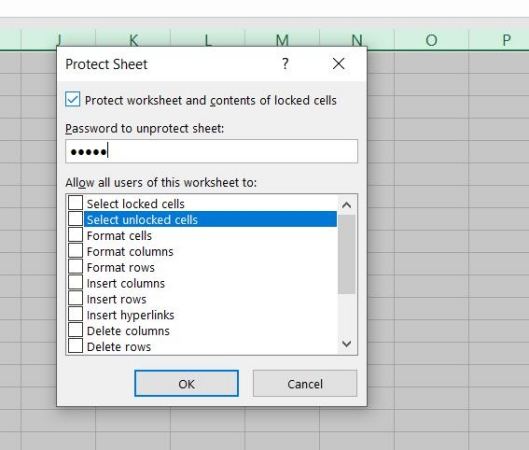
4. Haga clic en Aceptar y vuelva a ingresar su contraseña.

5. Haga clic en Aceptar para confirmar y ahora la capacidad de copia se deshabilitará.
Cómo desbloquear la hoja de Excel protegida sin contraseña
Bloquear y desbloquear los archivos de hoja de hojas de trabajo es fácil; Cualquiera puede hacerlo en unos segundos. Sin embargo, el verdadero problema surge cuando olvida la contraseña y tiene que encontrar una forma de desbloquear la hoja de Excel protegida. Si ha olvidado por completo la contraseña de su hoja de Excel, Passwiper para Excel es una excelente herramienta de omisión de contraseña que le permite Excel Eliminar la protección de la hoja sin contraseña.
La mejor parte de Passwiper para Excel es su interfaz de usuario intuitiva y funcionalidad, lo que lo convierte en una herramienta perfecta para que los profesionales desbloqueen la accesibilidad de las hojas de Excel sin contraseñas.
Aquí le mostramos cómo Excel Eliminar la protección de la hoja sin contraseña usando Passwiper para Excel.
Paso 1 Descargue el passwiper para Excel desde el sitio web oficial, instálelo en su computadora y lancelo.
Descarga gratuita
Descarga segura
Paso 2 En la pantalla de inicio principal de Passwiper para Excel, elija «Retire la contraseña de Excel» para eliminar todas las restricciones encriptadas en Excel.
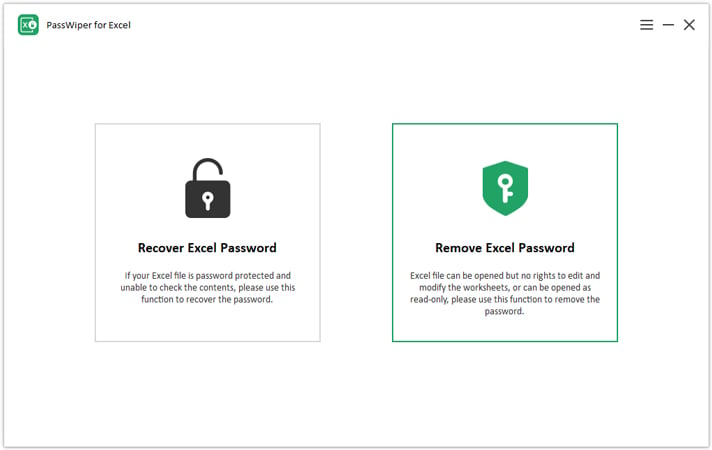
Paso 3
Simplemente arrastre la hoja bloqueada y espere segundos, puede ver, editar y copiar la información sobre ella.
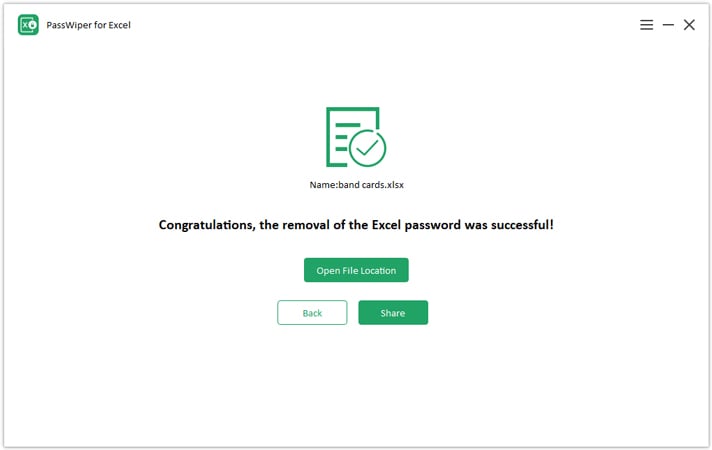
Funciona para Excel 2003-2021 y Office 365, 100% de trabajo y sin pérdida de datos, solo no dude en usar esta herramienta.
Consejo adicional: cómo proteger las células en Excel sin proteger la hoja
Las pequeñas cajas que corren a través de la cuadrícula verticalmente y horizontalmente en la hoja de Excel se llaman celdas. Aquí es donde escribe y guarda sus datos en el formulario organizado. Es posible que tenga una contraseña protegida para mantener la seguridad e integridad de los datos.
Sin embargo, cuando está utilizando las fórmulas complejas en las células, es posible que desee que no sean editables y de solo lectura. Aquí está Cómo proteger las células en Excel sin proteger la hoja.
1. Haga clic en la esquina superior izquierda para resaltar toda la hoja.
2. Haga clic con el botón derecho en la hoja y encuentre la opción de celdas de formato y ábrala.
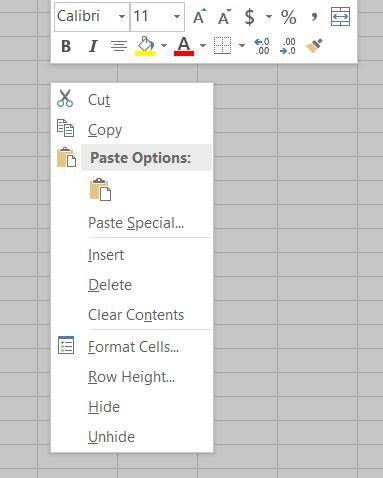
3. Se abrirá un menú, haga clic en la pestaña Protección para verificar si la opción bloqueada ha sido habilitada o no. A través de esto, todas las celdas de la hoja se pueden bloquear. Haga clic en el «Aceptar» para bloquearlos.
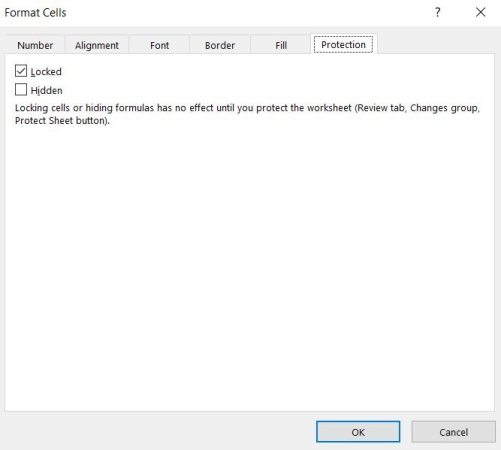
4. Ahora, seleccione las celdas que desea que se desbloqueen; editable para los usuarios. Haga clic derecho nuevamente y desactive las opciones bloqueadas para mantener las celdas desbloqueadas.
Resumen
Excel tiene una excelente función de protección de contraseña que le permite hoja de protección de Excel Por lo tanto, sus datos valiosos importantes son seguros y seguros. Sin embargo, a menudo tenemos que recordar muchas contraseñas en nuestra vida diaria, y olvidarlas es normal. Passwiper para Excel es una herramienta profesional que le permite recuperarse y eliminar la contraseña de su hoja de trabajo de Excel sin problemas.

Passwiper para Excel
Retire las restricciones de la hoja de protección de Excel fácilmente
- Elimina las protecciones de Excel de la visualización, la edición y la copia.
- Eliminar la contraseña del proyecto VBA.
- Retire las protecciones de Excel en 3 sencillos pasos.
Descarga gratuita
Descarga segura
