¿Está desconcertado por problemas con la participación cercana, especialmente cuando los dispositivos están atascados en «Buscan dispositivos cercanos» o cuando surgen errores de conectividad? En este artículo, lo guiaremos a través de las posibles razones detrás de estos problemas y proporcionaremos 16 soluciones efectivas para ayudarlo a resolver Compartir cerca no funciona con gran facilidad.
Parte 1: ¿Por qué no comparten el trabajo cercano?
- Compatibilidad: garantice que ambos dispositivos admitan la participación cercana.
- Problemas de red: verifique las conexiones Bluetooth, Wi-Fi y de red.
- Configuración: habilite la participación cercana y ajuste la visibilidad.
- Software obsoleto: actualice los sistemas de compartir y dispositivos cercanos.
- Interferencia: Desactivar aplicaciones o características con Bluetooth/Wi-Fi.
- Tamaño del archivo: evite transferir archivos muy grandes.
- Firewall: permita la participación cercana a través de firewalls/software de seguridad.
- Hardware: los dispositivos más antiguos pueden no admitir la función de manera efectiva.
Parte 2: 16 soluciones rápidas a la compartir cercana que no funcionan en Android
Corrección 1: Verifique los requisitos de Android/Windows
- Android: versión 6.0 o posterior, con Bluetooth y Wi-Fi habilitados.
- Windows: Windows 10 o posterior de 64 bits (sin dispositivos ARM), Bluetooth y Wi-Fi habilitados.
- Proximidad: dispositivos dentro de 16 pies (5 metros).
Para actualizar Android: vaya a Configuración> Actualización del sistema> Verifique las actualizaciones. Descargue e instale actualizaciones si están disponibles. (Asegúrese de Wi-Fi, una batería cargada (50%+) y una copia de seguridad de datos). Para actualizar Windows: vaya a Configuración> Update de Windows> Verifique las actualizaciones. Descargue e instale actualizaciones, luego reinicie si es necesario. (Asegúrese de poder, Internet estable y una copia de seguridad de datos).
SEX 2: Habilite el intercambio cercano/Bluetooth/Wifi
En Android:
- Compartir cercano: vaya a Configuración> Google> Dispositivos y compartir> Compartir cerca> ALTA.
- Bluetooth/Wi-Fi: deslice hacia abajo en la pantalla de inicio y toque los iconos Bluetooth y Wi-Fi para habilitar.
En Windows:
- Compartir cerca: Vaya a Configuración> Sistema> Compartir cerca> Tallar.
- Bluetooth/Wi-Fi: vaya a Configuración> Bluetooth & Devices para habilitar Bluetooth, y haga clic en el icono Wi-Fi en la barra de tareas para conectarse.
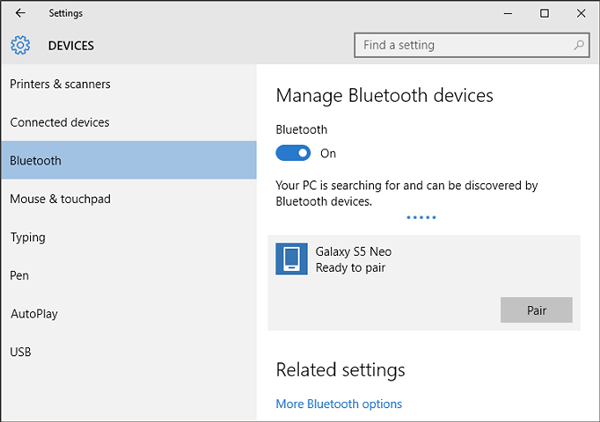
FIJO 3: Mantenga los dispositivos dentro del rango
- Traiga dispositivos a 16 pies (5 metros) el uno del otro.
- Colóquelos en la misma habitación con una línea de visión clara.
- Minimice la interferencia de otros dispositivos Bluetooth/Wi-Fi.
¿Puedo usar la participación cercana en una Mac? Aquí está la explicación completa.
FIJA 4: Habilitar notificaciones
- Presione Win + I para abrir la configuración.
- Vaya al Sistema> Notificaciones.
- Bajo notificaciones de las aplicaciones, encuentre compartir cerca y alternarlo.
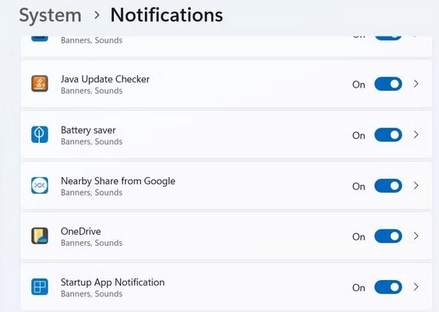
Arreglar 5: Desbloquee su dispositivo
Algunos teléfonos Android detienen los procesos de fondo cuando se bloquean, lo que puede afectar la participación cercana. Desbloquee el teléfono e intente compartir nuevamente. Este simple paso a menudo resuelve el problema.
Corrección 6: Verifique la visibilidad del dispositivo
- Presione la tecla WIN en su computadora, escriba el intercambio cercano y seleccione abrir.
- Establecer visibilidad a todos los cercanos.
- En la configuración, elija Recibir de todos, contactos o sus dispositivos.
FIJAR 7: Habilitar y deshabilitar el modo avión
- Deslice para abrir la configuración rápida.
- Toque el icono del modo de avión para habilitarlo (apagar Wi-Fi y Bluetooth).
- Espere unos segundos, luego toque el icono del modo del avión nuevamente para deshabilitarlo.
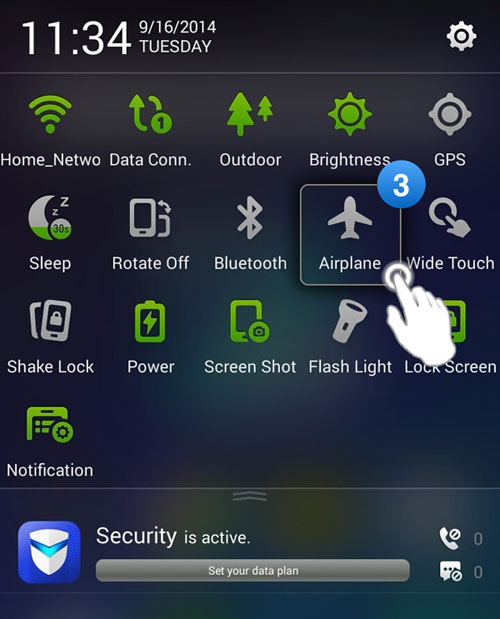
FIJO 8: Establezca el perfil de red en privado
- Vaya a Configuración> Red e Internet> Estado.
- Haga clic en Propiedades en su red conectada.
- En el perfil de red, seleccione Privado.
Arreglar 9: alterar la ubicación de guardado predeterminada
- Abra la aplicación de compartir cercanas en su PC.
- Haga clic en el icono de engranajes para abrir la configuración.
- Haga clic en Cambiar al lado de guardar archivos recibidos y seleccione una nueva ubicación.
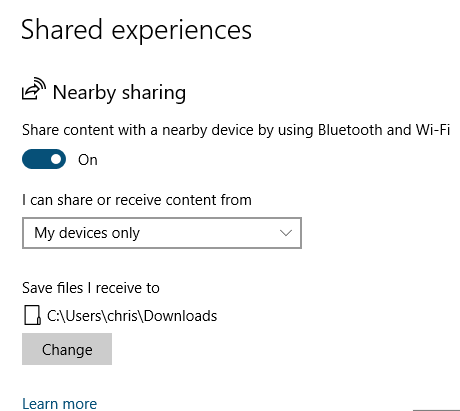
Arreglar 10: Verifique la alimentación y deshabilite el firewall
- Vaya a Configuración> Sistema> Potencia y batería y ajuste la configuración del sueño.
- Deshabilite temporalmente los firewalls o el software antivirus y vuelva a intentarlo.
SEX 11: Pruebe la solución de problemas de Bluetooth
- Abra Configuración> Sistema> Solución de problemas en su PC de Windows 10 u 11.
- Haga clic en otros solucionadores de problemas y seleccione Bluetooth.
- Haga clic en Ejecutar el solucionador de problemas y espere a que finalice el proceso.
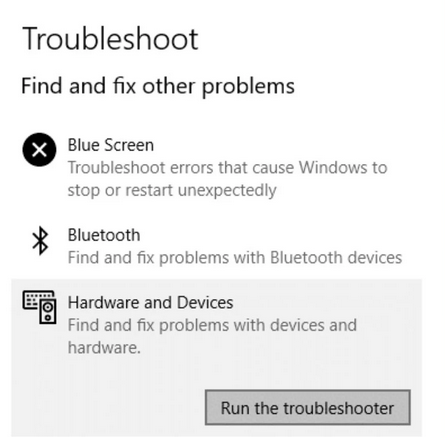
Si el error persiste, intente actualizar el controlador Bluetooth: haga clic con el botón derecho en el botón Inicio y seleccione Administrador de dispositivos. Expanda Bluetooth, haga clic con el botón derecho en el controlador y seleccione el controlador actualizar. Siga las instrucciones en pantalla para completar la actualización.
Arreglar 12: Tamaño del archivo de límite
- Archivos de comprimir: use herramientas de compresión de archivos (por ejemplo, zip o rar) para reducir el tamaño del archivo antes de compartir.
- Dividir archivos grandes: si el archivo es demasiado grande, divídelo en partes más pequeñas usando divisores de archivos.
- Comparta archivos más pequeños: asegúrese de que cada archivo compartido esté bajo el límite máximo del tamaño del archivo para acciones cercanas (generalmente alrededor de 25 MB).
Arreglar 13: borrar el caché de Google Play
- Vaya a Configuración> Aplicaciones> Servicios de Google Play.
- Toque el almacenamiento y seleccione Borrar caché.
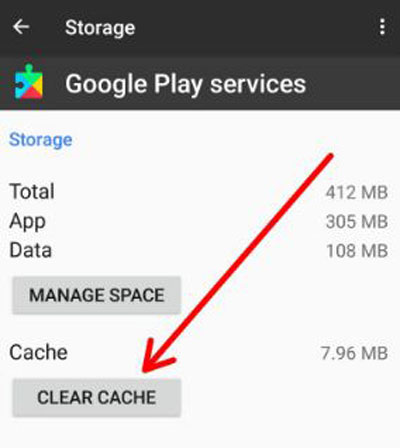
Corrección 14: Actualice el servicio de Google Play
- Vaya a Configuración> Aplicaciones> Servicios de Google Play.
- Toque los detalles de la aplicación y si hay una actualización disponible, seleccione «Actualización».
FIJO 15: Reinstale la participación cercana
- Vaya a Configuración> Aplicaciones o aplicaciones y notificaciones.
- Encuentre y seleccione una participación cercana. Toque «Desinstalar».
- Abra Google Play Store.
- Busque compartir y toque «Instalar».
Arreglar 16: Reinicie su teléfono y computadora
Reiniciar ambos dispositivos puede ayudar a resolver los problemas de conectividad y actualizar el sistema, mejorando la funcionalidad de compartir cerca.
En Android:
- Mantenga presionado el botón de encendido en su teléfono Android.
- Seleccione Reiniciar o reiniciar las opciones que aparecen.
- Espere a que su teléfono reinicie, luego intente usar la participación cercana nuevamente.
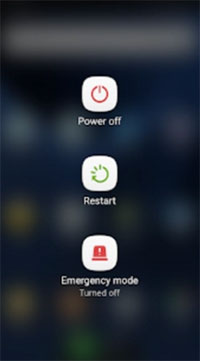
En la computadora:
- Haga clic en el menú «Inicio» en su computadora.
- Seleccione «Power» y luego elija «Reiniciar».
- Espere a que se reinicie la computadora, luego intente usar la participación cercana nuevamente.
Parte 3: Pruebe la mejor alternativa de compartir cerca (sin interrupción)
Si está en busca de un excelente reemplazo para una participación cercana para la transferencia de datos sin problemas entre dispositivos Android y Windows sin ningún error, considere utilizar el asistente avanzado de Mobilekin para Android (Windows y Mac).
Este software sirve como una solución robusta para la transferencia y gestión de datos, lo que garantiza que su información permanezca bien organizada. Está diseñado con la facilidad de uso en mente y admite más de 8000 teléfonos inteligentes Android.
¿Qué hace que el asistente de Mobilekin para Android sea notable?
- Copie solo, múltiples o todos los archivos entre Android y Windows/macOS.
- Trabaje para contactos, registros de llamadas, mensajes, contenido multimedia, aplicaciones, etc.
- Administre varios archivos de Android en su computadora directamente.
- Conexión estable, transferencia rápida y pérdida de datos cero.
- Llegue bien con una gama completa de teléfonos celulares de Android.
- Disfrute de más de 600,000 descargas y garantice la privacidad del usuario.
![]()
![]()
¿Cómo compartir contenido entre Android y computadoras a través de Mobilekin Assistant para Android?
Paso 1. Instalar – Comience descargando e instalando el software en su computadora. Una vez que se complete la instalación, inicie la aplicación y conecte su móvil a la PC usando un cable USB. Si es necesario, habilite la depuración USB para establecer una conexión adecuada.
Learn more: 9 soluciones simples para solucionar problemas del sensor de huellas dactilares de Samsung
Paso 2. Reconocer – Después de eso, el software presentará una interfaz principal que muestra información vital y categorías de datos desde su dispositivo móvil. En el panel izquierdo, seleccione las categorías de datos deseadas en el menú.
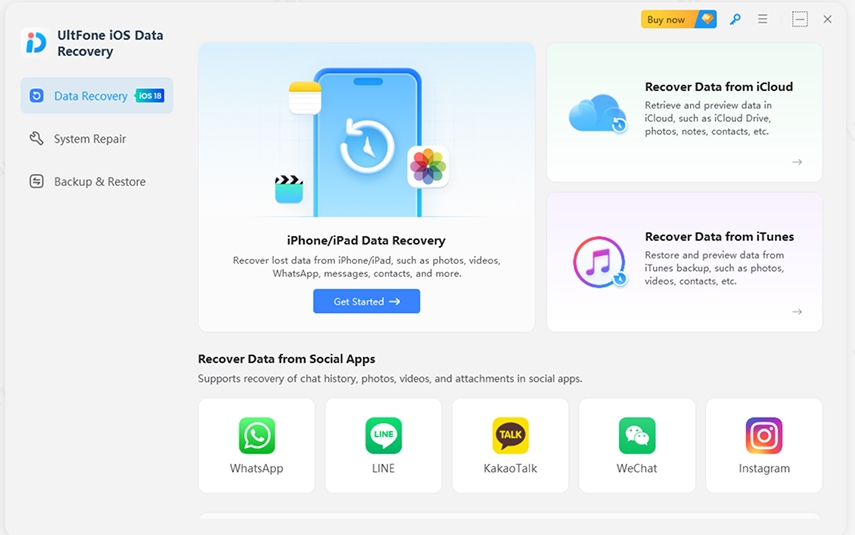
Paso 3. Exportación – Examine la información mostrada y seleccione los elementos que desea exportar. Una vez que se realicen sus selecciones, haga clic en el botón «Exportar» ubicado en la barra de menú superior para iniciar el proceso de transferencia desde su dispositivo móvil a la computadora conectada.

Paso 4. Importación – Para transferir datos en la dirección opuesta, simplemente haga clic en «Importar» y siga las instrucciones proporcionadas para completar la transmisión selectiva.
> Copia de seguridad y restauración: El software ofrece una conveniente función de copia de seguridad y restauración de un solo clic, lo que le permite hacer una copia de seguridad fácil de hacer una copia de seguridad y restaurar sus datos de Android. Navegue a la sección «Super Toolkit» y elija «copia de seguridad» o «restaurar», luego siga las instrucciones directas en pantalla.
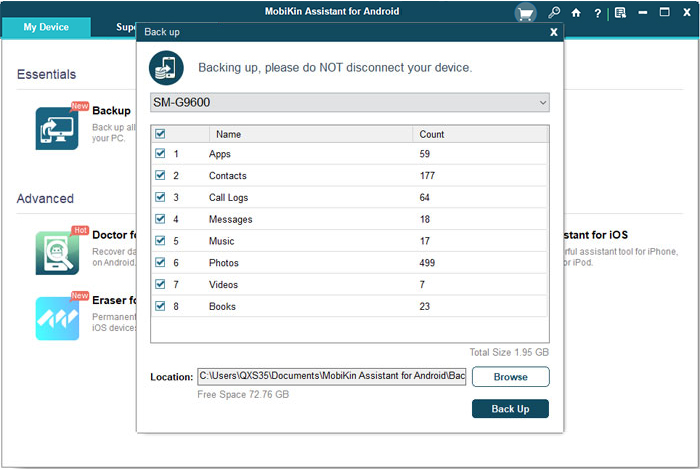
Palabras al final
Si bien las soluciones anteriores pueden abordar muchos problemas con la participación cercana, no garantizan que el problema se resuelva adecuadamente o que no volverá a suceder. Para una experiencia de conexión y intercambio de datos más estable y eficiente, considere usar el asistente de Mobilekin para Android. Esta herramienta ofrece una forma perfecta de transferir y administrar sus artículos de Android, asegurando operaciones sencillas.
