Pocos problemas del dispositivo iOS son tan irritantes como el iPhone que no puede conectarse a Wi-Fi. Y lamentablemente, no hay un botón «Todopoderoso» que pueda tocar en su iPhone para solucionar el problema al instante.
Quizás esté en una de estas situaciones: su iPhone no puede detectar redes Wi-Fi, mientras que sus otros productos Apple pueden usar el Wi-Fi normalmente, el iPhone da un mensaje de error que dice «No se puede unir a Internet», pero funcionó hace unos días, o el teléfono se conecta a Wi-Fi pero no puede conectarse a la red. Y por lo tanto, te ve obligado a usar datos celulares en lugar de usar Wi-Fi «gratuito» para cargar contenidos de Internet, lo que es realmente frustrante.
Afortunadamente, puede usar una aplicación como la recuperación del sistema iOS para solucionar problemas de conectividad Wi-Fi de iPhone. Puede hacer que su dispositivo funcione normalmente sin conducir a la pérdida de datos.
Además, en esta tutela hemos tenido una instrucción detallada sobre una serie de soluciones simples para arreglar su conexión Wi-Fi.
¿Es su iPhone el que no se conecta a Wi-Fi?
Casi todas las personas no pueden vivir sin Internet en el mundo actual; Conexión en línea es tan necesario como la respiración. Si tiene problemas para conectar su iPhone a la red Wi-Fi y superará su límite de datos celulares, es hora de hacer una solución de problemas para que pueda cargar Facebook, Instagram, Safari y disfrutar de otros entretenimientos en su iPhone normalmente.
¿Por qué su iPhone no se conecta a Wi-Fi? Aquí hemos enumerado algunas razones.
Qué hacer si el iPhone no se conectará a Wi-Fi
La experiencia de la falla de la red en el iPhone es francamente más que molesta: cuando estás en casa o en el café, no puedes usar el Wi-Fi gratuito. Pero la ansiedad es una emoción inútil en este momento. Debe estar activo para buscar soluciones, y afortunadamente no necesita ir lejos, ya que el siguiente contenido le indicará cómo solucionar el problema de la conexión Wi-Fi del iPhone. Comenzaremos con los conceptos básicos, como reiniciar su iPhone, y luego dirigiremos a pasos más avanzados.
Siempre que aparezca un mensaje de «sin conexión a Internet» en su iPhone, lo primero que primero, debe asegurarse de cerca del enrutador/módem inalámbrico o está dentro del alcance, y asegúrese de ingresar la contraseña de Wi-Fi correcta.
Force-Restart a tu iPhone
Para arreglar las dificultades técnicas, reiniciar su dispositivo siempre es la solución más fácil, por lo que recomendamos probarlo primero. Y reiniciar su teléfono puede borrar todo en RAM y hacer su teléfono en un estado nuevo, y luego su iPhone puede conectarse a la red Wi-Fi.
Para Force-Restart iPhone X, 12, 11:
1. Presione el botón de volumen y el botón lateral al mismo tiempo hasta que vea que aparece el control deslizante «apagado».
2. Espere unos 30 segundos, verá el logotipo de Apple que indica que su iPhone está apagado.
3. Luego, mantenga presionado el botón de volumen y el botón lateral simultáneamente nuevamente hasta que aparezca el logotipo de Apple.
Para Force-Restart iPhone 8 y antes:
1. Mantenga presionado el botón lateral y luego puede ver una notificación de «apagado».
2. Simplemente arrastre el control deslizante hacia la derecha para apagar su iPhone.
3. Mantenga presionado el botón lateral hasta que vea el logotipo de Apple, luego suelte el botón lateral.
Una vez que su iPhone esté activado, puede navegar hasta la configuración y alternar en «Wi-Fi». Luego, elija una de las redes para conectarse. Pero con suerte, su iPhone se conectará automáticamente a la red Wi-Fi a la que se ha conectado.
Asegúrese de que el modo de avión esté apagado
Si su iPhone no se está conectando a Wi-Fi, puede pensar en desactivar el modo avión (si recientemente ha viajado por aire). Como sabemos, el modo de avión apagará todas las funciones de transmisión inalámbrica, bloqueando que su dispositivo se conecte a Wi-Fi, celular o Bluetooth.
Es fácil verificar el modo del avión está encendido o desactivado. Simplemente deslice la pantalla para criar el centro de control. Si el botón Modo de avión está atenuado, significa que el problema no es causado por el modo de avión y debe probar otras correcciones. Si el botón parece amarillo, simplemente toque el botón para apagar y verificar si su iPhone puede acceder a Internet.
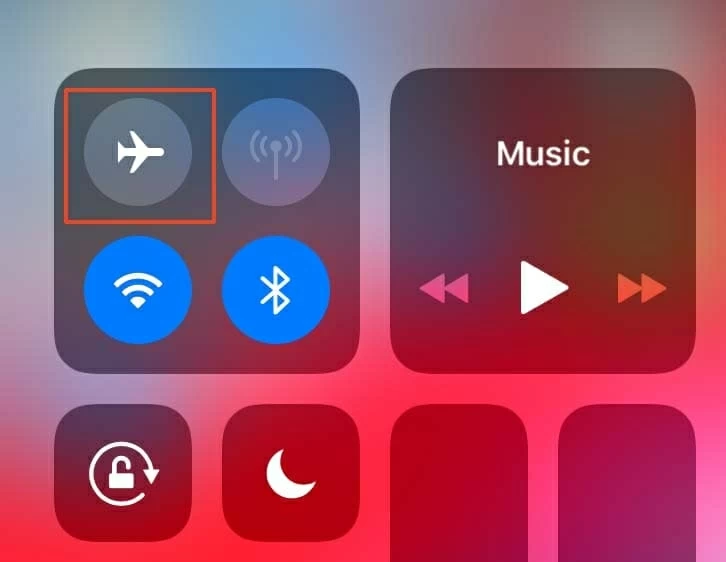
Compruebe si se enciende Wi-Fi
A veces, si accidentalmente desactiva «Wi-Fi» en la configuración o el centro de control, el Wi-Fi no funciona en su iPhone. Vea rápidamente si hay un icono Wi-Fi en la parte superior de la pantalla de su dispositivo. Si aparece pero no puede buscar o buscar contenido, diríjase a la siguiente parte; Si no parece, puede ir a Configuración o navegar al Centro de control para alternar «Wi-Fi».
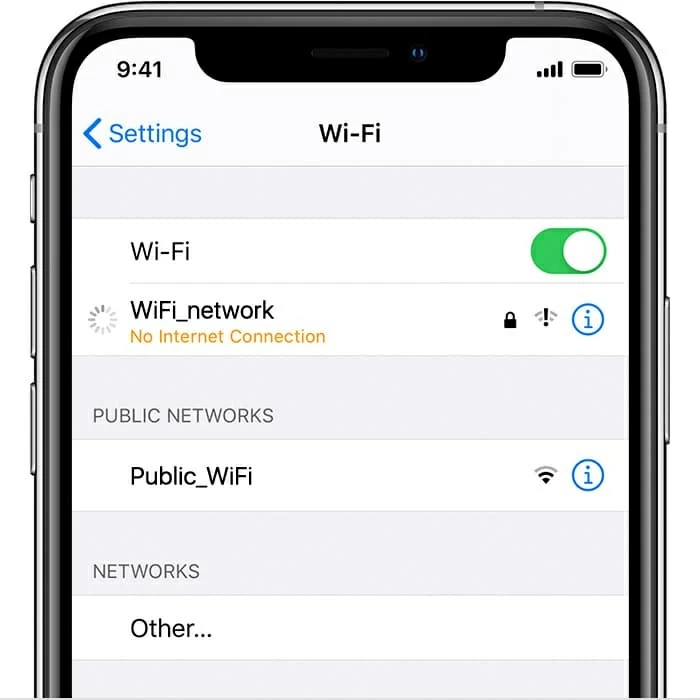
Olvídate de la red Wi-Fi y vuelva a conectar
Si habilita su iPhone para «unir automáticamente» cualquier Wi-Fi, su dispositivo guardará la información y se unirá automáticamente a la red la próxima vez cuando esté en el rango. Sin embargo, en el caso de que la red Wi-Fi se corrompa por alguna razón o el proceso de conexión es diferente de antes (por ejemplo: la contraseña ha sido cambiada), su iPhone no puede conectarse al Wi-Fi. En estas circunstancias, otra solución que debe considerar es olvidar la red anterior y volver a conectarse.
1. Navegue a la configuración, toque «Wi-Fi» y haga clic en la red que su iPhone se conecta.
2. Grifo Olvida esta red.
3. Grifo Olvidar para confirmar.
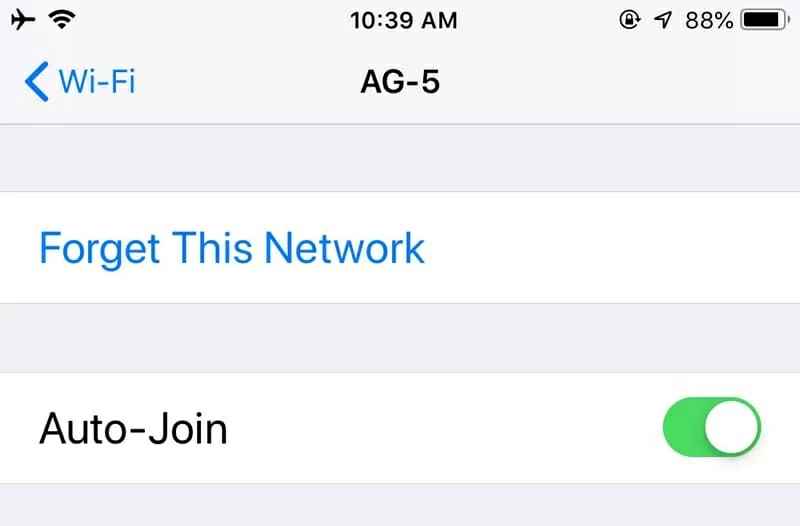
4. En la sección «Elige una red …», puede tocar la red que acaba de olvidar e ingresar la contraseña correcta, o puede tocar otras redes e ingresar la contraseña.
5. Ahora puede iniciar Safari para verificar si puede explorar la web en su iPhone.
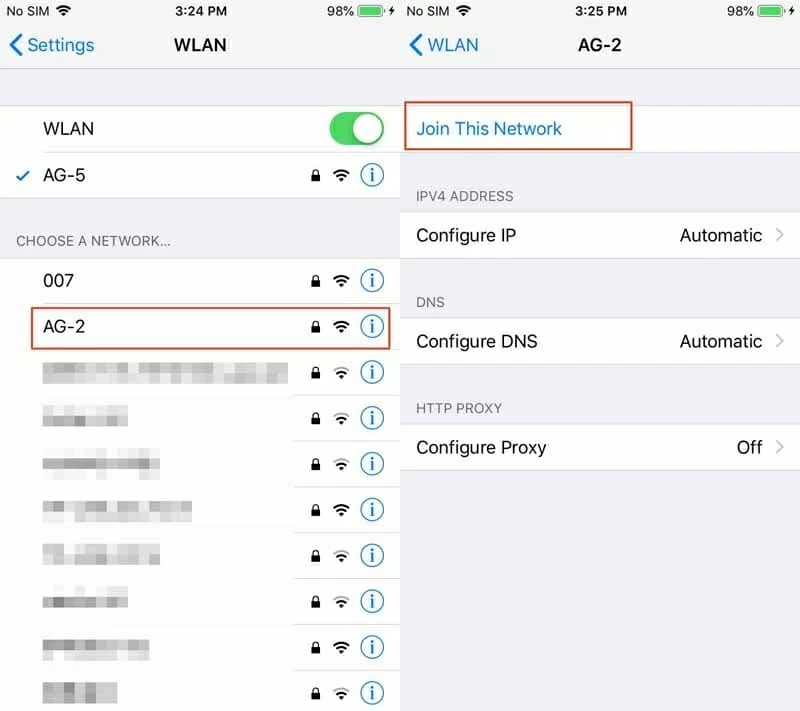
Restablecer la configuración de la red
Si su iPhone aún no puede conectarse a ningún Wi-Fi y ninguno de los anteriores funciona, puede restablecer la configuración de la red, restaurando sus redes Wi-Fi, configuraciones celulares, Bluetooth, APNS y Configuración de VPNS en un estado nuevo. Mejor aún, este método borrará los archivos corruptos o no deseados en la configuración de la red.
Nota: Como su nombre indica, restablecer la configuración de la red no eliminará sus fotos, mensajes, contactos, notas y otros en su dispositivo esperan la configuración de la red.
1. En la aplicación Configuración, toque General.
2. Grifo Reiniciar en la parte inferior de la pantalla.
3. Verá una opción «Restablecer la configuración de red», simplemente toque.
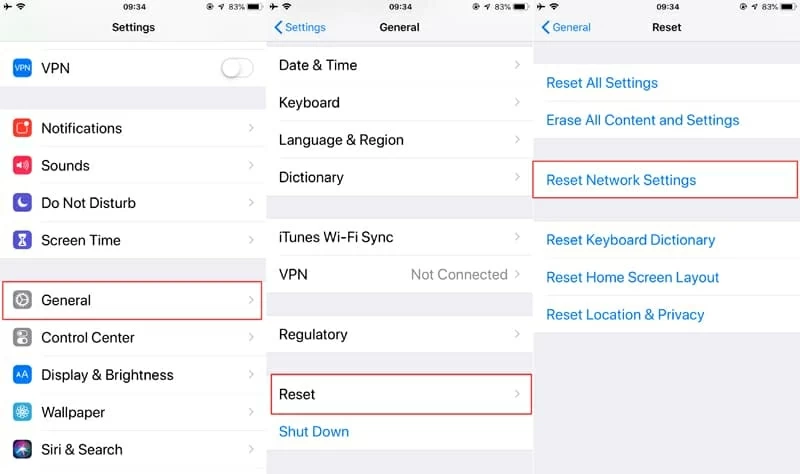
4. Ingrese su código de acceso y toque Restablecer la configuración de la red.
Su iPhone se apagará y una vez que se complete el proceso, su teléfono se reiniciará. Ahora las configuraciones de red se remontan a los valores predeterminados de fábrica. Después de eso, puede ir a Configuración, toque Wi-Fi y elija cualquier red para unirse.
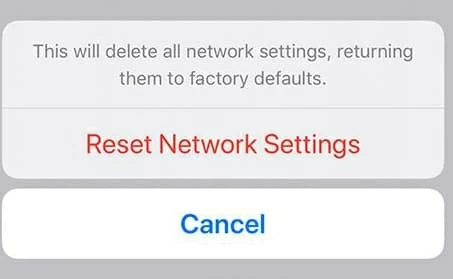
Para ser honesto, restablecer la configuración de la red es una buena manera de saber si el problema de hardware está causando la conexión Wi-Fi fallida. Si el camino ayuda, siéntase afortunado de usted, ya que su problema está relacionado con el software. Si no es así, es probable que haya un problema con el hardware de su iPhone y que tenga que comunicarse con Apple. Pero antes de eso, le recomendamos que pruebe una herramienta de recuperación del sistema de iPhone.
Use una aplicación de terceros para solucionar el problema de conexión de Wi-Fi de iPhone
Cuando el dispositivo iOS presenta problemas como iPhone que no se conectan a Wi-Fi, o no se conecta a Bluetooth, la mayoría de ustedes probablemente juega con la configuración. En realidad, para ayudar a solucionar problemas inesperados en su iPhone, también puede usar la recuperación del sistema iOS. Es realmente conveniente ya que puede solucionar el problema de conexión Wi-Fi de iPhone y otros problemas de iPhone con solo unos pocos clics. Más importante aún, no borrará los datos de su iPhone al recuperar su teléfono.
En términos de extras, el software tiene un soporte decente para hacer una copia de seguridad y restaurar su iPhone o iPad. Y tiene la capacidad de restaurar los datos de iPhone de iCloud e iTunes.
1. Conecte su iPhone a su Mac o Windows a través de un cable USB, mientras que inicia el software.
2. Hacer clic Más herramientas pestaña en el lado izquierdo. En la siguiente interfaz, haga clic en Recuperación del sistema iOS.

3. Esta interfaz le muestra una gran variedad de problemas que el software puede solucionar. Pero solo necesitas hacer clic en Comenzar botón.

4. Desde aquí, habilite el cuadro junto al «modo estándar» y haga clic en Confirmar para proceder. Tenga en cuenta que si elige el «modo avanzado», los datos de su iPhone se borrarán.

5. Según la versión de su iPhone, el software le mostrará el paquete de firmware coincidente para usted. Puede descargar el firmware en línea o puede importarlo en línea si tiene uno. Después de eso, haga clic Próximo botón.
Also read: ¿Tu iPhone No Envía Mensajes de Texto? Aquí Tienes 11 Soluciones para Arreglarlo

6. Descargar el firmware no llevará mucho tiempo. Cuando la barra de progreso se carga completamente, puede hacer clic Arreglar.

7. A estas alturas, el software comienza a solucionar el problema «iPhone no se conectará a Wi-Fi». Tenga en cuenta que no desconecte su iPhone hasta que el proceso esté terminado.
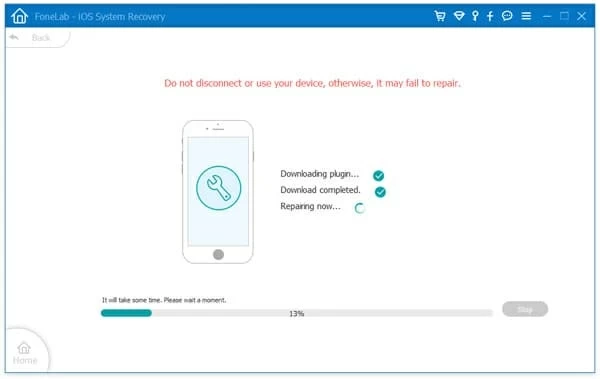
Mire el video para arreglar el iPhone que no se conecta a una red Wi-Fi:
(No se pierda: los pasos simples para arreglar iPhone no se conectarán a iTunes)
Reinicie su enrutador o módem Wi-Fi
Seguir los trucos anteriores debe eliminar su problema de conectividad Wi-Fi. Pero si su iPhone aún no puede unirse al Wi-Fi, es una buena idea reiniciar su enrutador inalámbrico. Para los tiempos, el problema puede no ser el resultado de su iPhone, pero su enrutador Wi-Fi no funciona mal.
Para reiniciar el enrutador: simplemente desenchufarlo, luego espere unos 30 segundos y conéctelo.
Si su problema se resuelve, el siguiente paso que debe hacer es actualizar el software integrado en el enrutador Wi-Fi. Puede obtener información en el sitio web del fabricante del enrutador. Si el problema persiste, debe comunicarse con el fabricante del enrutador. Pero debe asegurarse de que el enrutador esté realmente dañado (conecte otros dispositivos al Wi-Fi para verificar eso).
Póngase en contacto con Apple para obtener ayuda
Si todas las soluciones no hacen las cosas, es muy probable que sea un problema de hardware. Por ejemplo, la antena Wi-Fi en su iPhone podría estar en mal estado o romperse. La única opción ahora es contactar a Apple. Puede comunicarse en línea para obtener una respuesta oficial o llevar su iPhone a Apple Store local.
Conclusión
Ahí tienes. Acerca de una gran cantidad de soluciones básicas y avanzadas debería arreglar iPhone no se puede conectar a la red Wi-Fi. Vale la pena mencionar que casi todos los problemas de iOS se pueden resolver con una aplicación fácil de usar: la recuperación del sistema iOS. Una última palabra, espero que su problema no esté vinculado al problema de hardware.
Artículos relacionados
Qué hacer cuando el iPhone 8 no se enciende
Cómo ingresar al iPhone sin contraseña
Cómo restablecer el iPhone XR si olvidó el código de contraseña
