Los últimos teléfonos de Google Pixel vienen con actualizaciones oportunas de Android, radar de detección de movimiento SOLI y características avanzadas, lo que los convierte en una excelente actualización de los dispositivos Samsung más antiguos. Sin embargo, transferir archivos como contactos, SMS, fotos y videos de Galaxy a Pixel puede ser una preocupación. En el tutorial de hoy, lo guiaremos a través de 5 métodos efectivos para que la transferencia de datos sea sin problemas.
Realice el video a continuación para aprender este tema visualmente.
Forma 1: Cómo transferir datos de Samsung a Pixel después de la configuración de Drag & Drop
Después de conectar dos teléfonos a la computadora y establecer el modo de transferencia de archivos, puede mover los datos de Samsung a PC y luego a Pixel libremente. Si bien es una tarea fácil, solo admite copiar archivos multimedia como fotos, videos, música y películas.
Además, lleva mucho tiempo mover una gran cantidad de archivos, y organizar fotos es una rutina tediosa. Además de eso, es posible que se enfrente a problemas de compatibilidad.
Guía del usuario:
Paso 1. Conecte Samsung y Pixel a la computadora a través de cables USB aplicables. Entonces un aviso debe aparecer desde el panel de notificación. Aquí, elija el modo «Dispositivo multimedia (MTP)» para permitir que la computadora acceda a los archivos multimedia de ambos teléfonos.
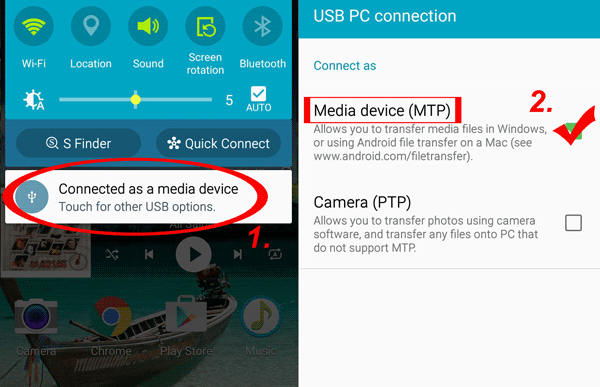
Paso 2. Después de que los dispositivos son detectados por la computadora. Simplemente vaya a «Mi computadora/esta PC» para encontrar el icono de dispositivos conectados.
Paso 3. Ahora, puede hacer doble clic en el nombre de Samsung para acceder a su almacenamiento interno o una tarjeta SD adjunta. A continuación, previsualice la foto de la foto, la música o el video.
Paso 4. Seleccione y copie cualquier número de archivos multimedia que desee. Y péguelos en la carpeta correspondiente de su píxel.
Contras:
- Puede requerir cables o adaptadores específicos.
- Los archivos no medios no se pueden transferir directamente a través de USB.
- Necesita una computadora para actuar como intermediario para la transferencia.
Forma 2: cómo transferir datos de Samsung a píxel en un solo clic
Aquí hay un programa, con el que solo necesita vincular los móviles a la computadora, seleccione los tipos de datos que desee. Y podrá copiar los elementos del teléfono fuente para apuntar a uno dentro de un toque. Este software es muy útil para los usuarios de Android e iOS. A saber, puede copiar datos de Android a iOS/Android, o de iOS a Android/iOS.
Es la transferencia de Mobilekin para Mobile (WIN y Mac), que es bien recibido por los usuarios telefónicos de todo el mundo por su buena compatibilidad y su excelente rendimiento.
Características principales de la transferencia de Mobilekin para dispositivos móviles:
- Powerle a transferir fotos, música, videos, contactos, mensajes de texto, registros de llamadas, documentos y aplicaciones entre dispositivos Android sin pérdida de datos.
- No se une a ningún adware o malware y garantiza una transferencia segura y rápida.
- Trabaje correctamente en casi todas las computadoras PC o Mac.
- Ejecute sin problemas en casi todos los dispositivos Android e iOS, incluido Samsung Galaxy S24/S23/S22/S21/S20/S20 Plus/S10/S10e/S10+/S9/S8, Galaxy Note/Tab, Pixel 9/8/3/6/5/5A/4/4A/4XL/3/3/3/2, etc.
- 100% seguro y fácil de usar.
Transferencia de Mobilekin para revisión del usuario móvil:
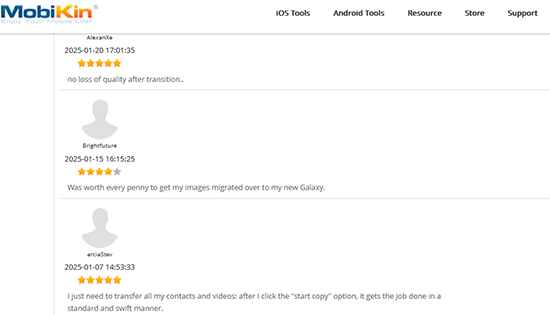
El mejor software de transferencia de teléfono descarga gratuita:
![]()
![]()
Aprenda a transferir contactos, mensajes, fotos, aplicaciones, etc., de Samsung a Pixel con Transferencia Mobilekin para Mobile:
Paso 1. Instale y inicie el programa en la computadora después de la descarga. Luego verá la interfaz primaria como a continuación.
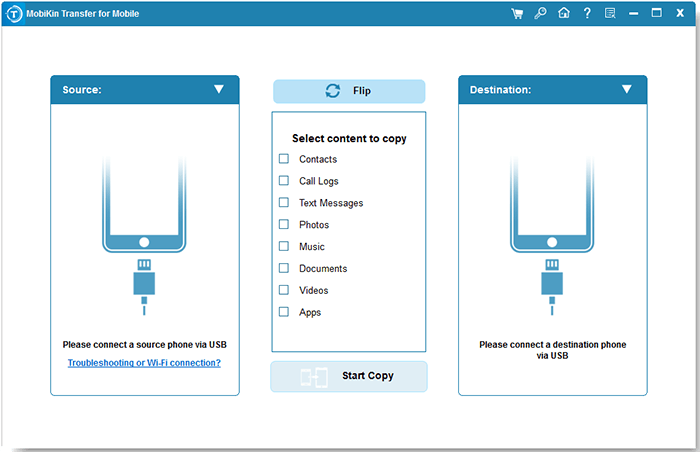
Paso 2. Use dos cable USB para conectar dos dispositivos a la computadora, respectivamente. Ahora, para que los dispositivos sean reconocidos por la utilidad, debe asegurarse de que el modo de depuración USB se haya abierto en los dos teléfonos siguiendo las instrucciones de la interfaz.

Cuando aparece la pantalla principal, debe tocar «Flip» si encuentra que el dispositivo de destino no es el píxel.
Paso 3. Después del reconocimiento, obtendrá la interfaz principal como se indicó anteriormente. Debe marcar la casilla de verificación además del nombre de los datos que desea. Para este ejercicio, simplemente marque los contactos y luego haga clic en «Iniciar copia» para transferir los datos.
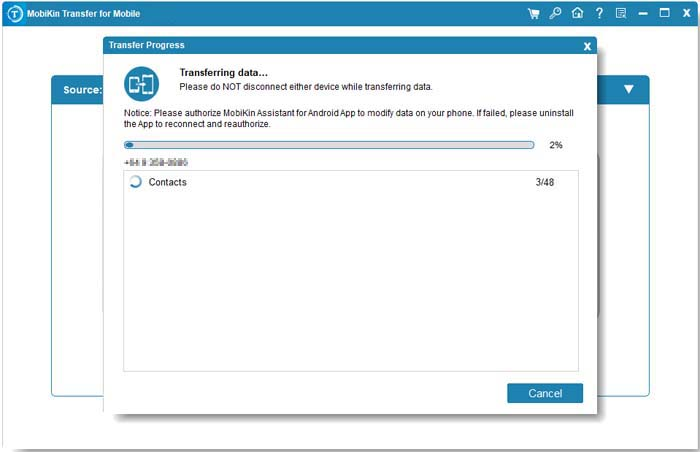
¿Datos de Samsung eliminados o perdidos por error? No temas, puedes recuperar archivos Samsung sin ningún problema antes de moverlos a Pixel.
Contras:
- Es un software pagado.
- Se requiere una computadora.
Forma 3: Cómo transferir archivos de Samsung a Pixel a través del adaptador de interruptor rápido
Se ejecuta en Android 5.0 o superior, e iOS 8 o superior, el adaptador de interruptor rápido es capaz de transferir cosas como mensajes de texto, contactos, fotos, música, calendarios y aplicaciones de Android/iPhone a Pixel. Es un adaptador OTG, que le permite migrar datos entre dispositivos directamente.
Guía del usuario:
- En primer lugar, conecte su teléfono Samsung a píxel a través del adaptador de interruptor rápido.
- Inicie sesión en su cuenta de Google en Pixel. O simplemente cree una nueva cuenta si aún no ha recibido la autenticación.
- Luego, se creará la conexión entre los dos dispositivos. Pronto, se mostrarán todos los elementos que puede mover de Samsung a Pixel.
- Simplemente elija lo que desea cambiar de Samsung y toque OK para confirmar la acción. Luego, la transferencia debe iniciarse de inmediato.
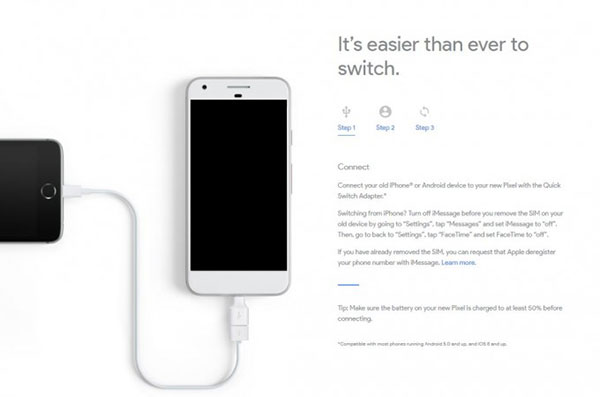
Contras:
- Requiere un adaptador USB-C a USB-C o USB-C a Micro-USB.
- Diseñado principalmente para contactos, mensajes y medios, no datos de aplicaciones.
- La mayoría de los usuarios no lo necesitarán después de la transferencia inicial, por lo que es un gasto adicional.
Forma 4: Cómo realizar la transferencia de datos de Samsung a Pixel a través de Google Drive
Google Drive Le brinda la capacidad de hacer una copia de seguridad de los datos de Samsung a su servidor. Al hacerlo, puede sacar todo el contenido deseado de la unidad y, por lo tanto, agregar al píxel con facilidad. Nuevamente, es necesario conectarse a una red WiFi estable antes de la tarea.
Guía del usuario:
Paso 1. Abra su teléfono Samsung, vaya a su configuración> Copia de seguridad y restablezca/restauración y restauración, y elija hacer una copia de seguridad de los datos de Samsung en la unidad.
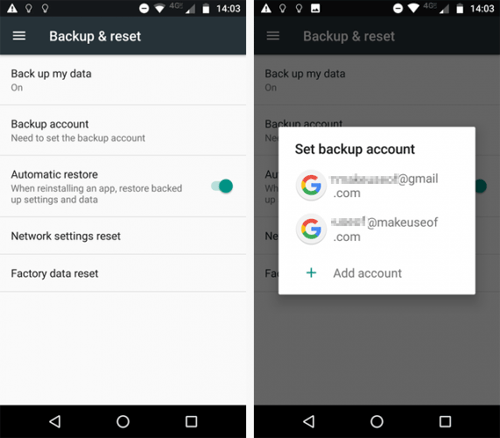
También puede dirigirse a Configuración> Cuentas> Google para sincronizar los datos de Samsung al servidor Google Drive.
Paso 2. Una vez hecho esto, desbloquee su Pixel 8/8/7/6/5/4 e inicie su configuración. Escriba la misma cuenta de Google donde se almacena la copia de seguridad. Luego, obtendrá acceso a los registros de copia de seguridad.
Paso 3. Desde aquí, simplemente seleccione los archivos de copia de seguridad recientes, opte por lo que desea restaurar y confirme la acción. Los datos en Google Drive deben en su píxel después.
Contras:
- Asegúrese de que Google Drive tenga suficiente espacio libre para copias de seguridad.
- Requiere una conexión a Internet estable y rápida para cargar y descargar.
Forma 5: Cómo transferir datos de Galaxy a Pixel por Gmail
También es viable usar el correo electrónico para transferir datos de Samsung a Pixel. Pero solo admite la migración de fotos, música, video, documentos. Los datos como la aplicación, el historial de llamadas, el SMS, etc. no se pueden copiar directamente. Además, es demasiado engorroso para hacer tareas con él, porque no puede enviar más de 20 o 25 MB de contenido cada vez.
Guía del usuario:
Paso 1. Despierta tu dispositivo Samsung e inicia Gmail, Hotmail o Foxmail, etc. en él. Luego, toque la opción «Componer» para redactar un nuevo correo electrónico.
Paso 2. Ahora, debe adjuntar un archivo navegando y eligiendo cualquier documento o archivo de medios. A continuación, lamente hasta que termine la carga e ingrese otra dirección de correo electrónico para enviar.
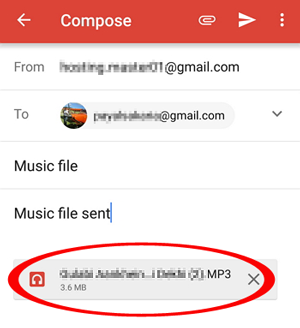
Paso 3. Finalmente, recurra a Google Pixel y acceda al correo electrónico utilizado para recibir archivos Samsung. Por último, abra el correo, descargue lo que desee y guárdelo en su píxel.
RELATED: Cómo Transferir Datos de Google Pixel a Samsung Galaxy S20/S10/S9
Contras:
- Gmail tiene un límite de fijación de 25 MB.
- Debe enviar archivos por correo electrónico manualmente, lo cual es tedioso para múltiples archivos.
Forma 6: Cómo transferir de Samsung a Pixel a través de Dropbox
Dropbox es un servicio de almacenamiento en la nube que permite a los usuarios almacenar y acceder a archivos, fotos, videos y documentos desde cualquier dispositivo con conexión a Internet. Es popular para el intercambio de archivos, la colaboración y las copias de seguridad, que ofrece planes gratuitos (generalmente 2GB, expandibles a través de referencias) y planes pagados.
Guía del usuario:
- Comience por el lanzamiento de Dropbox en su dispositivo Samsung y inicie sesión en su cuenta.
- A continuación, elija la carpeta deseada y toque el icono «+», luego seleccione «Crear o cargar archivo».
- Proceda a buscar los archivos que desea importar y haga clic en «Siguiente», seguido de «Cargar».
- Finalmente, abra la aplicación en su dispositivo Pixel e inicie sesión con las mismas credenciales de cuenta.
- Navegue a la carpeta designada para acceder a sus archivos cargados e iniciar la descarga. (Pruebe el sustituto de Dropbox si no funciona)
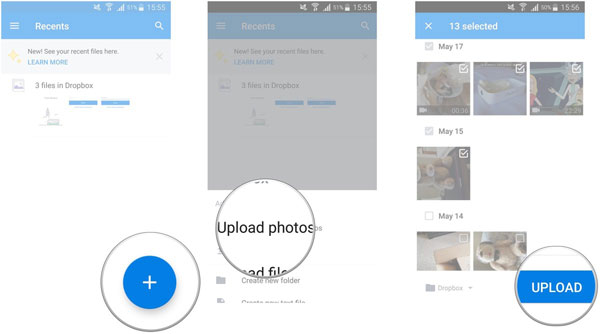
Contras:
- El nivel libre ofrece solo 2 GB, lo que puede no ser suficiente para transferencias grandes.
- Los planes de suscripción pueden incurrir en costos significativos.
- La transferencia de archivos grandes puede ser lenta.
Forma 7: Cómo transferir Samsung a Pixel por Bluetooth
Bluetooth es un estándar de tecnología inalámbrica diseñada para el intercambio de datos a distancias cortas entre varios dispositivos. Funciona con ondas de radio y se utiliza con frecuencia para conectar periféricos, como auriculares, altavoces, teclados y ratones, además de facilitar las transferencias de archivos entre teléfonos inteligentes, tabletas y computadoras.
Guía del usuario:
- Asegúrese de que sus dispositivos móviles estén cerca y que Bluetooth esté activado.
- En su dispositivo Samsung, navegue a Configuración> Bluetooth> Dispositivos disponibles.
- Seleccione el nombre de su píxel para iniciar el emparejamiento entre los dos teléfonos.
- Elija el archivo que desea transferir y toque Share> Bluetooth> Nombre de Pixel.
- En su dispositivo Pixel, seleccione «Recibir» para confirmar la aceptación de los archivos entrantes.
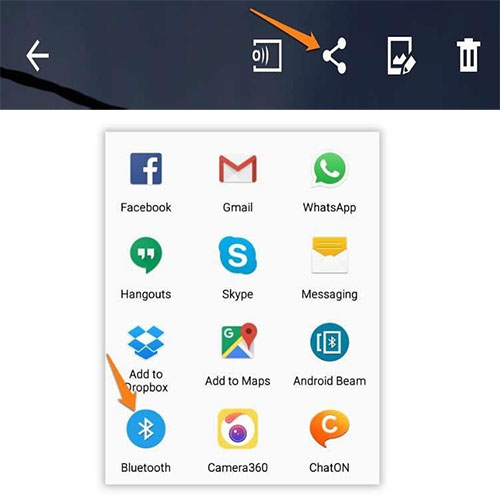
Contras:
- Bluetooth es significativamente más lento en comparación con otros métodos.
- No es ideal para transferir archivos grandes como videos de alta resolución.
- Los dispositivos deben estar cerca de la proximidad.
Veredicto
Hemos reunido siete formas sin problemas para transferir de Samsung a Pixel. Bueno, al elegir la herramienta o el servicio, primero puede tener en cuenta estos factores clave. Por ejemplo, son la compatibilidad, la facilidad de uso, los tipos de datos compatibles, la eficiencia laboral, la calidad de los datos y la seguridad. En este sentido, la transferencia de Mobilekin para Mobile es un enfoque ideal para mover los datos de Samsung. Aquí, póngalo con su prueba gratuita.
![]()
![]()
Artículos relacionados:
¿Cómo recuperar carpetas eliminadas de Samsung con/sin copia de seguridad? 3 medios
¿Cómo obtener más almacenamiento en Samsung? Top 8 soluciones para probar
8 correcciones rápidas a la transferencia de archivos de Google Pixel no funciona (2025)
6 Soluciones de respaldo y restauración de Google Pixel más confiables 2025
