La transferencia de archivos es esencial para salvaguardar recuerdos importantes o documentos relacionados con el trabajo al mover los archivos móviles necesarios a una computadora. Entonces, Cómo transferir archivos de Samsung a PC. Por lo general, este proceso es sencillo, empleando técnicas similares a las transferencias estándar de Android a PC.
Dado que Samsung opera en la plataforma Android, los pasos involucrados son fundamentalmente similares. Si está visitando esta página, es probable que necesite ayuda con la transferencia de archivos Samsung, y esta guía le proporcionará seis métodos efectivos.
Revise este video a continuación para aprender este tema visualmente.
Manera 1: Transfiera los archivos Samsung a PC a través del Asistente para Android (confiable y versátil)
El asistente de Mobilekin para Android (WIN y Mac) es un software sofisticado diseñado para facilitar la transferencia perfecta de archivos entre dispositivos Samsung y PC. Con este programa, puede transferir los archivos sin esfuerzo de una galaxia Samsung a una computadora o viceversa. Además de sus capacidades de transferencia de archivos, también le permite administrar eficientemente los datos de su teléfono en una pantalla más grande.
Explorar el Características de OU de esta herramienta de transferencia para Samsung/Android:
- Transfiera selectivamente archivos Samsung a PC/Mac.
- Convenientemente copiar datos de una computadora a Galaxy.
- Haga una copia de seguridad de los datos de Android en un solo clic y restaure el teléfono desde la copia de seguridad fácilmente.
- Capacidad para manejar archivos como contactos, mensajes de texto, registros de llamadas, fotos, videos, música, aplicaciones y más.
- Administre los datos de su dispositivo en una computadora sin dificultad.
- Compatible con prácticamente todos los dispositivos Android, incluido Samsung Galaxy S24/S23/S22/S21/S20/S10/S10+/S9/S9+/S8/S8+/S7/S6, Galaxy Note 20/Note 10/Note 9/Note 8/Note 7/Note 6, Tab, etc.
- 100% amigable con la privacidad y fácil de operar.
![]()
![]()
Desbloquee la forma más rápida de transferir archivos de Samsung a PC a través de Mobilekin Assistant para Android:
Paso 1. Conectar – Instale y inicie el asistente para el programa Android en su PC. Conecte el teléfono Samsung a PC con un cable USB. El programa reconocerá y mostrará su teléfono Samsung (habilite la depuración USB si es necesario).
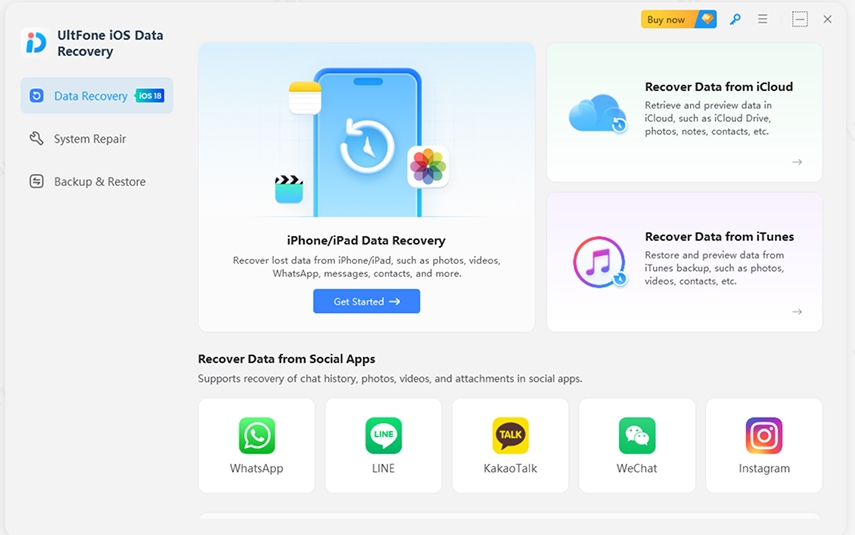
Paso 2. Seleccione – Los archivos se clasifican en el menú del lado izquierdo; Haga clic para elegir los archivos deseados (por ejemplo, «fotos»). A continuación, una vista previa y seleccione los archivos específicos que desea transferir.
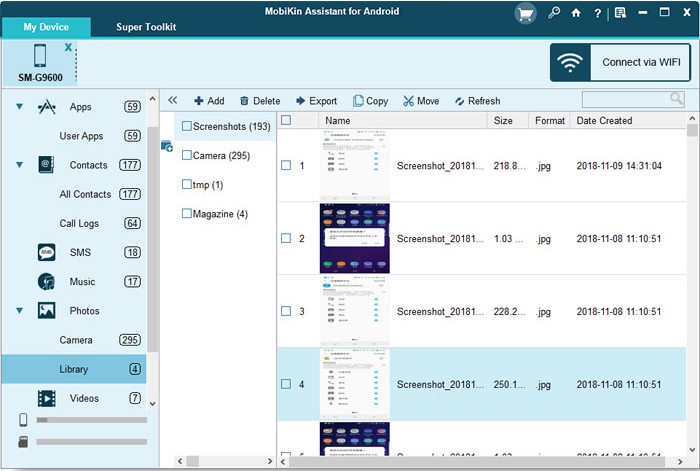
Paso 3. Transferencia – En la pantalla superior, haga clic en «Exportar». Especifique una ubicación en su computadora para guardar los archivos seleccionados para comenzar la transferencia de inmediato.
Para una transferencia de datos Samsung rápida y completa, use la opción «Super Toolkit» en la pantalla superior. Cuando esta herramienta identifique su teléfono, haga clic en «copia de seguridad», seleccione los tipos de archivos deseados y presione «Soporte» para transferir los datos elegidos a granel al instante.
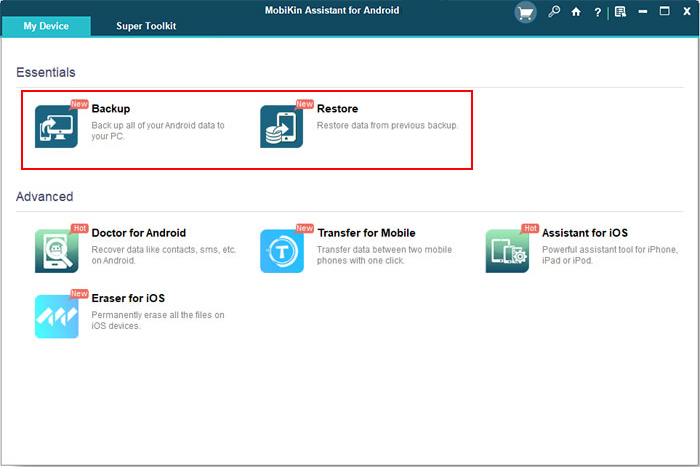
Manera 2: Obtenga la transferencia de archivos Samsung a PC por Drag & Drop (solo medios)
Con este método tradicional, puede conectar su dispositivo Samsung a su computadora utilizando un cable de datos antes de transferir fácilmente archivos multimedia como fotos, videos y música. Es un proceso sencillo sin pasos complicados.
¿Cómo transferir archivos de Samsung a PC con USB solo por arrastrar y soltar?
- Conecte su teléfono Samsung a su computadora a través de USB.
- Desbloquee su teléfono, arrastre el panel de notificaciones y seleccione «Dispositivo de medios (MTP)».
- En su computadora, abra «mi computadora» o use «Windows + E».
- Localice su teléfono Samsung en «dispositivos portátiles».
- Acceda a los archivos deseados, como fotos, en la carpeta «DCIM», y cópielos a su PC.
- Cree una nueva carpeta o use una existente en su PC para guardar los archivos transferidos.
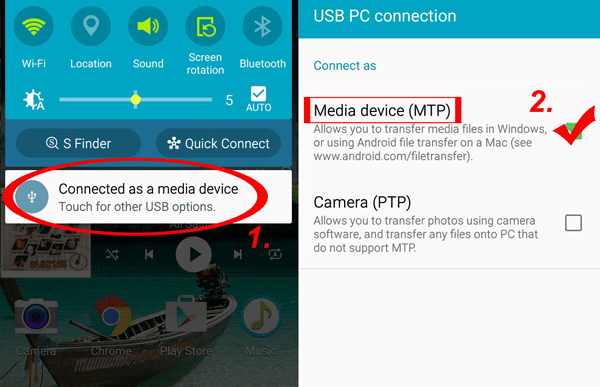

Forma 3: Copie los archivos de Samsung Galaxy a PC con Smart Switch
Samsung Smart Switch simplifica la transferencia de contactos, fotos, mensajes y más. Los usuarios pueden crear copias de seguridad en sus PC o Mac, y sincronizar sin esfuerzo sus datos a nuevos dispositivos Galaxy. Para los usuarios de Mac, busque Smart Switch en la tienda de aplicaciones Mac, mientras que los usuarios de Windows pueden descargarlo directamente.
A continuación se muestra el manual para Samsung S24/S23/S22/S21/S20/Note/Tab Transferencia de archivo USB usando Smart Switch:
- Instale Smart Switch en su PC desde el sitio web oficial.
- Conecte su teléfono al sistema con un cable USB y abra la aplicación.
- Haga clic en «copia de seguridad» en la interfaz de la computadora.
- Elija tipos de archivos (fotos, videos, documentos, etc.) para la transferencia y presione «Aceptar».
- Espere a que termine la copia de seguridad; La duración depende del tamaño del archivo.
- Una vez completado, haga clic en «Aceptar» en el mensaje de confirmación.
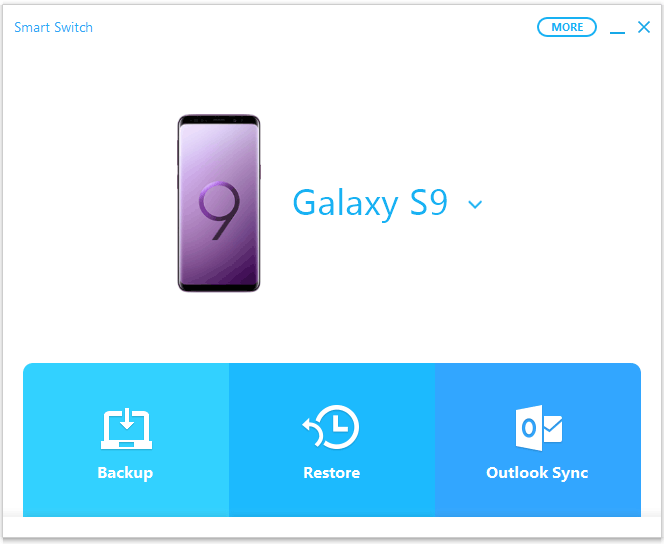
Forma 4: conecte el teléfono Samsung a la PC para transferir el archivo a través del enlace a Windows
Enlace a Windows y el enlace del teléfono Microsoft son herramientas interconectadas desarrolladas por Microsoft para mejorar la funcionalidad de los dispositivos cruzados entre las PC y los teléfonos inteligentes con Windows.
Con el enlace a Windows configurado, puede sincronizar sin esfuerzo las fotos o videos recientes de su teléfono en su PC. La aplicación de enlace del teléfono muestra hasta 2,000 archivos multimedia recientes. Pero a medida que captura más fotos, esta aplicación puede reemplazar vistas previas más antiguas en su PC.
- Asegúrese de que el enlace a Windows esté configurado en su dispositivo Samsung.
- Abra el enlace a la aplicación Windows en su teléfono.
- En su PC, abra la aplicación de su teléfono y conecte su teléfono Samsung.
- Acceda a la sección «Fotos» o «archivos» en «su teléfono» para ver y seleccionar archivos.
- Elija opciones como «Copiar» o «Guardar» para transferir los archivos seleccionados a su PC.
- Confirme la transferencia exitosa en la carpeta PC relevante.
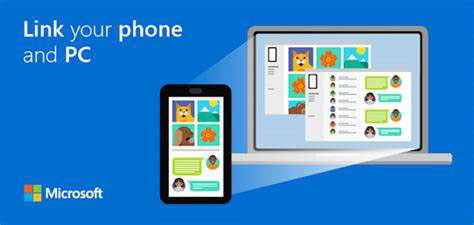
¿No se puede transferir archivos de Samsung a PC usando Link a Windows? Pruebe estos consejos de solución de problemas: 1. Asegúrese de que el enlace a Windows esté habilitado. 2. Conecte ambos dispositivos a la misma red Wi-Fi. 3. Reinicie su PC y teléfono. 4. Actualice el enlace del teléfono Microsoft y el enlace a Windows. 5. Desintegre y vuelva a conectar su teléfono.
Forma 5: Transfiera archivos de Samsung a PC por Bluetooth
El uso de la función Bluetooth incorporada en su teléfono Samsung y Windows da lugar a transferencias de archivos convenientes pero lentos. Entonces, recomendado solo para pequeñas cantidades de archivos.
Recommended Read: Cómo Transferir Archivos de iPad a Android con o Sin USB [8 Métodos]
¿Cómo transferir archivos de Samsung a PC inalámbrico a través de Bluetooth?
- En su teléfono, habilite Bluetooth en «Configuración> Conexiones».
- En su PC, active Bluetooth en «Inicio> Configuración> Dispositivos> Bluetooth y otros dispositivos».
- Cuando su teléfono detecte dispositivos Bluetooth cercanos, seleccione el nombre de su computadora y verifique el PIN para el emparejamiento.
- Abra mis archivos en Samsung, elija archivos, toque «Compartir» y seleccione «Bluetooth».
- Elija su computadora de los dispositivos disponibles en el panel de acciones.
- En su computadora, haga clic en «Enviar o recibir archivos a través de Bluetooth».
- Toque «Aceptar» para guardar los archivos transferidos.
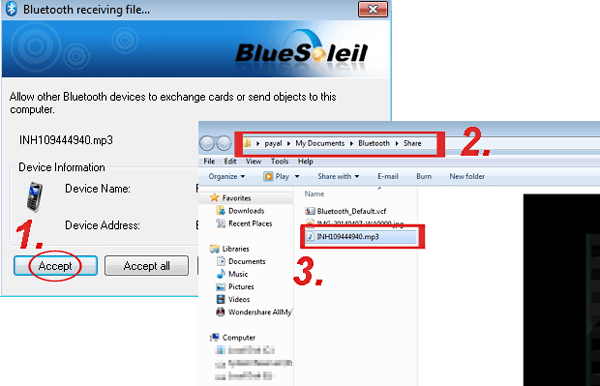
Forma 6: Transfiera archivos de Samsung Galaxy a PC usando Airdroid
Airdroid simplifica las transferencias de archivos entre Samsung y PC, manejo de fotos, videos y música sin esfuerzo. También administra llamadas y mensajes de texto en su computadora y control remoto Android/Samsung si se pierde. Aquí hay una guía rápida para describir cómo transferir archivos de Samsung a PC sin USB usando AirDroid:
- Descargue e instale Airdroid en su Samsung Galaxy.
- Inicie la aplicación para obtener la dirección web y el código QR.
- En su PC, abra un navegador web y visite https://web.airdroid.com/.
- Un código QR estará en la página de inicio de Airdroid.
- Use su teléfono Samsung para escanear el código QR presionando «Escanear código QR» en la aplicación AirDroid.
- Una vez escaneados, su teléfono y PC se conectarán, y el teléfono aparecerá en la pantalla de su PC.
- Seleccione los archivos en Samsung que desea transferir a la PC.
- Haga clic en «Descargar», y los archivos elegidos se transferirán a su computadora.
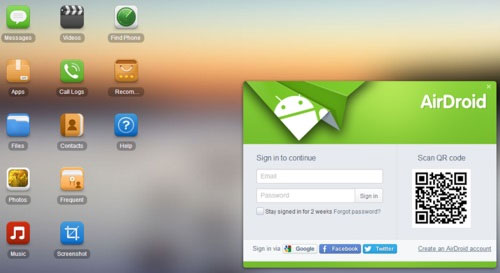
Forma 7: Transfiera archivos de Galaxy a PC utilizando Share Share para Windows
Compartir rápido para Windows (instalar desde Microsoft Store). Para comenzar las cosas, debe asegurarse de que su teléfono Samsung con Share Share esté habilitado. Luego, asegúrese de que ambos dispositivos estén en el mismo Wi-Fi con Bluetooth encendido. Así es como funciona:
- Instale y abra una acción rápida en su PC; Inicie sesión con su cuenta de Samsung.
- En su teléfono, vaya a Configuración> Dispositivos conectados> Compartir rápido y habilitarlo.
- Seleccione archivos en su teléfono Samsung, toque compartir> compartir rápido y elija su PC.
- Acepte la transferencia en su PC; Archivos Guardar en «Descargas».
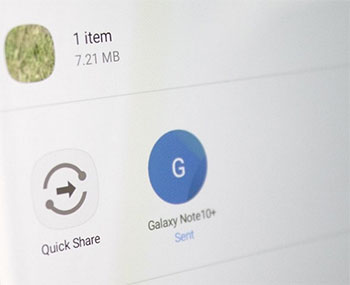
También puede disfrutar: Acción rápida frente a la participación cercana: ¿Cuál es superior? (Comparación general)
Preguntas frecuentes sobre el intercambio de archivos Samsung
P1: ¿Cómo prevenir la pérdida de datos durante la transferencia de archivos desde Samsung a PC?
- Elija métodos confiables como aplicaciones recomendadas de terceros.
- Asegurar cables USB seguros y funcionales para evitar interrupciones.
- Confirme suficiente espacio en su PC para evitar transferencias incompletas.
- Apague programas no utilizados en ambos dispositivos para mejorar la estabilidad de la transferencia.
- Mantenga su software Samsung Phone y PC actualizado para las correcciones y mejoras de errores.
- Mantenga una conexión a Internet consistente para evitar interrupciones.
P2: ¿Hay algún problema de compatibilidad de formato de archivo entre Galaxy y PC durante la transferencia?
La transferencia de archivos entre dispositivos Samsung y PCS es generalmente perfecta a través de USB, Bluetooth o aplicaciones. Estas son las consideraciones para tipos de archivos específicos:
- Documentos: Asegúrese de que su PC admite formatos PDF o DOCX.
- Imágenes: los formatos estándar (JPEG, PNG) son ampliamente compatibles; Los especializados pueden necesitar aplicaciones específicas.
- Videos y música: los formatos comunes (MP4, MP3) funcionan bien, pero los únicos pueden requerir reproductores específicos.
- Aplicaciones y datos de aplicaciones: la transferencia de contenido relacionado con la aplicación puede ser complejo debido a las diferencias de la plataforma Android-Windows.
Resumen
Sin lugar a dudas, existen una variedad de enfoques para la transferencia de archivos Samsung; Los seis mencionados en este pasaje destacan su efectividad. Para la mejor apuesta, el asistente de Mobilekin para Android es el más valioso para probar.
Con una interfaz ultra simple, características potentes y una amplia compatibilidad, transfiere los archivos de su teléfono Samsung a su PC, eliminando preocupaciones adicionales. Por lo tanto, solo guarde tiempo y resuelva sus necesidades de transferencia de archivos directamente con esta solución eficiente y flexible.
![]()
![]()
