A todos nos encanta actualizar a la versión más reciente de Android tan pronto como se lanza. Google ha implementado recientemente la vista previa del desarrollador de Android 13, y muchos usuarios han actualizado sus dispositivos. Pero las actualizaciones no son para todos los usuarios. Algunos usuarios se han encontrado con problemas de estabilidad y errores después de la actualización. Además, algunos se han quejado de que su dispositivo no funciona tan perfectamente como antes. Por lo tanto, no hay otra opción más que rebajar su dispositivo a Android 12. Este artículo discutirá cómo degradar de Android 13 a 12.
Método 1. Consejos rápidos para unenroll desde Android 13 beta
Para los usuarios que se han inscrito en la versión beta, este método sería la forma más fácil e ideal de rebajar de Android 13 a Android 12. Antes de continuar con el siguiente método, le recomendamos que haga una copia de seguridad de todos sus datos ya que, al final del proceso, borde todos los datos en el teléfono.
Paso 1: Abra el navegador y vaya al Página beta abierta de Android Desenroll desde la beta de Android 13.
Paso 2: El enlace anterior lo llevará a los dispositivos elegibles. Si no se ve su dispositivo, desplácese hacia abajo hasta que lo vea. Todos los dispositivos firmados con la cuenta principal de Google se muestran aquí.
Nota: Para encontrar la lista de cuentas en el dispositivo, vaya a la aplicación Configuración y toque Cuentas. En cuentas, puede encontrar Google. Tocas para encontrar todas las cuentas de Google.
Paso 3: Puede ver qué dispositivo se ha inscrito en la versión beta de la lista de dispositivos. Haga clic en el botón «Opta-Out». Si solo ve el botón Opt-In, el dispositivo seleccionado no está utilizando la versión beta de Android 13.
![]()
Paso 4: Ahora, recibirá un mensaje de advertencia sobre optar por no participar. Al confirmar la opción de exclusión al hacer clic en el botón de dejar beta, enviará una actualización OTA al dispositivo para volver a revertir de Android 13 a Android 12, borrar todos los datos en el dispositivo y devolver el dispositivo a la versión estable de Android 12.
Método 2. Vuelve desde Android 13 a Android 12 a través de la herramienta Flash Android
Uno de los métodos más fáciles de rebajar de Android 13 a 12 en Google Pixel es usar la herramienta Flash Android de Google. Esta herramienta sigue el mismo procedimiento que la línea de comando pero de manera fácil de usar. Asegúrese de conectar el dispositivo a la PC durante toda la duración del proceso. Desconectar el Pixel de Google durante el proceso podría corromper el software.
Paso 1: Conecte el Pixel de Google a la PC usando un cable USB-C.
Learn more: Cómo Transferir Datos de Google Pixel a Samsung Galaxy S20/S10/S9
Paso 2: Debe descargar la herramienta Flash requerida para el flasheo. Ir al Sitio web de Android Factory Images y desplácese hacia abajo para encontrar la versión compatible.
![]()
Paso 3: Haga clic en el Destello botón para descargar la versión requerida.
Paso 4: Haga clic en el Permitir acceso a ADB Botón para otorgar acceso a las teclas ADB.
Paso 5: Ahora, verá un mensaje de depuración en el dispositivo. Aprovechar Permitir Para otorgar el acceso a la depuración.
![]()
Paso 6: Antes de continuar, asegúrese de que el dispositivo esté conectado referiéndose a la sección del dispositivo seleccionado. Además, asegúrese de confirmar la versión de compilación seleccionada antes de continuar.
Paso 7: Haga clic en el icono Editar junto a la compilación seleccionada para cambiar la configuración de compilación. Asegúrese de verificar la opción de eliminar el dispositivo. Además, expanda las opciones avanzadas y marque la opción Force Flash todas las particiones si no se selecciona de forma predeterminada.
Nota: El uso de la opción de gotador de arranque depende de su referencia. Si desea desbloquearlo después del flasheo, mantenga la opción de bloqueador de bloqueo de bloqueo sin marcar.
Paso 8: Después de configurar todas las configuraciones, haga clic en el Instalar compilación botón.
Paso 9: Ahora, obtendrá un cuadro de diálogo de confirmación. Antes de confirmarlo, revise todas las opciones seleccionadas. Una vez que haga clic en el botón Confirmar, no hay forma de deshacer el proceso. Después de confirmar, haga clic en el Confirmar botón.
Paso 10: La herramienta de flasheo ahora comienza a flashear el teléfono. Durante el proceso, el dispositivo automáticamente se lleva a los modos FastBoot y FastBootd.
Paso 11: Una vez que se completa el proceso, el dispositivo le notifica que reinicie el dispositivo. Puede desconectar el teléfono de la PC y reiniciarlo. Ahora su teléfono está degradado a una versión inferior estable.
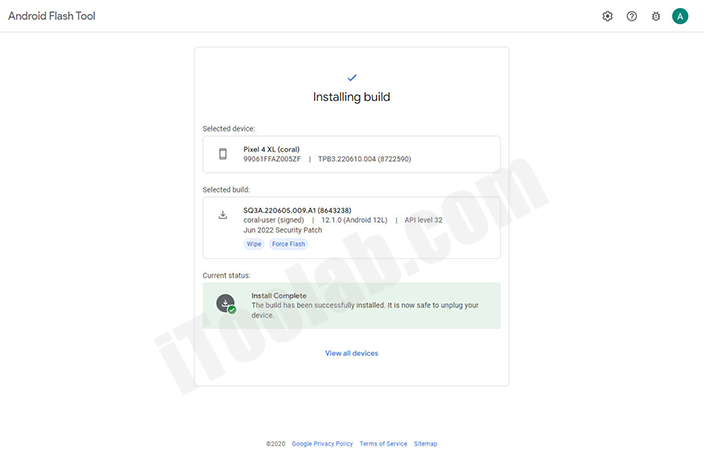
Método 3. Renovado de Android 13 beta a 12 a través de la plataforma SDK
Este método requiere cierta comprensión de los comandos y cómo usarlos para volver a Android 12. Si usted es un principiante, aún puede seguir el proceso que se proporciona a continuación para rebajar su dispositivo. Necesitamos instalar las herramientas de plataforma SDK Android para este proceso en nuestra PC. Google recomienda este método, pero hay algunas preocupaciones, que discutimos más adelante en el artículo.
Paso 1: Descargue e instale el paquete de herramientas de plataforma SDK Android
Para rebajar la versión de Android, necesitamos usar Android Debug Bridge (ADB) que viene con las herramientas de la plataforma SDK de Android. Es un componente del SDK de Android e incluye herramientas ADB y FastBoot. Para descargar las últimas herramientas de plataforma, haga clic aquí. Después de descargar, extraiga los archivos en una carpeta.
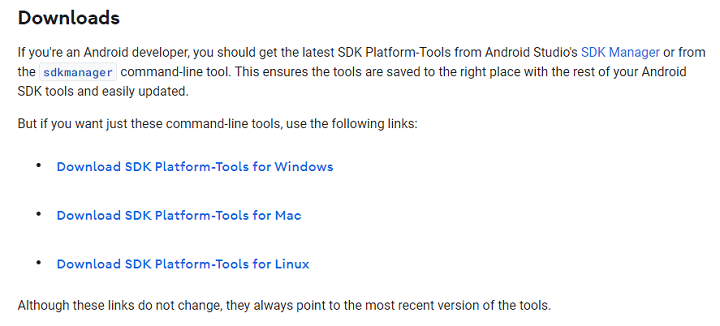
Como método alternativo, puede usar el Herramientas de Nexus de Corbin Davenportque ofrece las últimas herramientas de plataforma para todo el sistema operativo, incluidos Windows, MacOS, Linux, etc. Dado que la herramienta se desarrolla con Dart, funciona con todo el sistema operativo sin ningún problema. Una vez que tenga las herramientas Nexus, puede ejecutar comandos ADB y FastBoot sin ningún problema.
Paso 2: Habilitar el desbloqueo OEM y la depuración USB
Vaya a la aplicación Configuración en Google Pixel para habilitar la depuración USB. Luego toque la opción del teléfono Acerca de. Encuentre el número de compilación y toque hasta que reciba un mensaje confirmando que las opciones de desarrollador se han habilitado.
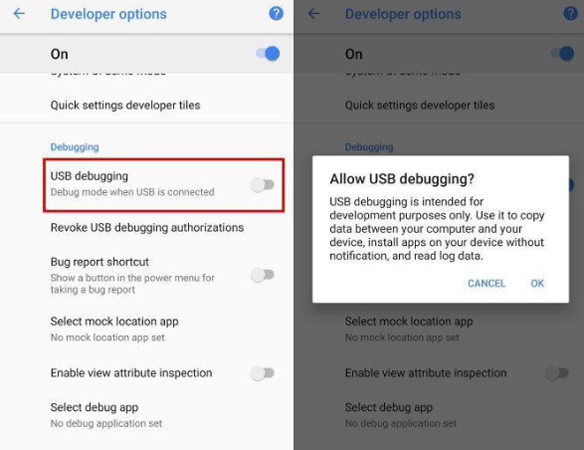
Después de habilitar las opciones del desarrollador, regrese y toque las opciones del sistema. Luego seleccione Avanzado y toque las opciones de desarrollador. Antes de continuar, desplácese hacia abajo y busque el desbloqueo OEM. En la sección de depuración, toque la depuración de Permitir USB. Una vez que habilite tanto la depuración USB como el OEM, entonces es bueno seguir los pasos a continuación para revertir la actualización de Android.
Paso 3: Descargue la imagen de fábrica para su dispositivo
Descargar la imagen de fábrica correcta para el dispositivo es un paso necesario para rebajar de Android 13 a 12 en Samsung. Actúa como una pizarra en blanco para el dispositivo en tiempo de ejecución. Puede encontrar todas las instantáneas compatibles con píxeles del sitio de alojamiento OTA de imagen de fábrica de fábrica de Google.
- «Oriole» para Pixel 6
- «Raven» para Pixel 6 Pro
- «Barbet» para Pixel 5a
- «Redfin» para Pixel 5
- «Bramble» para Pixel 4a (5G)
- «Sunfish» para Pixel 4a
- «Coral» para Pixel 4 XL
- «Flame» para Pixel 4
Después de descargar, descomprima el archivo y agregue el contenido a la carpeta de herramientas de plataforma. No cree ningún subproteo dentro de la carpeta de herramientas de plataforma. Extraiga todos los archivos a la carpeta principal.
Paso 4: arranque en el gestor de arranque del dispositivo
El arranque del dispositivo en el gestor de arranque se puede hacer de 2 maneras. La forma más fácil es usar la línea de comando en la PC. Para conectar su teléfono con la PC. Luego abra la carpeta de las herramientas de plataforma y abra un CMD.
Luego en la línea de comando, escriba «cargador de arranque de reinicio ADB. «
Otro método es presionar y presionar el Botón de encendido y el volumen hacia abajo claves hasta que veas el logotipo de Android. Ahora libera el Volumen clave, manteniendo el control del Fuerza botón. Seleccione «Ingrese FastBoot» en el menú utilizando las teclas de arriba/abajo de volumen y confirme con la tecla de alimentación.
Paso 5: desbloquear el gestor de arranque
Para el proceso de flasheo, es necesario desbloquear el gestor de arranque. Pero al usar el método ADB Sidelading, es imposible flashear una imagen de fábrica y rebajar la versión de Android. Para desbloquear el gestor de arranque usando FastBoot, podemos usar la línea de comando. Abra la línea de comando y escriba «Fastboot flashing desbloqueo». Una vez que presione la tecla ENTER, recibirá una advertencia sobre la inestabilidad del dispositivo.
Use las teclas de volumen para seleccionar la opción «Desbloquear el gestor de arranque» y confirmarla con el botón de encendido. Reinicie el píxel para aplicar los cambios. Para configurar el dispositivo para el siguiente paso y volver a habilitar la depuración USB, debemos omitir el proceso de inicio del dispositivo. Una vez hecho eso con eso, conecte el píxel nuevamente a la PC e ingrese el comando «ADB REBOOT BOOTLOGER» nuevamente.
Paso 6: flashe su dispositivo con el comando
Cuando se han extraído todos los archivos de imagen de fábrica, ahora escriba el comando «Flash-All» en el símbolo del sistema/Windows PowerShell. Verá una sugerencia de finalización cuando se retroceda la actualización de Android.
Paso 7: Relock el gestor de arranque (opcional)
Este es un paso opcional para los usuarios que deseen obtener actualizaciones de OTA futuras. Cuando tiene una versión anterior de OTA, siempre ofrece una ventana emergente de advertencia cada vez que se reinicia los dispositivos. Hay una opción en la herramienta Flash para cuidarlos. Para habilitar eso, debe volver a pasar por la configuración del dispositivo. Para eso, regrese y vuelva a habilitar la depuración USB. Conecte el píxel nuevamente a la PC, luego abra un símbolo del sistema dentro de la carpeta de las herramientas de plataforma.
Luego ingrese el comando «ADB REBOOT BOOTLOCER» y presione ENTER. Después de eso, vuelva a bloquear el gestor de arranque usando el comando «Lock de flashing FastBoot». Use las teclas de volumen para seleccionar la opción «Bloquear el gestor de arranque» en el píxel. Use el botón de encendido para confirmar la elección. Después de confirmar, aparece un bloqueo en la pantalla dentro del menú del cargador de arranque. Tenga en cuenta que este método borrará todos los datos del dispositivo.
Paso 8: Reinicie su teléfono
Después del proceso de degradación, reinicie el dispositivo. Ahora debe cargarse con una versión estable de Android 12. Este método funciona para modelos de dispositivos como Pixel 6, 6 Pro, 5, 5 Pro, 4 y 4 Pro. Pero según los expertos, este método no se recomienda, ya que puede traer varias amenazas de seguridad y otros problemas relacionados con el software. Dicho esto, solo degrada la versión de Android en su dispositivo cuando hay una gran necesidad. La degradación de una versión a otra debe hacerse bajo su propio riesgo.
Conclusión
Hemos discutido 3 métodos principales que puede usar para rebajar de Android 13 a Android 12 en Google Pixel. Puede elegir cualquier método de arriba dependiendo de sus requisitos y nivel de experiencia. Antes de usar los métodos, asegúrese de hacer una copia de seguridad de los datos del dispositivo ya que algunos pasos eliminan todos los datos. Esperamos que esta guía proporcione respuestas a todas sus preguntas sobre cómo degradar Google Pixel. Si tiene alguna pregunta o comentario, nos complace responder.
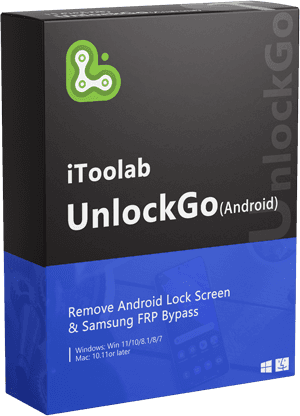
Desbloquear (Android)
Desbloqueador de Android
- Bypass Samsung FRP Lock en Android 5 ~ 12
- Retire todos los bloqueos de pantalla de Android, PIN, contraseña, patrón, huellas digitales, bloqueo facial
- Desbloquee el bloqueo de la pantalla de Samsung sin pérdida de datos
- Cubre más de 15 marcas convencionales, 2000+ modelos de Android
Descarga gratuita
para Windows 10/10/8/7
Descarga gratuita
para Mac 10.11 o posterior
