¿No hay ningún flujo móvil de red Wi-Fi utilizable y de red gratuito en su teléfono, pero debe usar Internet con urgencia? En este momento, solo una amiga con mucho tráfico móvil de red en su dispositivo puede ayudarlo, puede convertir el teléfono Android en puntos de acceso móvil para permitirle conectarse a la Wi-Fi y usar la red. ¿Pero cómo lograr este objetivo? Solo sigue leyendo para saber más.
Verifique su plan de tarifa actual antes de la conversión
El punto de acceso móvil o el punto de acceso WLAN es en realidad el flujo móvil de la red en su teléfono Android. Entonces, antes de cambiar su teléfono a un punto de acceso, debe asegurarse de dos cosas: si su plan de tarifas puede usarse como punto de acceso y el flujo móvil de la red es suficiente. ¿Por qué necesitas asegurarte de estas dos cosas? Eso es porque:
Read more: Cómo grabar videos de Facebook en PC con Windows, Mac y móvil
– Solo cuando su plan de tarifa actual le permite usar la función Hotspot puede encender el punto de acceso con éxito.
– El punto de acceso se utilizará en más de un dispositivo, por lo que deberá cargar mucho si el flujo de teléfono móvil de red gratuito es excesivo.
Por lo tanto, es mejor que consulte con su operador de antemano para asegurarse de que su plan de tarifa actual admite la función de punto de acceso y el flujo es suficiente. Luego puede comenzar a convertir su teléfono móvil en WLAN Hotspot ahora.
Pasos para hacer una copia de seguridad de la configuración de Wi-Fi en Android
¿Qué hacer si mi iDevice no puede conectarse?
Convierta su teléfono Android en punto de acceso móvil en la configuración
En términos generales, puede crear un punto de acceso móvil en la configuración de Android directamente. Esta debe ser su primera opción para convertir el teléfono en punto de acceso móvil. Los pasos específicos son:
Paso 1. Encienda el punto de acceso en su teléfono Android
Solo toca el Ajustes> Tethering y punto de acceso móvil> Punto de acceso móvil opciones en su teléfono. Entonces verás el Encendido/apagado El botón del punto de acceso móvil es gris. Solo toca y elige DE ACUERDO para habilitar la función.
Paso 2. Configurar el punto de acceso
Ahora necesitas hacer clic en el menú botón y elija Configurar hotspot opción. Después de eso, puede modificar la red SSID- Cambiar el nombre de su punto de acceso WLAN y seleccionar un modo de seguridad- Abrir o WPA2 PSK. Aquí se le sugiere que use el modo WPA2 PSK, ya que le permite configurar la contraseña para el punto de acceso. Por fin, puedes tocar Ahorrar botón para guardar su configuración.
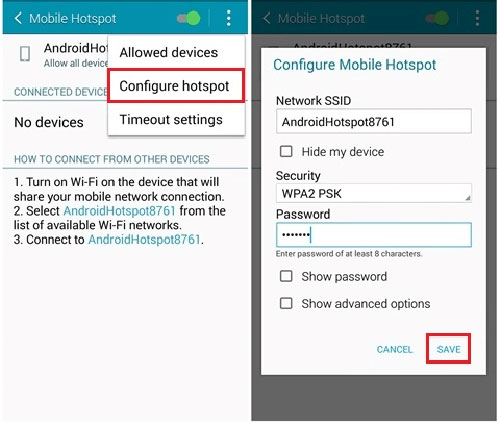
Ha encendido y configurado un punto de acceso en su teléfono Android ahora y sus amigos pueden conectarse fácilmente a su red móvil. Pero para proteger su punto de acceso, puede continuar modificando la configuración:
1. Agregue los dispositivos permitidos
Toque el menú botón y seleccionar Dispositivos permitidos de las opciones enumeradas. Entonces puedes hacer clic en el «+» icono para ingresar el nombre del dispositivo y la dirección MAC del dispositivo. Después de eso, puede hacer clic DE ACUERDO Para agregar el dispositivo. El número de dispositivos permitidos que puede agregar es hasta 10. Estos dispositivos conectados podrán acceder a Internet a través de su red móvil.
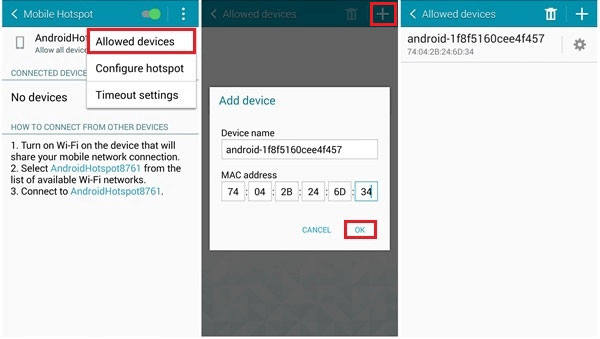
2. Establecer el modo de conexión
Toque el nombre de su nombre de hotspot en la interfaz de inicio. Aquí puede optar por permitir el acceso de Wi-Fi a todos los dispositivos o solo dispositivo permitido. Será mejor que elija el último flujo móvil de su red se utilizará a corto plazo.
3. Habilitar la configuración del tiempo de espera
Navegar al menú> Configuración de tiempo de espera Para activar la configuración del tiempo de espera, que incluye nunca tiempo, 5 minutos, 10 minutos, etc., entonces el punto de acceso WLAN se deshabilitará automáticamente si hay dispositivos conectados.
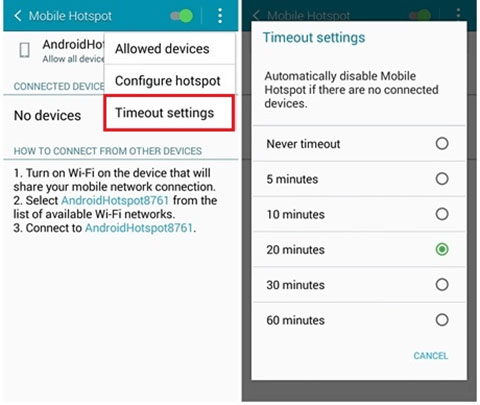
Mientras realiza la conversión, debe saber que:
* El Wi-Fi se deshabilitará cuando encienda el punto de acceso móvil. Mientras tanto, creará el uso de datos.
* El uso del punto de acceso WLAN aumentará el consumo de batería.
Use aplicaciones de terceros para convertir su teléfono en WLAN Hotspot
Si su operador no permite usar WLAN HotSpot o no puede crear el punto de acceso utilizando el primer método, puede probar una aplicación de terceros como FoxFi para encender el punto de acceso WLAN en el teléfono Android.
Paso 1. Descargue Foxfi en su teléfono
Primero, debe permitir la instalación de aplicaciones de fuentes desconocidas en su dispositivo o no podrá completar la instalación. Solo ve a Ajustes> Seguridad> Fuentes desconocidas y marque la casilla para encender la función.
Después de eso, puede ir al navegador en su teléfono para descargar el archivo APK de FOXFI y luego instalarlo.
Paso 2. Configure su punto de acceso
A continuación, debe iniciar la aplicación en su teléfono para configurar el nombre de la red y la contraseña. Además, puede seleccionar el tipo de seguridad al configurar la contraseña. Elección WPA2 El modo sería mejor aquí.
Paso 3. Active el punto de acceso Wi-Fi
Ahora puedes tocar el Activar punto de acceso Wi-Fi opción para habilitar el punto de acceso. Una vez que se active, podrá conectar el punto de acceso con otro dispositivo a través del código de acceso correcto.

Paso 4. Conéctese al punto de acceso
Ingrese el Conectarse al menú de red en el dispositivo que desea conectarse al punto de acceso. Luego puede ver que el nuevo punto de acceso está en la lista de redes disponibles. Simplemente toque él y escriba la contraseña para acceder a Internet.
