Sin lugar a dudas, tantos modelos HP son tan confiables que los usuarios no enfrentarán ningún problema en todo momento. Pero a veces sucede que ocurren problemas, y es necesario solucionarlos. Uno de esos problemas que las personas encuentran es la computadora portátil HP que prepara un problema de reparación automática. Existe la posibilidad de que haya encontrado este problema, y es por eso que ha aterrizado aquí.
No se preocupe porque, en este artículo, discutiremos las soluciones que pueden ayudarlo. Sigue leyendo hasta el final para conocer todo esto en detalle.
¿Qué significa la reparación automática? ¿Y cómo comenzar?
La reparación automática es una característica integrada útil para diagnosticar y solucionar problemas que impiden que la computadora se inicie correctamente. Cada vez que hay un problema con la computadora durante el proceso de arranque, incluidos los archivos del sistema corruptos o los problemas de configuración, la reparación automática entra en juego. Esto es particularmente útil cuando un sistema no está iniciando correctamente en el sistema operativo debido a problemas relacionados con el software.
Comienza principalmente con la identificación de la causa raíz detrás del problema de inicio y la aplicación de las soluciones apropiadas para solucionarlo. Hay alguna tarea involucrada, incluida la reparación de archivos del sistema corruptos, restaurar la configuración del sistema para su estado de trabajo anterior y diagnosticar los problemas relacionados con el hardware que afectan el proceso de arranque. El tiempo que se requiere para la reparación automática es de aproximadamente 20 minutos.
Pasos a seguir para la reparación automática:
Paso 1: Encienda la computadora portátil y antes de que se inicie, presione la tecla F8 con frecuencia, y verá varias opciones disponibles en su pantalla.
Paso 2: Ahora, opte por «Solución de problemas» seguido de «Opciones avanzadas».
Paso 3: A continuación, debe optar por «reparación automática/reparación de inicio». Windows comenzará a realizar la reparación de inicio para resolver cualquier problema de arranque.
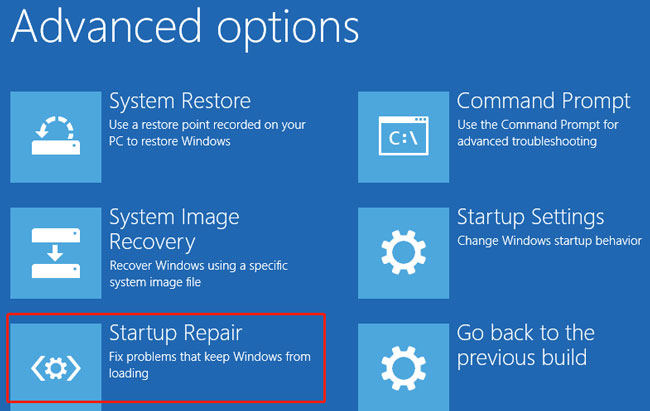
Posibles causas de la computadora portátil HP atascada al preparar la reparación automática
El factor principal que conduce a la computadora portátil HP atascado al preparar el bucle de reparación automática para muchos individuos surge de la presencia de archivos del sistema corruptos. En algunos casos de arranque, errores como este se atribuyen principalmente a la ausencia o mal funcionamiento de archivos vitales dentro del sector o registro de arranque. Aparte de esto, varias razones adicionales detrás de esto son:
- Datos de configuración de arranque comprometidos
- Presencia de software malicioso (malware)
- Inestabilidad introducida por una actualización del sistema
- Entradas de datos incorrectas en el registro de Windows
- Disfunción en software antivirus o funcionalidad antimalware de lanzamiento temprano
- El desglose de hardware se debe predominantemente a problemas relacionados con el conductor, aunque las instancias ocasionales pueden atribuirse a componentes físicos
Solución viable: Resuelva la computadora portátil HP Preparación de problemas de reparación automática
Sentirse confundido sobre las soluciones que puede adaptar para resolver la computadora portátil HP preparando la reparación automática y luego el problema de la pantalla negra. Si es así, no se preocupe porque hay algunas soluciones viables que lo ayudarán. Estos son los siguientes:
- 1. Restablecer la computadora portátil HP con ajustes
- 2. Arrancar la computadora portátil HP en modo seguro
- 3. Reconstruir BCD con el aviso
- 4. Ejecute Fixboot y Chkdsk
- 5. Realice un reinicio duro
- 6. Desactivar la reparación automática
- 7. Restablecer registro
- 8. extender la partición reservada del sistema
1. Restablecer la computadora portátil HP con ajustes
Una de las soluciones más considerables para fijar las computadoras portátiles HP que prepara la reparación automática es usar el Herramienta de reparación de Windows de ajuste. Los pasos que debe seguir para ello incluyen:
Paso 1 En primer lugar, haga doble clic en el archivo ejecutable de ajuste para iniciar el software.
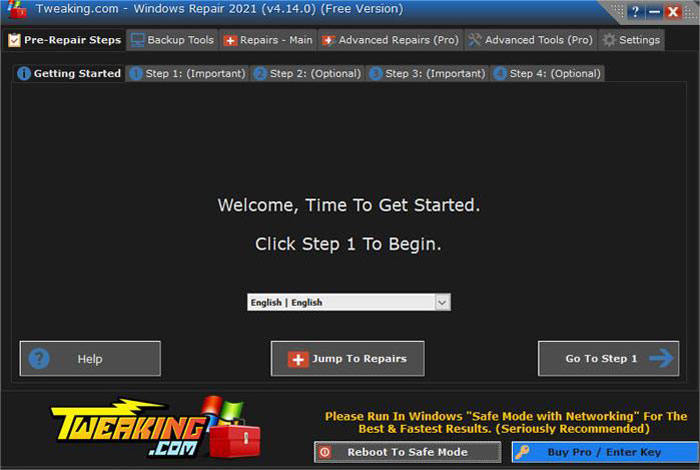
Paso 2 Dentro de la interfaz de software, ubique y haga clic en el botón Reiniciar al modo de modo seguro.
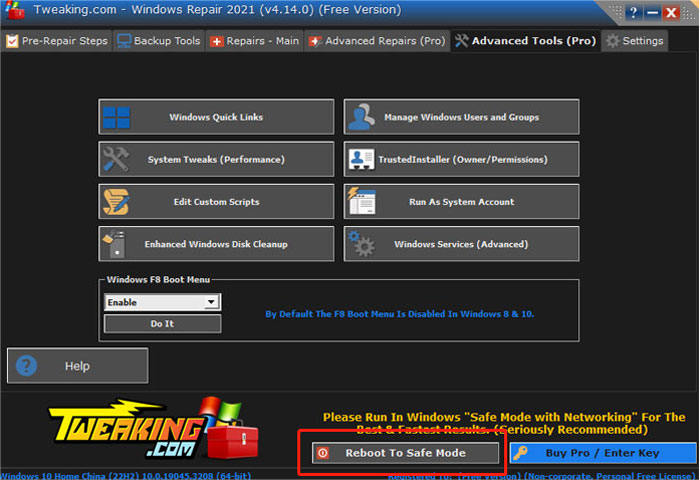
Paso 3 Según lo recomendado por el software, seleccione Modo seguro con redes de las opciones proporcionadas.
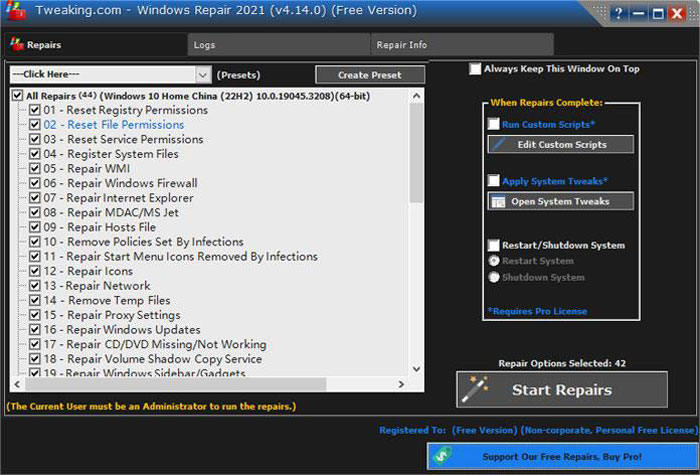
Paso 4 Siga las instrucciones paso a paso que se muestran en su pantalla para realizar las correcciones necesarias.
Después de completar las correcciones, reinicie su PC sin presionar ninguna tecla de función durante el proceso de arranque del sistema operativo para volver a la versión regular de Windows.
2. Arrancar la computadora portátil HP en modo seguro
Paso 1: Reinicie su computadora portátil HP.
Paso 2: A medida que la computadora portátil se inicia, presione repetidamente la tecla «F8» hasta que aparezca el menú «Opciones de arranque avanzadas».
Paso 3: Use las teclas de flecha para seleccionar «Configuración de inicio» seguido de «Modo seguro» y presione «ENTER».
Paso 4: Su computadora portátil se iniciará en modo seguro, espere a que el sistema se reinicie.
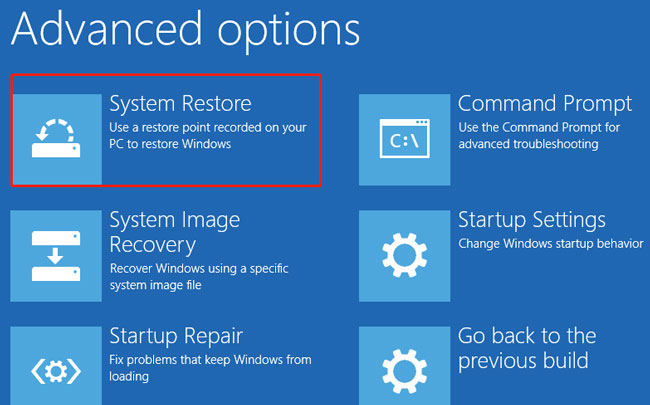
3. Reconstruir BCD con el aviso
Paso 1: Vaya a Solución de problemas> Opciones avanzadas> Solicitud del sistema dentro del entorno de recuperación de Windows (Winre).
Suggested read: Cómo reproducir Blu-rays en Windows 11: incluye laptops y desktops
Paso 2: Ingrese los comandos proporcionados individualmente y presione Enter después de escribir cada uno.
- BootRec /Fixboot
- bootRec /Scanos
- BootRec /RebuildBCD
Paso 3: Escriba la salida y presione Entrar. Después de eso, puede reiniciar su PC.
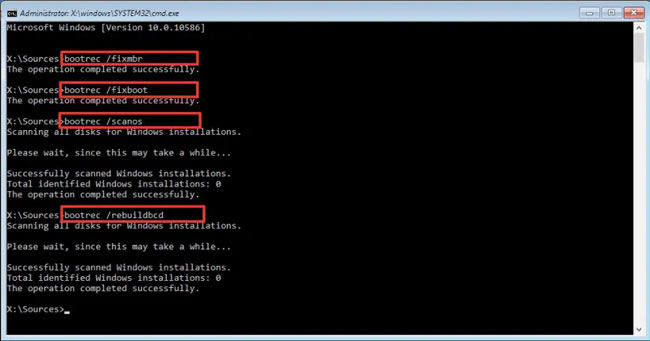
4. Ejecute Fixboot y Chkdsk
Paso 1: Vaya a la resolución de problemas, luego seleccione Opciones avanzadas y, finalmente, elija el símbolo del sistema dentro del entorno de recuperación de Windows (WIN).
Paso 2: Ingrese el comando dado y presione la tecla ENTER. «Chkdsk c: /f /r /x».
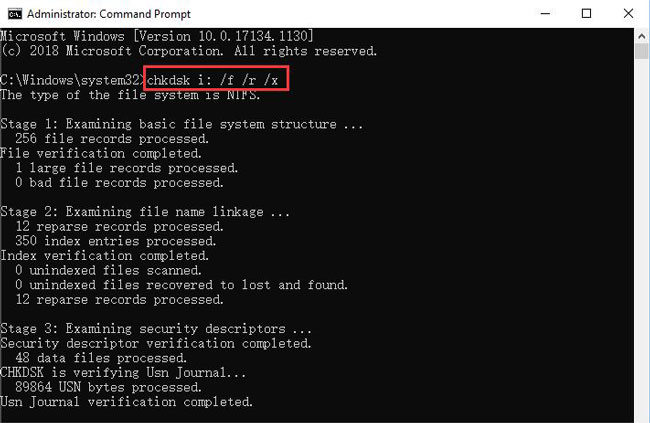
Paso 3: Nuevamente, escriba el siguiente comando y presione Entrar: «SFC /Scan Now»
Paso 4: Escriba la salida y presione Entrar. Después de eso, puede reiniciar su PC y verificar si el problema se ha resuelto o no.
5. Realice un reinicio duro
Paso 1: Apague su computadora portátil.
Paso 2: Desconecte los dispositivos externos.
Paso 3: Mantenga presionado el botón de encendido durante unos 15 segundos.
Paso 4: Suelte el botón, luego se enciende en la computadora portátil normalmente.
6. Desactivar la reparación automática
Paso 1: Presione las teclas Win + X en su teclado para abrir el menú de usuario de Power.
Paso 2: Seleccione el «símbolo del sistema» para abrir un símbolo del sistema elevado.
Paso 3: En la ventana del símbolo del sistema, escriba el siguiente comando y presione Entrar: BCDEDIT /SET {Current} Recovery Activado No.
Paso 4: Este comando deshabilita la reparación automática para el sistema operativo actual. Debería ver un mensaje que indique que la operación se completó con éxito. Cierre la ventana del símbolo del sistema y reinicie su computadora.
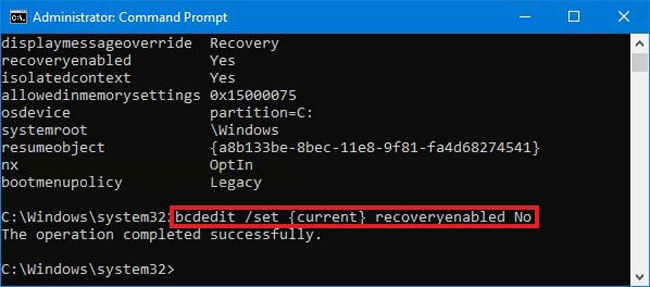
Paso 5: Después de completar estos pasos, la reparación automática debe deshabilitarse en su sistema.
7. Restablecer registro
Paso 1: Inicie la configuración de Windows utilizando la combinación de teclas Win + I o accediendo al menú Inicio.
Paso 2: Navegue a la actualización y la seguridad> recuperación.
Paso 3: Elija la opción «Comenzar» dentro de la sección Restablecer esta PC. Esto le permite realizar un restablecimiento completo del sistema o comenzar de nuevo, lo que le brinda la opción de reinstalar Windows mientras mantiene intactos sus archivos actuales.
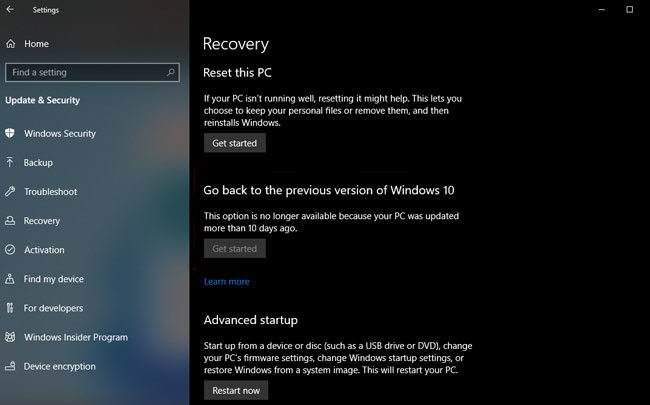
8. extender la partición reservada del sistema
Paso 1: Acceda al administrador de disco, presionando «Windows+R» y escriba diskmgmt.msc seguido de presionar el botón Intro.
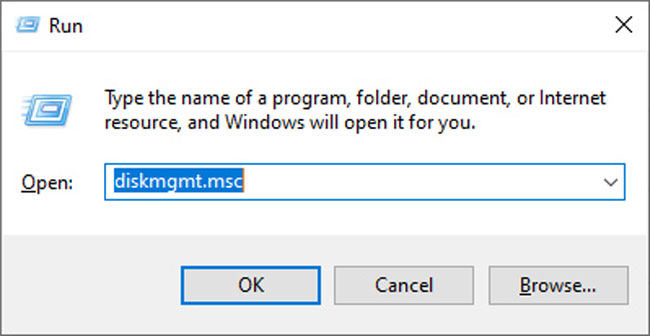
Paso 2: Ahora, coloque su cursor sobre la unidad con un almacenamiento limitado disponible y seleccione la opción «Extender volumen». Ahora presione «OK» para extender la partición.
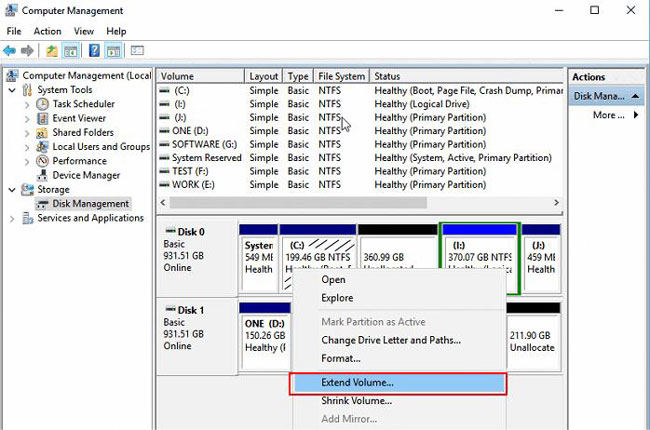
Nota:
Para que este método funcione, debe tener espacio no asignado disponible en su disco.
9. Realice una reparación de inicio
Paso 1: Acceda a la aplicación Configuración utilizando el acceso directo Win+I.
Paso 2: Navegue a la actualización y la seguridad, luego elija recuperación.
Paso 3: En Startup avanzada, inicie un reinicio haciendo clic en Reiniciar ahora.

Paso 4: Proceda a la resolución de problemas> Opciones avanzadas> Reparación automática/reparación de inicio.
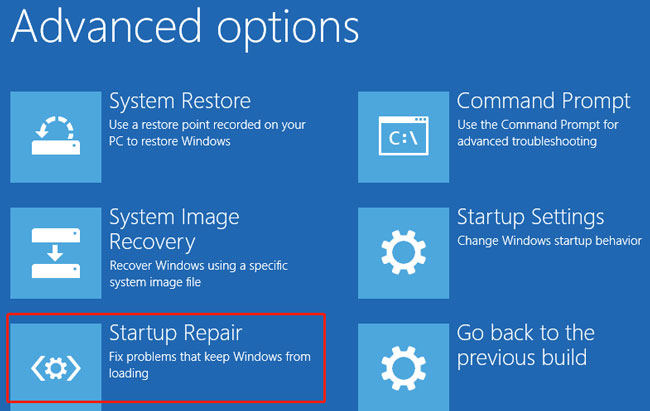
Lea también: 11 formas de solucionar problemas de la computadora portátil HP que no se enciende
Palabras finales
En conclusión, arreglar las computadoras portátiles HP y preparar problemas de reparación automática es fácil con los pasos correctos, como usar Herramienta de reparación de Windows de ajuste. Es importante que uno esté prestando atención a todos los pasos en detalle y siguiendo el correcto. Si usted es alguien que no puede solucionar el problema por su cuenta, puede comunicarse con un profesional y buscar ayuda de ellos. Te ayudarán en cada paso y solucionarán el mismo problema fácilmente. No se preocupe porque este es uno de los problemas comunes que las personas encuentran, ¡y lo mismo puede solucionarse en unos minutos más o menos!
