¿Alguna vez has grabado algunos videos increíbles en tu teléfono y has querido compartirlos con tus amigos o familiares en una pantalla más grande? ¿O tal vez necesite liberar espacio de Android y hacer una copia de seguridad de sus preciosos recuerdos a su computadora? Dado eso, es posible que te preguntes Cómo transferir videos de teléfono a computadora fácil y rápido. Bueno, esta guía detallada es su puerta de entrada para desbloquear el potencial de sus videos apreciados. Solo revise y podría beneficiarse mucho de él.
Consejo 1: Cómo transferir videos de teléfono a computadora de manera fácil y eficiente (Android)
Si busca una forma sin problemas de transferir videos de un dispositivo Android a una computadora, el Asistente de Mobilekin para Android (WIN y Mac) se aprueba sin reservas. Esta herramienta inteligente le permite obtener una vista previa sin esfuerzo y sincronizar todos los videos o específicos de cualquier dispositivo Android a su PC/Mac con solo unos pocos clics. Además, proporciona características adicionales, incluida la gestión de archivos de video y el manejo de otros datos esenciales en su computadora.
Características notables del asistente de Mobilekin para Android:
- Transfiera selectivamente videos desde el teléfono a la computadora después de la conexión USB o Wi-Fi.
- Copie los datos de su computadora a su dispositivo Android de manera flexible.
- Realice una copia de seguridad y restaure los teléfonos Android en lotes (solución de 1 clic).
- Trabaje para archivos como videos, fotos, contactos, registros de llamadas, mensajes de texto, música, libros, aplicaciones, etc.
- Administre los videos/fotos de su teléfono y otros datos en una computadora directamente.
- Solicite prácticamente todos los dispositivos Android e iOS, incluidos Samsung, Huawei, LG, Xiaomi, HTC, Dell, Motorola, Google, Oppo, Vivo, etc.
- No dejará escapar su privacidad.
![]()
![]()
La mejor manera de transferir videos de teléfono a computadora a través del Asistente para Android:
Paso 1. Enlace su teléfono Android a una computadora
Comience por instalar el programa en su computadora y iniciarlo. Conecte su teléfono Android a su computadora con un cable USB. A continuación, siga las indicaciones en pantalla para habilitar la utilidad para reconocer su teléfono inteligente.
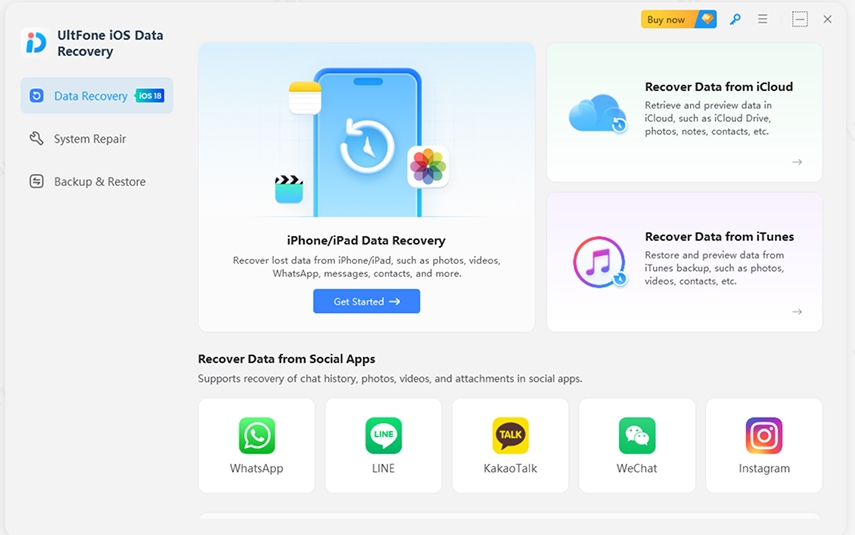
Paso 2. Verifique y elija videos para la transferencia
Dentro de la interfaz del programa, navegue al panel izquierdo y haga clic en «Videos». Esto llenará la columna correcta con todos sus videoclips de Android. Ahora puede obtener una vista previa y elegir los elementos que desea transferir.
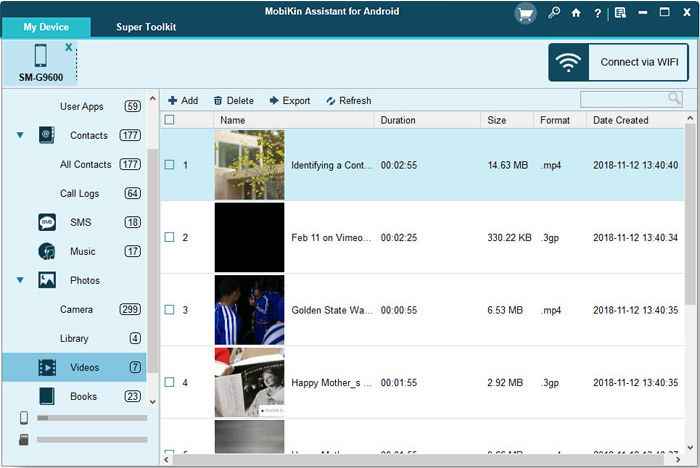
Paso 3. Transfiera videos de teléfono a computadora
Después de hacer sus selecciones, simplemente haga clic en «Exportar» en el menú superior para transferir rápidamente los videos elegidos desde su teléfono Android a su computadora.
Tutorial de video
Es posible que también necesite:
Consejo 2: Cómo enviar videos de teléfono a computadora por Bluetooth (Android)
Bluetooth se puede usar para transferencias de archivos cuando un cable USB no está disponible. Sin embargo, es mejor para archivos pequeños como un solo archivo adjunto, ya que Bluetooth tiene velocidades de transferencia lentas y no es adecuada para grandes álbumes de video.
La mejor manera de enviar videos de teléfono a computadora sin USB o Wi-Fi por Bluetooth:
- Habilite Bluetooth en su computadora y teléfono.
- Combine su teléfono con su computadora seleccionando el nombre de su PC en su teléfono.
- Confirme el código de seguridad para conectar los dispositivos.
- Espere la notificación de «dispositivo listo» en su PC.
- Haga clic derecho en el icono Bluetooth de la PC, elija «Recibir un archivo» y haga clic en «Siguiente».
- Seleccione los videos en la galería de su teléfono, toque «Compartir» y elija «Bluetooth».
- Una vez que se complete la transferencia, elija un destino y haga clic en «Finalizar».

Consejo 3: Cómo enviar un video del teléfono al portátil a través de Google Drive (Android)
Google Drive facilita la transferencia de videos de forma inalámbrica entre su teléfono y computadora. Puede cargar videos desde su dispositivo y descargarlos en su computadora. Este servicio es versátil y bastante bueno para almacenar y acceder a archivos de video grandes con conexión a Internet. (¿Google Drive no funciona en Android?)
¿Cómo subir videos desde el teléfono hasta la computadora portátil con Google Drive?
- Inicie la aplicación Google Drive en su dispositivo Android.
- Toque el botón «+» ubicado en la esquina inferior derecha, luego elija «Cargar».
- Elija los archivos que desea compartir de la lista y espere a que carguen, señalando que los archivos más grandes pueden llevar más tiempo.
- Visita drive.google.com En su navegador de escritorio, asegurando que se registre con la misma cuenta de Google utilizada en su teléfono.
- Sus archivos cargados ahora están disponibles para descargar.
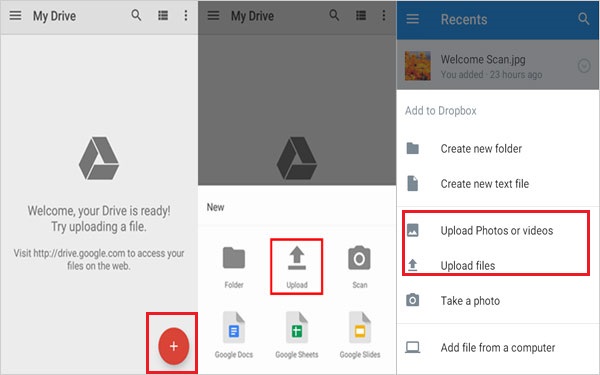
Haga clic para ver:
Consejo 4: Cómo transferir un video de teléfono a computadora a través de enlace a la aplicación Windows (Android)
El enlace de Microsoft a Windows proporciona una opción para acceder y recuperar videos y otros elementos de un teléfono Android, pero no es compatible con la descarga de múltiples videos a su PC a la vez.
Cómo transferir videos de teléfono a computadora con la aplicación de enlace del teléfono:
- Instalar el Enlace a Windows aplicación en su teléfono Android.
- En las versiones más recientes de Windows, la aplicación «Enlace del teléfono» puede estar allí. Si no, descargarlo.
- Abra la aplicación «Enlace del teléfono» en su PC, escanee el código QR para conectar su teléfono Android y otorgue permisos.
- Una vez conectado, transfiera fácilmente las imágenes arrastrando y dejando caer la aplicación «Enlace del teléfono» o hacer clic con el botón derecho en una imagen y seleccionar «Guardar como».
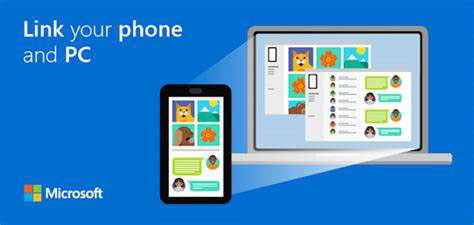
Consejo 5: Cómo transferir el video del teléfono a la computadora a través de la biblioteca de fotos de iCloud (iOS)
El icloud La biblioteca de fotos es una forma útil de transferir videos y fotos desde un iPhone a una computadora Mac o Windows. Sin embargo, se basa en una conexión a Internet para transferencias y sincroniza automáticamente todos los videos cuando se conecta a una computadora, lo que limita su control sobre qué archivos se transfieren.
¿Cómo descargar video de Android a PC usando la biblioteca de fotos iCloud?
- Desbloquee su iPhone y navegue a «Configuración»> (su nombre)> «iCloud».
- Alterne en «Icloud Photo Library» para hacer una copia de seguridad de los videos de su iPhone a iCloud.
- En su computadora portátil, descargue y abra iCloud.
- Seleccione «Opciones» junto a «Fotos» y habilite la «Biblioteca de fotos de iCloud».
- Haga clic en «Listo» para iniciar la sincronización automática de las fotos/videos de su iPhone con iCloud.
- Ahora, abra el explorador de archivos en su computadora portátil y acceda a «fotos de iCloud» en la sección «favoritos».
- Elija «Descargue fotos y videos» y seleccione los videos que desea transferir a su computadora portátil.
- Luego, haga clic en «Descargar».

Consejo 6: Cómo mover videos de teléfono a computadora solo USB (Android/iOS)
La mayoría de los teléfonos móviles pueden utilizar un cable USB para transferencias de archivos entre una computadora, lo que lo convierte en un método adecuado para transferir archivos más grandes. Puede cumplir con los pasos para saber cómo transferir videos de teléfono a computadora solo USB:
Para usuarios de Android:
- Conecte su teléfono Android a su computadora con Windows con un cable USB.
- Active la opción de transferencia de archivos en su dispositivo Android.
- En su computadora de Windows, vaya a «esta PC».
- Busque la carpeta de Android en «Dispositivos y unidades».
- Seleccione la película que desea transferir, copiarla y pegarla en la carpeta de destino o la unidad de su elección.
Para usuarios de iPhone:
- Conecte su iPhone a su PC con un cable USB.
- Toque «Confianza» cuando se le solicite que establezca confianza entre su iPhone y su PC.
- Navegue a su computadora y acceda a «mi computadora» o «esta PC».
- Encuentre su iPhone e ingrese su «almacenamiento interno»> «DCIM»> Directorio «100apple».
- Seleccione la carpeta completa, que incluye sus videos.
- Abra la carpeta y elija los videos específicos que desea transferir a su PC.
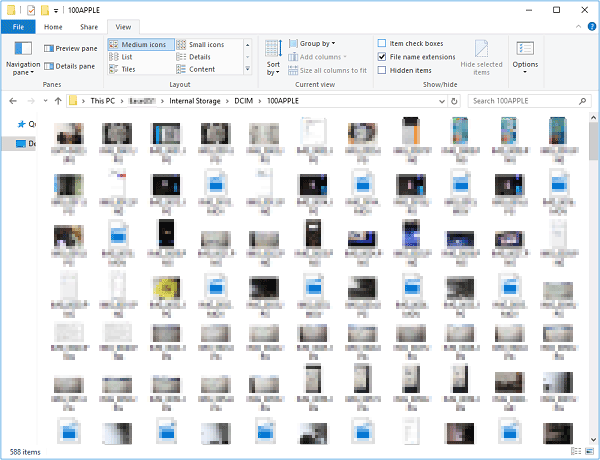
Consejo 7: Cómo compartir videos de computadora portátil a teléfono por correo electrónico (Android/iOS)
El correo electrónico es la mejor manera de obtener video de teléfono a computadora de forma inalámbrica (o reversamente), compatible con cualquier dispositivo con conexión a Internet. Sin embargo, no es adecuado para archivos de video grandes. Aquí hay una guía general para los usuarios de Android e iOS:
- Inicie sesión en su cuenta de correo electrónico en su teléfono y haga clic en «Componer».
- Seleccione los videos y considere comprimirlos en una carpeta «Zip».
- Adjunte los videos a su correo electrónico.
- Envíelo al mismo correo electrónico u otra cuenta accesible.
- En su computadora, inicie sesión en la cuenta de correo electrónico, vaya a «Bandeja de entrada» y descargue los videos.
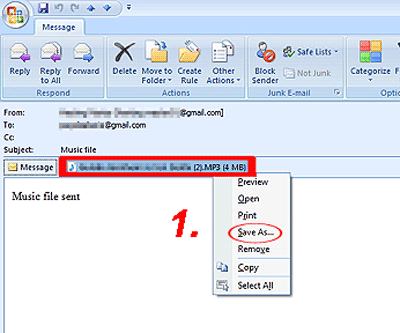
Consejo 8: Cómo transferir archivos de video del teléfono al portátil a través de Windows Photos (Android/iOS)
La aplicación Windows Photos es compatible con las computadoras de escritorio y portátiles de Windows 10, que ofrece una forma perfecta de transferir ambos videos desde su iPhone o dispositivos Android a su PC.
¿Cómo enviar videos de teléfono a computadora con fotos de Windows?
- Conecte su teléfono móvil a su PC con un cable USB.
- Haga clic en el botón «Inicio», luego elija «Fotos» de la lista de aplicaciones.
- En la aplicación Fotos, seleccione «Importar» y elija «Desde un dispositivo USB» para ver los videos de su teléfono.
- Elija los videos para transferir y haga clic en «Importar seleccionado».
- Después de importar, haga clic en «Todo listo» para acceder y ver los videos en su computadora.
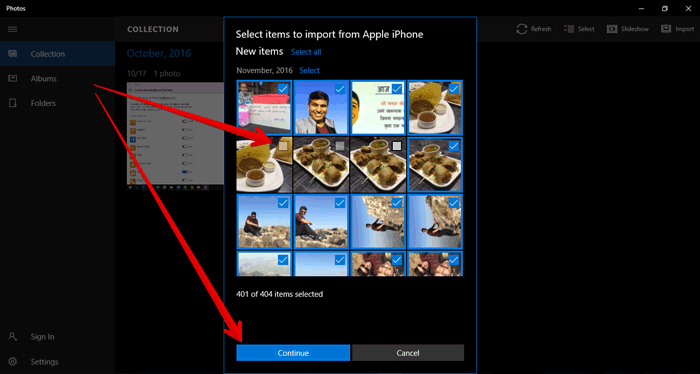
En conclusión
- El asistente de Mobilekin para Android le permite transferir y administrar sus videos de Android y otros elementos con simples clics, asegurando un procedimiento sin errores.
- La aplicación Bluetooth, Google Drive y Phone Link lo capacitan para hacer la transferencia de forma inalámbrica. Pero no pueden guardar la finalización suave de esta transmisión.
- Si eres un usuario de iPhone, ¡la biblioteca de fotos de iCloud se encuentra entre las alternativas que puedes incorporar!
- Los métodos restantes son aplicables tanto a Android como a iOS; Puede elegir según sus necesidades. Pero, de nuevo, vienen con más o menos inconvenientes, como ser solo adecuados para una pequeña cantidad de transferencia de datos, no ser útil para administrar el video, etc.
Por lo tanto, si es un usuario de Android, haga clic en el botón a continuación para obtener una experiencia de transferencia completa y agradable ahora.
Suggested read: Cómo Transferir Fotos, Videos y Música de Nexus a la Computadora
![]()
![]()
