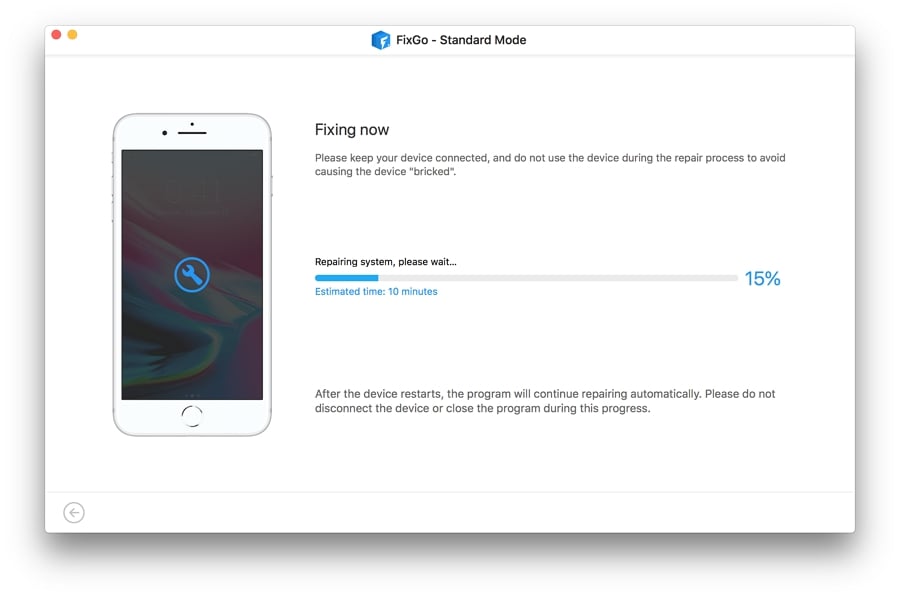Las soluciones en este artículo lo ayudarán a arreglar una alarma de iPhone que no suena.
Si bien es posible que simplemente haya olvidado configurar el tono de alarma o aumentar el volumen a volúmenes aceptables, este problema también puede ser causado por problemas de software y hardware. Estas soluciones cubrirán todas las causas posibles, lo que le permitirá solucionar el problema de una vez por todas.
Comencemos.
1. Sube el volumen
No podrá escuchar el sonido de la alarma si el volumen del timbre es bajo. Para subir el volumen del timbre del iPhone, simplemente vaya a Configuración> Sound & Haptics y use el control deslizante en «Ringer and Alerts» para aumentar el volumen tanto como pueda.
2. Establezca un ruido de alarma
Al configurar la alarma, se le pedirá que establezca el tono. Cualquier tono servirá, pero cuando seleccione «Ninguno», no habrá sonido cuando suene la alarma y, por lo tanto, no escuchará la alarma.
Para verificar si ha establecido un tono, abra la aplicación del reloj y toque la pestaña de alarma en la parte inferior de la pantalla. Toque «Editar» en la parte superior y luego toque la alarma.
Si se selecciona «Ninguno», toque «Sound» para elegir algo más como el sonido de la alarma. Cuando esté satisfecho con su selección, toque «Guardar».
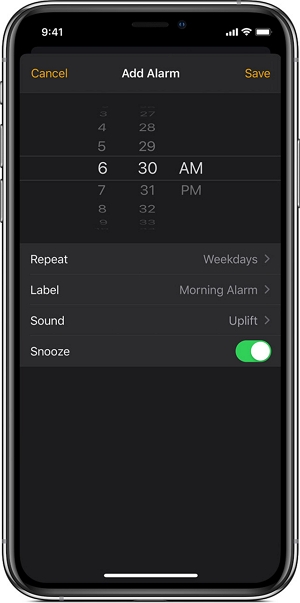
3. Compruebe si su dispositivo está conectado en otro lugar
Si el dispositivo está conectado a un altavoz o auriculares, el sonido de alarma se escuchará a través del dispositivo conectado y no en los altavoces incorporados del dispositivo. Por lo tanto, es posible que desee desconectar cualquier dispositivo conectado para ver si este es el problema.
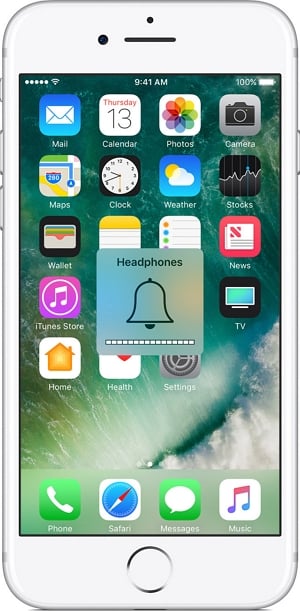
4. Reinicie tu iPhone
Si aún no escucha el sonido de la alarma, le recomendamos realizar un restablecimiento suave. Esto es esencialmente reiniciar el dispositivo, pero es una solución efectiva para muchos problemas comunes de iOS. Aquí le mostramos cómo hacerlo:
Paso 1: Mantenga presionado el botón lateral/encendido y uno de los botones de volumen al mismo tiempo. Para iPhone 8 y más, presione y mantenga presionado el botón de encendido solamente.
Paso 2: Cuando «deslizar para encender» aparece en la pantalla, suelte los botones. Arrastre el control deslizante hacia la derecha para apagar el dispositivo.
Paso 3: espere al menos 30 segundos y luego presione y mantenga presionado el botón de alimentación/lateral nuevamente para encender el dispositivo.
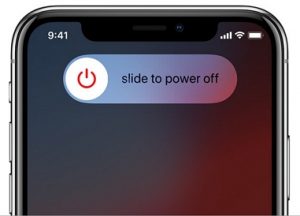
5. Eliminar y recrear la alarma
La alarma en sí puede no funcionar si está dañada. La solución más fácil, en este caso, es eliminar la alarma y luego recrearla. Siga estos simples pasos para eliminar la alarma:
Paso 1: Abra la aplicación del reloj desde la pantalla de inicio del iPhone.
Paso 2: seleccione la alarma que le gustaría eliminar.
Paso 3: toque el icono rojo menos para eliminar la alarma.
Paso 4: Elimine todas las alarmas que puede haber configurado y luego reinicie el iPhone.
Paso 5: luego abra la aplicación del reloj nuevamente y desplácese hacia abajo para tocar «alarma» o «hora de acostarse». Toque el icono más en la parte superior para crear una nueva alarma.
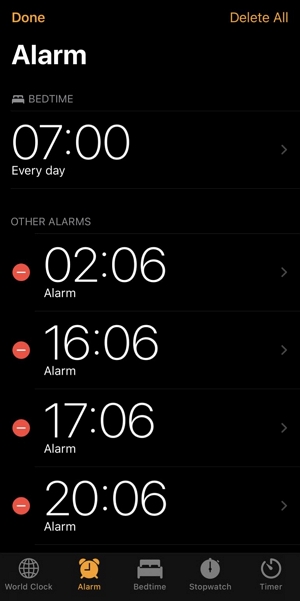
6. Restablecer todas las configuraciones en iPhone
Restablecer todas las configuraciones en su iPhone es una gran solución si el problema es causado por opciones mal configuradas o configuraciones conflictivas. Esto no afectará los datos en su dispositivo, pero restaurará todas sus configuraciones a los valores predeterminados. Aquí le mostramos cómo hacerlo:
Paso 1: abra la aplicación Configuración y luego toque «General».
Paso 2: Desplácese hacia abajo para tocar «Restablecer» y luego seleccione «Restablecer todas las configuraciones».
Paso 3: ingrese el código de acceso del dispositivo cuando se le solicite y confirme la acción.
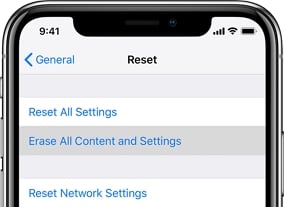
7. Actualiza tu iOS
Actualizar su iOS a la última versión es una de las mejores maneras de solucionar problemas como este. Esto se debe a que una actualización de iOS a menudo vendrá con parches que pueden abordar los problemas comunes de errores.
Para actualizar el iOS, vaya a Configuración> General> Actualización de software, y si hay una actualización disponible, seleccione «Descargar e instalar» para comenzar a actualizar el dispositivo.
More reading: Sigue estos 7 pasos para solucionar el problema de la «linterna del iPhone que no funciona»
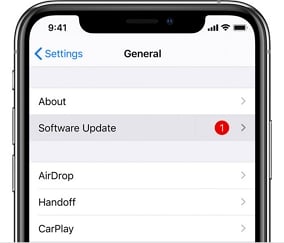
8. Intente fixgo para actualizar el sistema del iPhone
Pero si no hay una actualización disponible, su única opción para reparar un sistema IOS problemático es usar una herramienta de recuperación del sistema iOS. Una de las mejores soluciones para este propósito es Itooltab Fixgo.
Este programa está diseñado para ayudar a resolver cualquier problema que sus dispositivos iOS puedan tener como este y otros problemas comunes, como su dispositivo iOS atascado en la pantalla blanca/negra, logotipo de Apple, modo de recuperación/DFU, bucles de reinicio, ladridos con una pantalla congelada o simplemente no se enciende sin perder datos. Aquí le mostramos cómo hacerlo:
Descargar para ganar
Descargar para Mac
Paso 1: Ejecute Fixgo y seleccione «Modo estándar». Use un cable de rayo para conectar el dispositivo a la computadora.
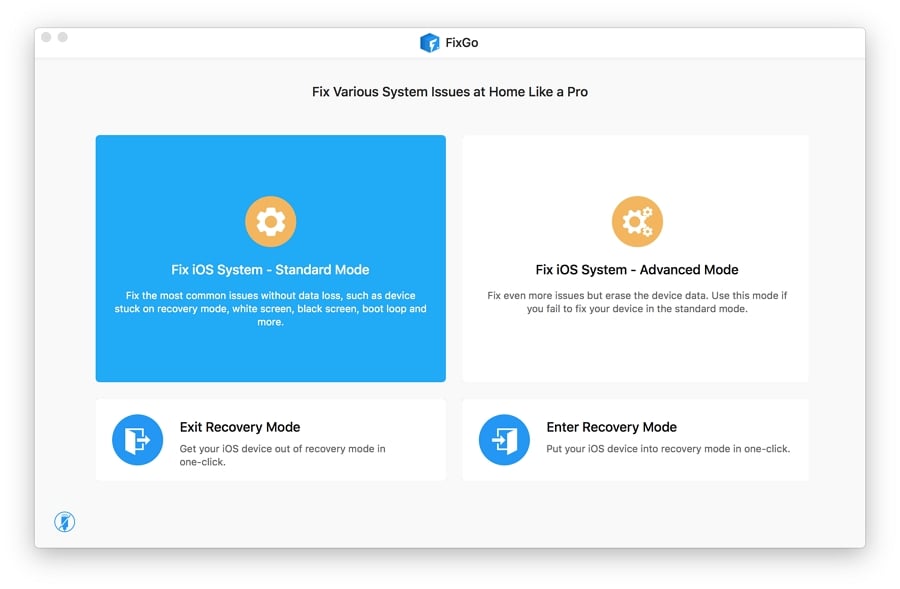
Paso 2: Cuando el programa detecta el dispositivo, haga clic en «Corrección ahora» para comenzar el proceso.
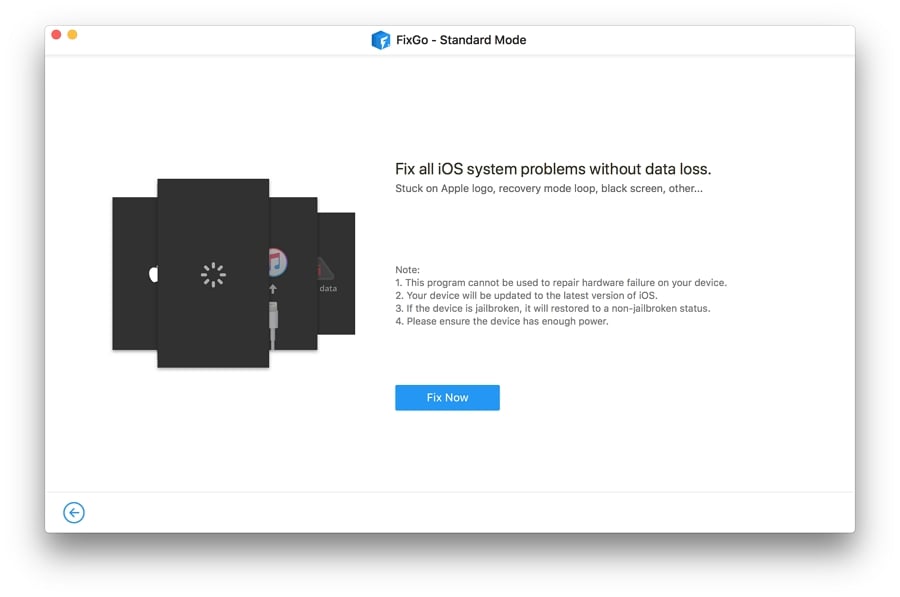
Paso 3: para actualizar el sistema del iPhone, el programa deberá descargar el último firmware. Simplemente haga clic en «Descargar» para comenzar a descargar el firmware necesario.
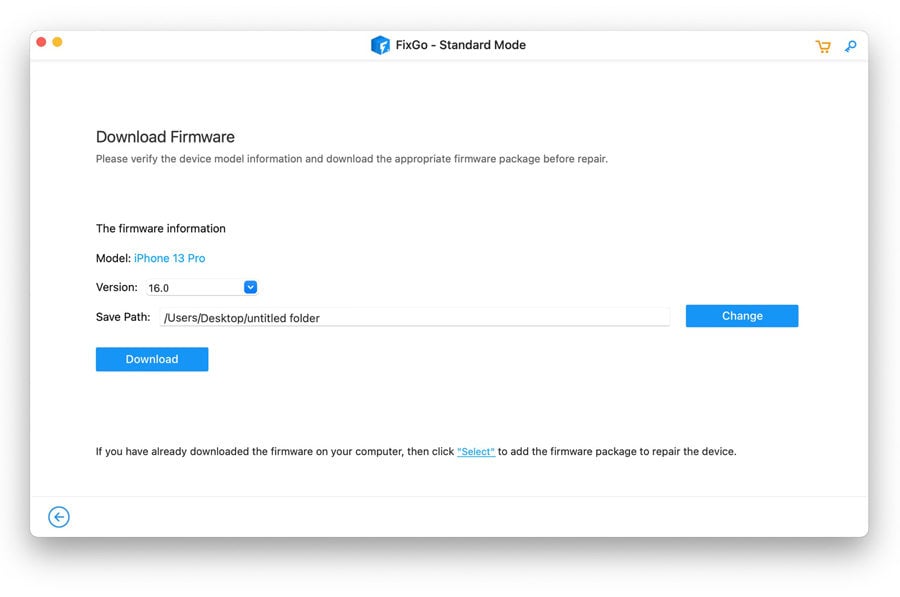
Paso 4: Una vez que se haya descargado el firmware, haga clic en «Reparar ahora» y el programa comenzará a solucionar el dispositivo. Su dispositivo se reiniciará en modo normal poco después de que se complete el proceso de reparación.