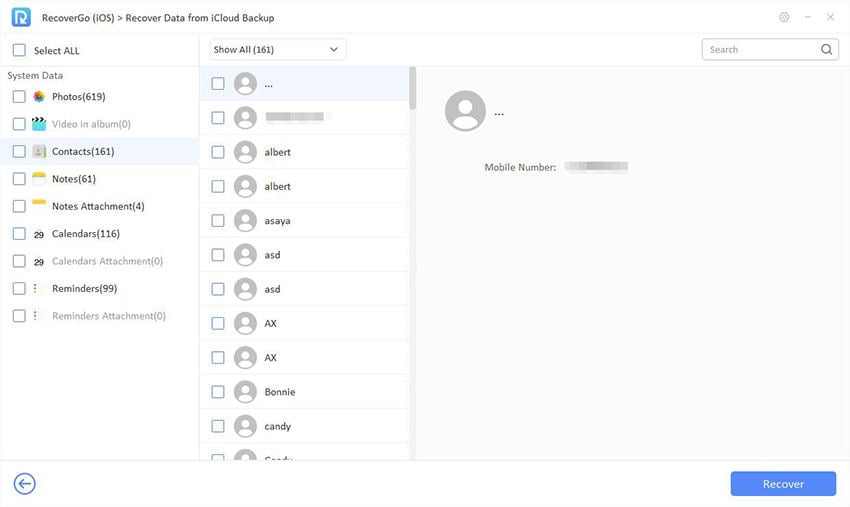En la primera parte, aprenderá a recuperar el historial de llamadas eliminado/contactos/fotos/videos en iPhone sin copia de seguridad. Todos los pasos son fáciles de seguir, al igual que ABC y no tomará mucho tiempo.
También puede consultar la guía de video aquí:
Paso 1. Descargar y lanzar Recovergo iOS
Descargue Recovergo iOS desde el enlace oficial y ejecutarlo en su computadora. Ahora seleccione la primera función «Recuperar datos del dispositivo iOS».
Paso 2. Conecte su dispositivo a la computadora
Recomendamos encarecidamente que conecte su dispositivo a su computadora utilizando un cable Lightning a USB de marca. Esto ayudará a su dispositivo a ser reconocido mejor. También deberá tocar «confianza» en su dispositivo cuando lo conecte por primera vez a la computadora o cambie el cable.
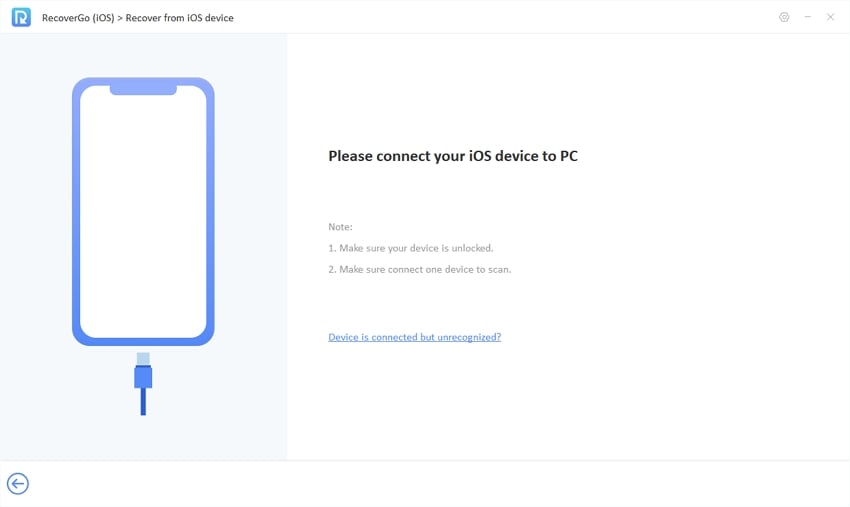
Paso 3. Seleccione Tipo de datos para recuperarse
Ahora el programa mostrará todos los tipos de datos que desea recuperar. Simplemente seleccione el que desea recuperar. Nota: Los datos de caché de terceros incluyen fotos, videos, archivos de audio y documentos de cualquier aplicación de terceros.
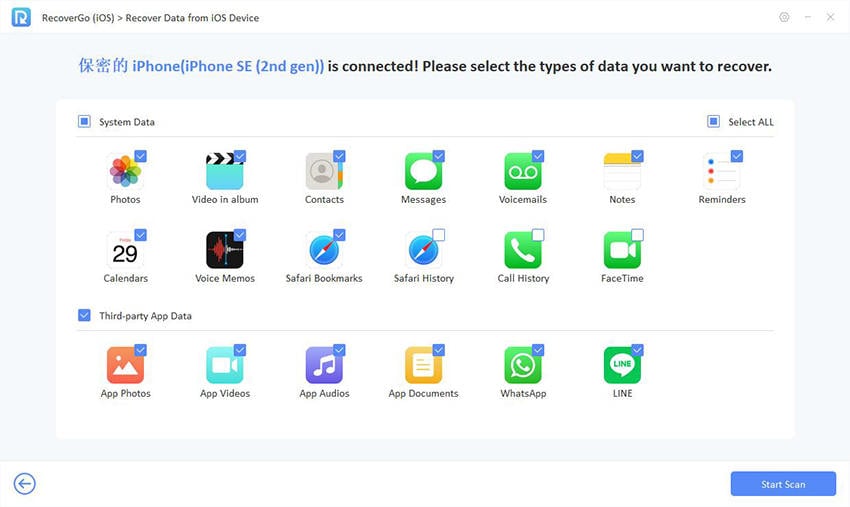
Paso 4. Escanear datos en el dispositivo
Suggested read: ¿Cómo recuperar mensajes de texto eliminados de un teléfono LG? ¡Los 4 mejores métodos!
ITOOLTAB RECECTGO IOS analizará rápidamente su dispositivo. Durante este proceso, es posible que deba ingresar el código de contraseña en su dispositivo para continuar.
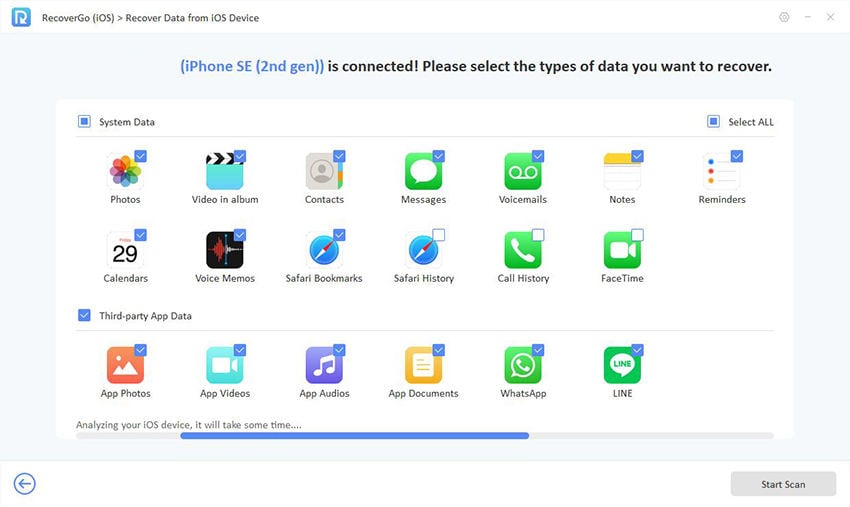
Después de un tiempo, el programa comenzará a escanear qué datos quedan en el dispositivo. Cuantos más datos haya, más tiempo tomará.
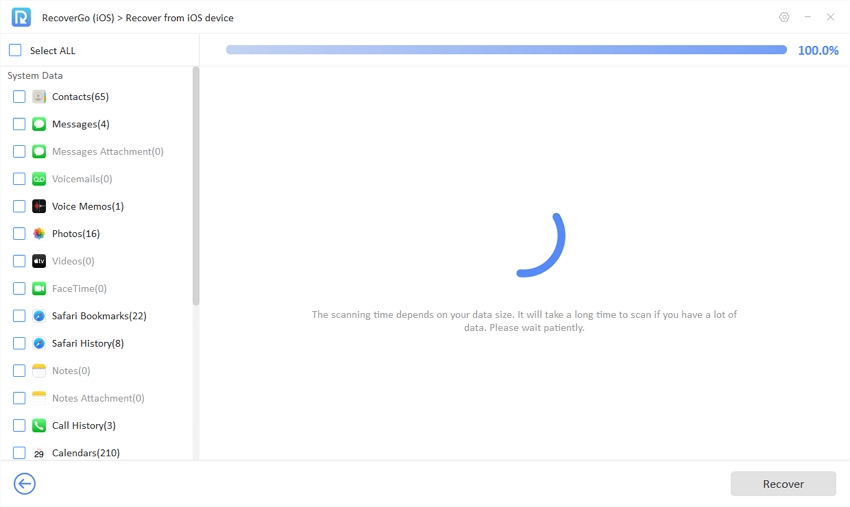
Si los datos se escanearon con éxito, el programa le dirá cuánto había. Es una buena idea hacer la recuperación de datos tan pronto como pueda, de lo contrario, los datos se sobrescribirán.
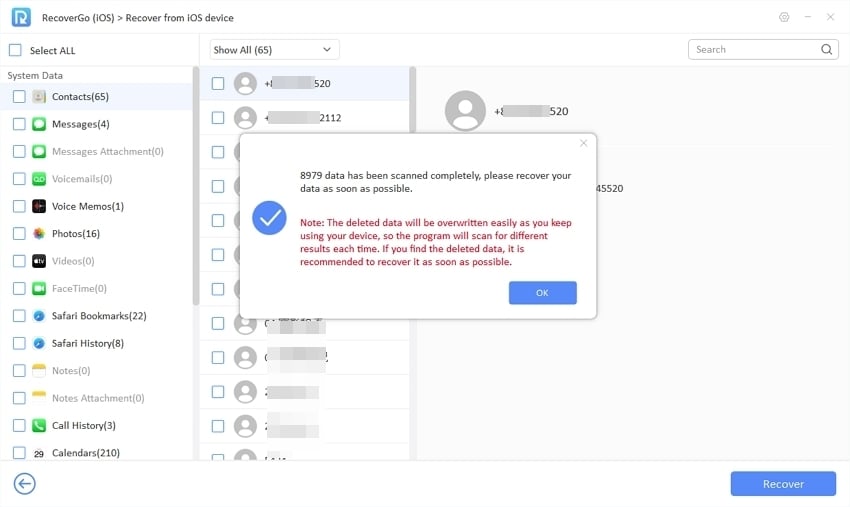
Paso 5. Vista previa y recuperarse del dispositivo
Explore o filtre lo que desea recuperar. Seleccione y haga clic en el botón «Recuperar». Dará un vistazo al progreso de la exportación de datos. Solo tenga paciencia por un tiempo y finalmente abrirá los archivos recuperados en la computadora, simplemente reviselos.
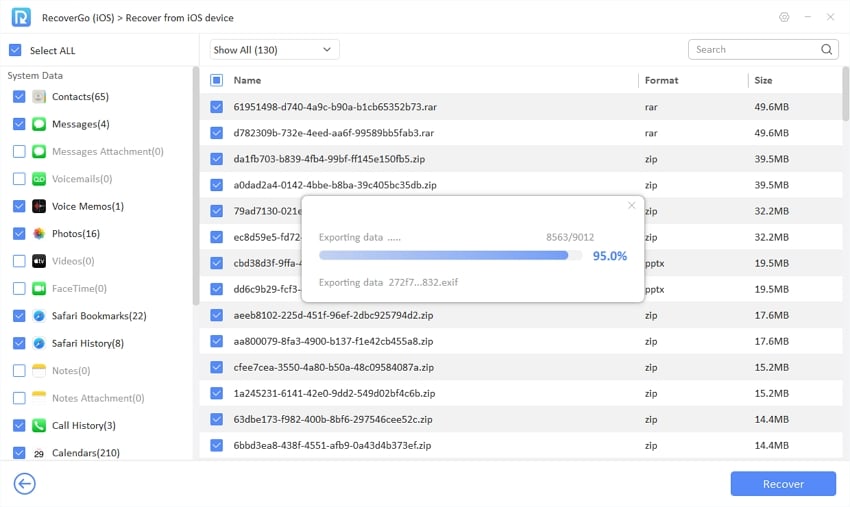
Parte 2. ¿Cómo recuperar datos eliminados en el iPhone de la copia de seguridad de iTunes?
Si no puede encontrar los datos utilizando el primer método, o desea exportar datos desde una copia de seguridad de iTunes. Entonces esto es lo que debes seguir. En primer lugar, permítanme explicar algunas de las características sobresalientes de la siguiente manera:
- Nunca necesite su iPhone a mano;
- Mostrar todas las copias de seguridad de iTunes en la lista;
- Seleccione cualquier copia de seguridad de iTunes para restaurar;
- Puede ver todos los datos, como fotos, contactos, mensajes, calendarios, etc. que están respaldados en iTunes;
- Todos los datos seleccionados se exportarán a la computadora.
- Los datos en su dispositivo no se verán afectados.
Descarga gratuita
Descarga segura
Paso 1. Iniciar y seleccionar el modo de recuperación
Después de instalar y lanzar ITooltab Recovergo iOS con éxito, seleccione la segunda característica «Recuperar datos de la copia de seguridad de iTunes».
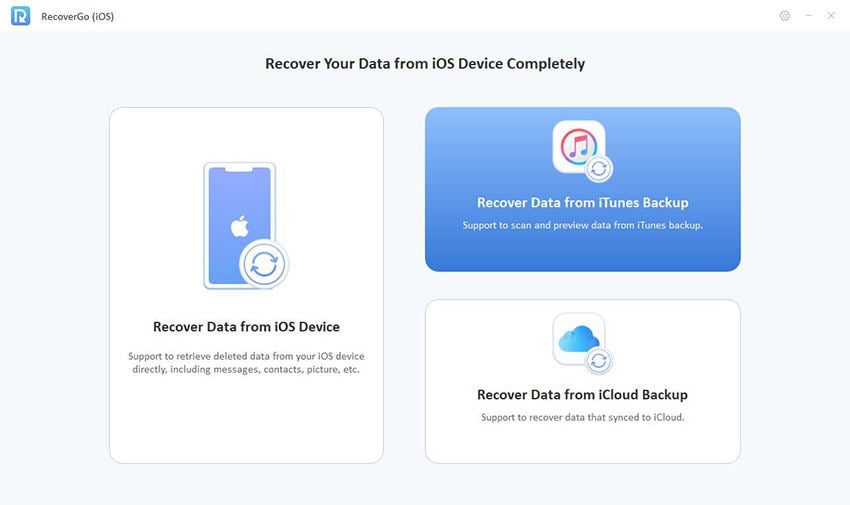
Paso 2. Elija una copia de seguridad de iTunes
Este programa le mostrará todas las copias de seguridad con iTunes, qué modelo de dispositivo, tiempo de copia de seguridad y cuántos datos se han respaldado.
Si una vez establece la contraseña de la copia de seguridad de iTunes, debe ingresarla para dejar que el programa escanee todos los datos.
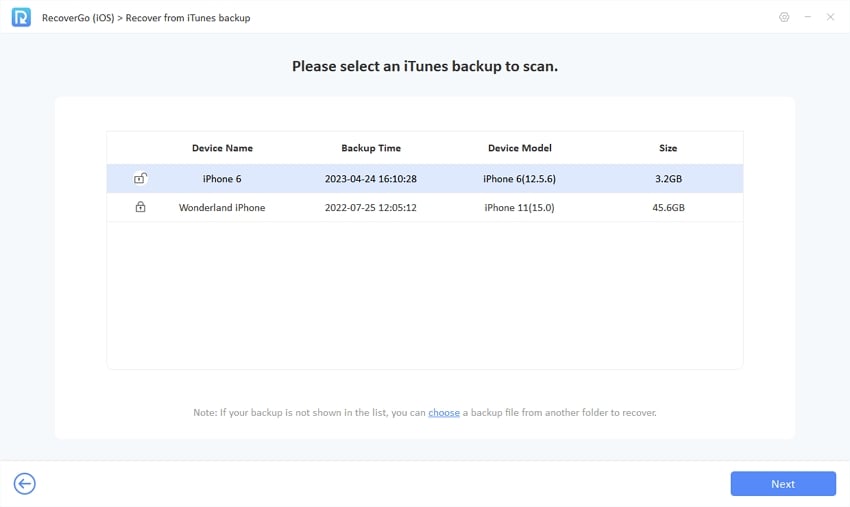
Paso 3. Seleccione Tipo de datos para recuperarse
Ahora, aún necesita seleccionar qué tipo de datos desea recuperar. Marque la casilla y haga clic en el botón «Recuperar» para ir.
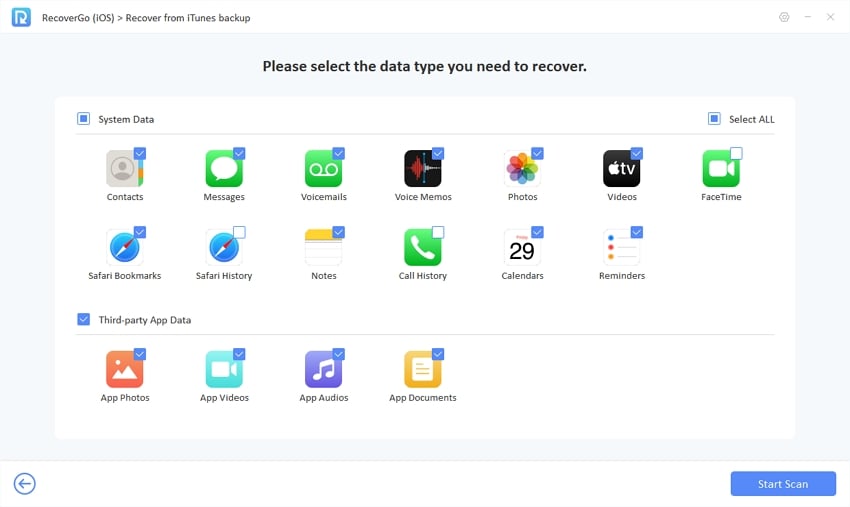
Paso 4. Comience a escanear datos
El programa comenzará una exploración a gran escala de todos los datos de copia de seguridad. Tomará varios minutos completar.
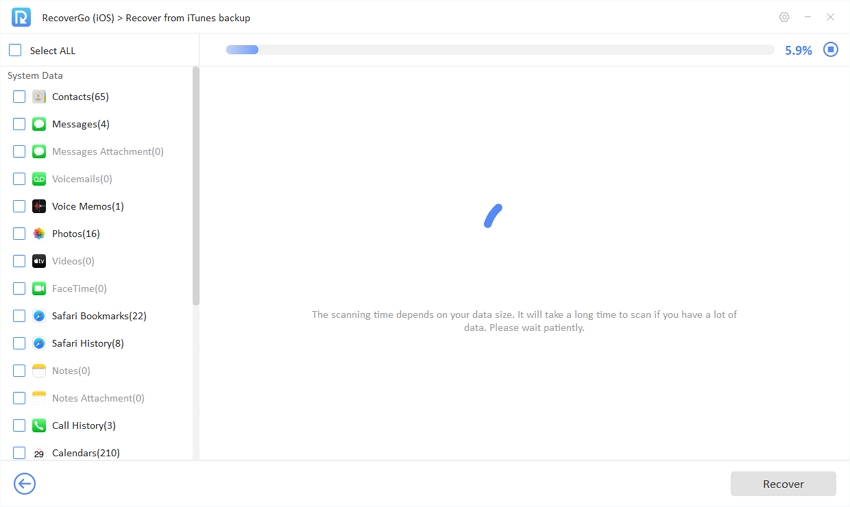
Después de un tiempo, todos sus datos se escanearán con éxito y tendrá una indicación de cuántos datos están en su iPhone.
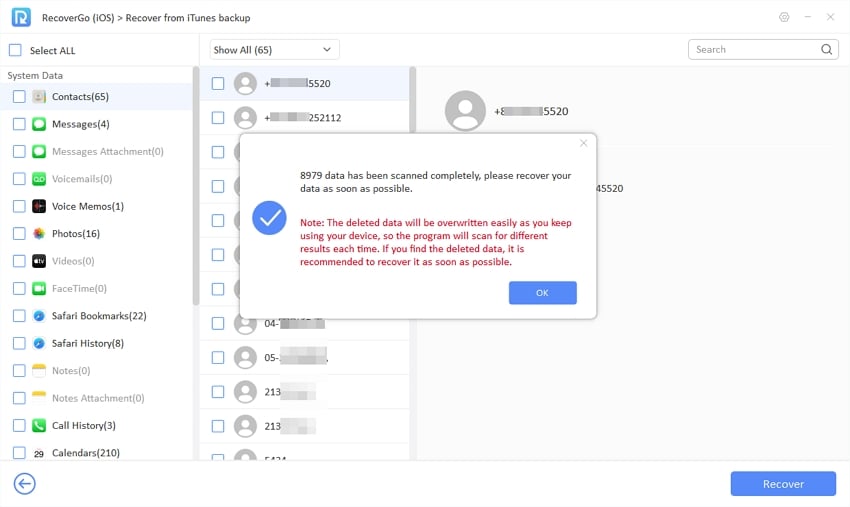
Paso 5. Vista previa y recuperada con éxito!
Eche un vistazo a todos los datos en su copia de seguridad de iTunes. Marque la casilla a la izquierda y vea los detalles a la derecha.
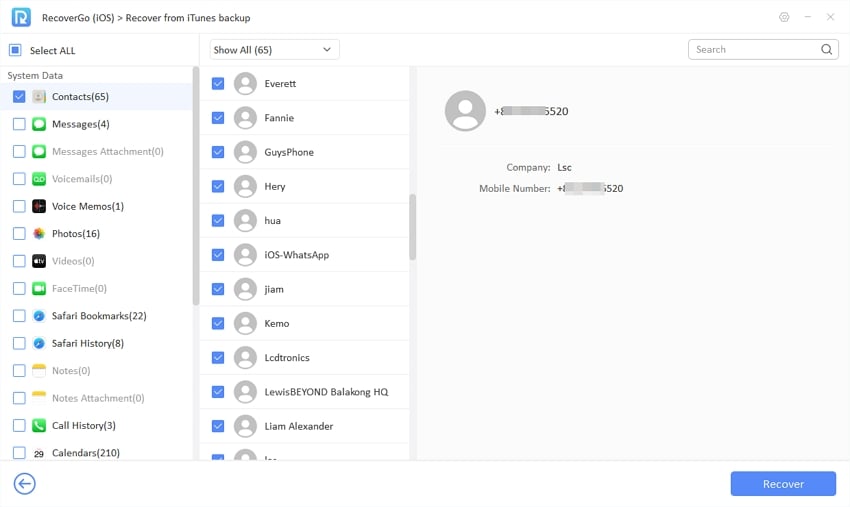
¡Maravilloso! Ahora puede seleccionar cualquier tipo de datos que desee recuperar. El programa lo ubicará para usted y le dirá dónde está.
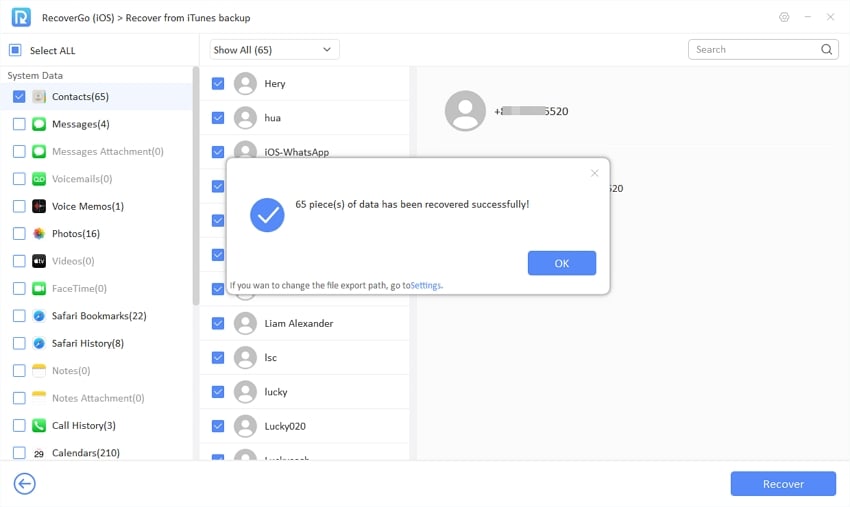
Parte 3. ¿Cómo recuperar datos eliminados en iPhone desde la copia de seguridad de iCloud?
Si desea recuperar datos eliminados de iCloud o ver los datos de iCloud en la computadora, Recovergo (iOS) puede ayudarlo con algunos simples pasos. Estas son algunas de sus características notables:
- Vista previa y recuperación selectivamente;
- Recuperar datos eliminados de iCloud sin restablecimiento de fábrica;
- Recuperación de datos sin sobrescribir los datos actuales en su dispositivo iOS;
- Todos los datos recuperados se exportarán a la computadora.
Descarga gratuita
Descarga segura
Paso 1. Instale y inicie Recovergo iOS
Descargue Recovergo y inicielo en su computadora. Para recuperar datos de iCloud, seleccione «Recuperar datos de la copia de seguridad de iCloud» de la interfaz principal.
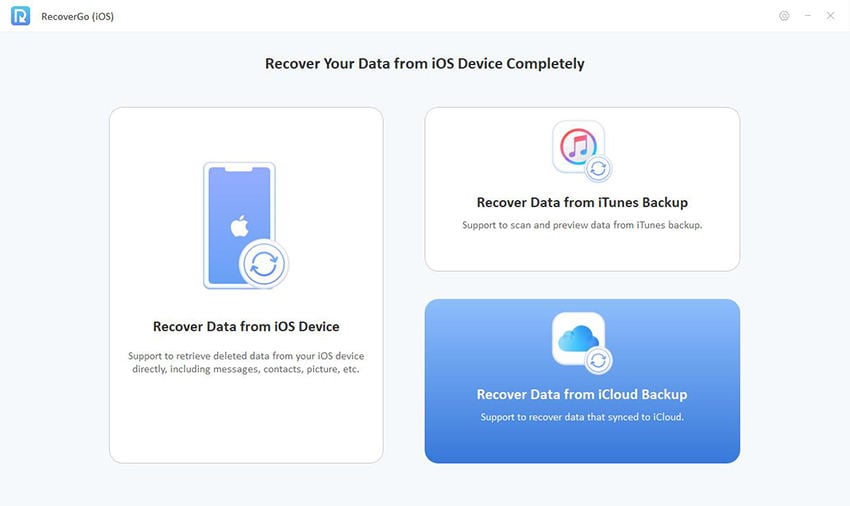
Paso 2. Inicie sesión en iCloud
Para obtener acceso a los datos de iCloud, debe iniciar sesión en iCloud con la misma cuenta de Apple que siempre usa en el dispositivo.
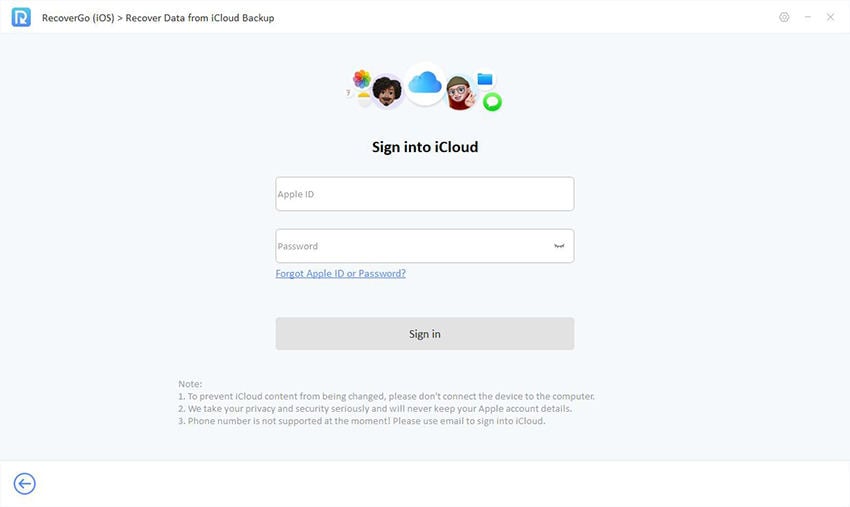
NOTA: Tomamos tu privacidad y seguridad en serio y lo hará nunca Mantenga los detalles de su cuenta de Apple.
Si la autenticación de dos factores está habilitada para su cuenta, ingrese el código de verificación recibido y haga clic en «Verificar».

Paso 3. Seleccione Tipo de datos para recuperarse
Puede seleccionar qué tipos de datos desea recuperar de iCloud. Elija los tipos de datos deseados y luego haga clic en «Descargar» para iniciar el proceso de escaneo.
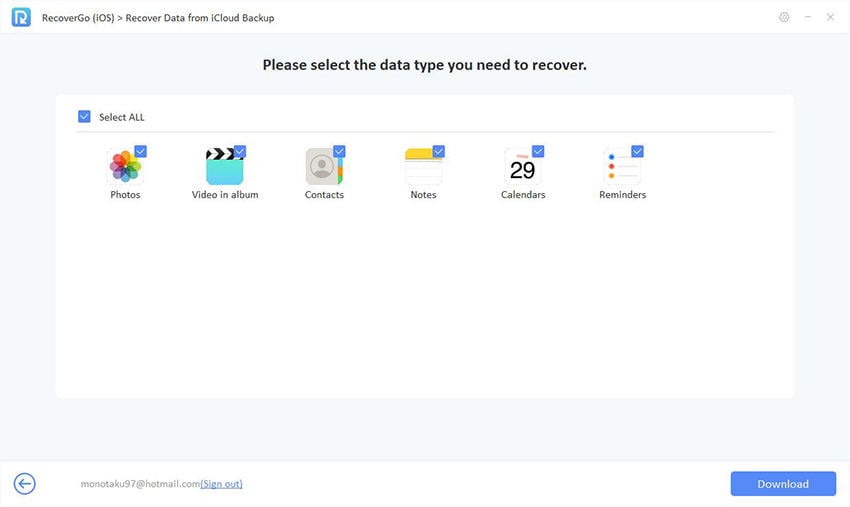
Paso 4. Datos de escaneo
Espere al programa para escanear los datos en su dispositivo. El tiempo de escaneo dependerá de la cantidad de datos almacenados en su iCloud.
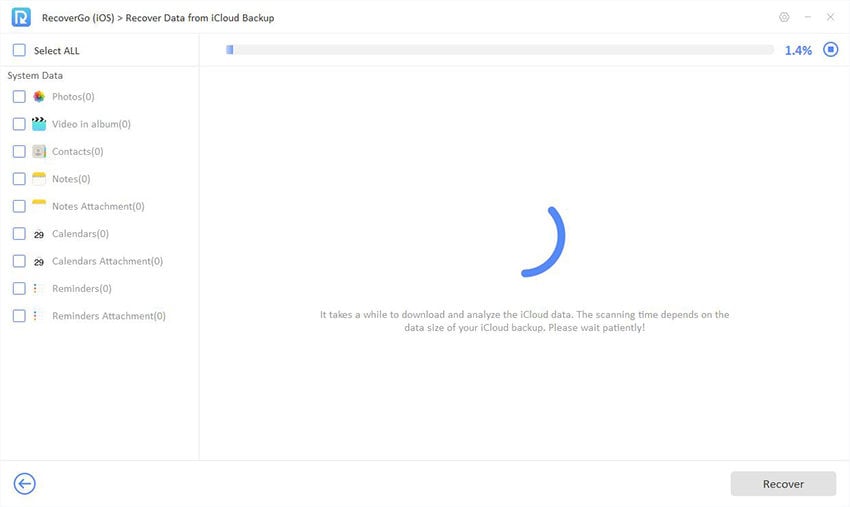
Paso 5. Vista previa y recuperarse selectivamente
Una vez que se completa el proceso de escaneo, puede obtener una vista previa de los datos recuperables. La función de búsqueda y el filtro pueden ayudarlo a localizar rápidamente los datos que desea recuperar.
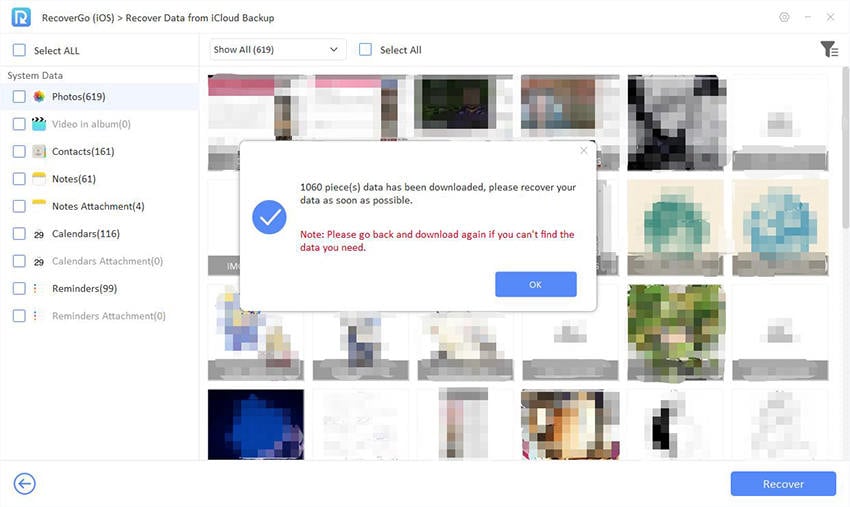
Explore los datos recuperados, seleccione los que desea recuperar y haga clic en «Recuperar».