Mantener una copia de Samsung Notes on Cloud Storage como Google Drive ofrece una solución perfecta para crear una copia de seguridad de sus notas importantes, asegurando que sean accesibles desde cualquier dispositivo con conectividad a Internet. Además, abre posibilidades para una fácil colaboración en documentos y una organización eficiente de sus notas.
En este artículo, se nos ocurrirá tres métodos para Sync Samsung Notes a Google Driveproporcionándole opciones para elegir la que mejor se adapte a sus requisitos.
Parte 1: Cómo sincronizar las notas de Samsung con Google Drive directamente
Google Drive es un servicio versátil de almacenamiento en la nube que permite a los usuarios almacenar y acceder a archivos desde cualquier dispositivo conectado a Internet. Una característica notable es la capacidad de recuperar las notas de Samsung en Google Drive. Esto permite a los usuarios hacer una copia de seguridad de sus notas.
¿Cómo exportar las notas de Samsung a Google Drive de manera directa?
- Abra la aplicación Samsung Notes y su menú.
- Toque «Configuración»> «Sincronizar con Google Drive».
- Inicie sesión en su cuenta de Google.
- Seleccione las notas para hacer una copia de seguridad y toque el icono de la nube.
- Acceda a sus notas a través de la aplicación o sitio web de Google Drive.
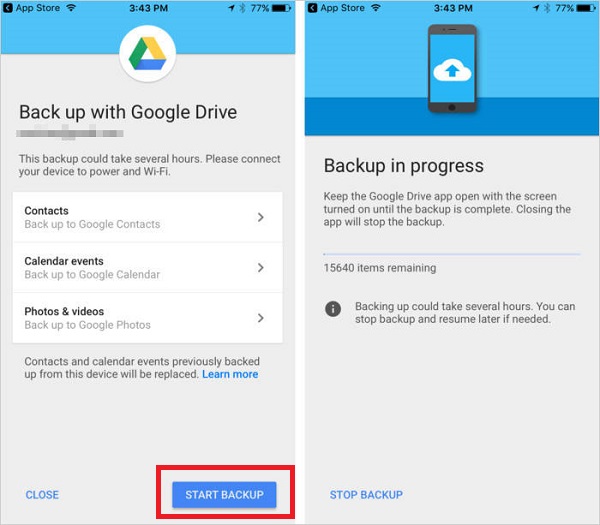
¿Le gustaría sincronizar Samsung Notes con el nuevo teléfono Android/Samsung sin Google Drive? Aquí está la guía fácil: vaya a «Configuración> Cuentas y copia de seguridad> Samsung Cloud> Datos de copia de seguridad». Asegúrese de que se verifique «Samsung Notes», luego toque «Realice una copia de seguridad ahora». Vaya a «Configuración> Cuentas y copia de seguridad> Samsung Cloud> Restaurar datos». Seleccione y restaure la copia de seguridad.
También puede disfrutar: ¿Quieres conocer otros métodos de respaldo para las notas de Samsung? Aquí está la guía detallada.
Parte 2: Cómo hacer una copia de seguridad de Samsung Notes a Google Drive a través de la opción Compartir
Muchos usuarios de Samsung confían en la aplicación Samsung Notes para tareas importantes como notas de reuniones, planes de viaje y horarios. Sin embargo, sin la compatibilidad multiplataforma, estas notas se pueden perder si el dispositivo se apaga inesperadamente. Afortunadamente, los usuarios pueden recurrir a la función de compartir incorporada para asegurar notas con almacenamiento en la nube como Google Drive selectivamente.
Aprenda cómo guardar las notas de Samsung en Google Drive usando la función Compartir:
- Abra las notas de Samsung en su teléfono inteligente y seleccione las notas que desea mover a Google Drive.
- Toque el botón «Compartir» en la parte inferior de la pantalla.
- Aparecerá un menú titulado «Share AS». Seleccione «Archivos de notas Samsung (.sdoc)» de las opciones cerca de la parte inferior.
- Se abrirá una nueva pantalla emergente. Elija «Guardar para conducir».
- Seleccione la cuenta y la carpeta de Google donde desea almacenar sus notas Samsung.
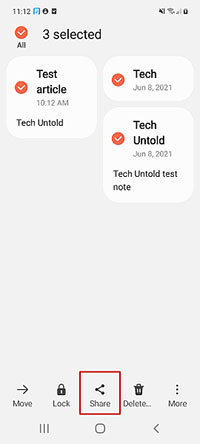
See also: Guía Definitiva para Sincronizar Outlook con Google Calendar
Parte 3: Cómo exportar las notas de Samsung a Google Drive con Google Keep
Google Keep es una aplicación gratuita y multiplataforma que facilita la transferencia de notas. Para obtener las notas de Samsung, guardar en Google Drive usando Google Keep: instale Google Keep> Copiar texto> Pegar en Google Keep. Aprenda a transferir/cargar Samsung Notes a Google Drive usando Google Keep en detalle; Sigue estos pasos:
- Descargue e instale la aplicación Google Keep en su dispositivo Samsung.
- Abra las notas de Samsung y la nota deseada.
- Presione largo cualquier texto, seleccione «Seleccionar todo» y toque «Copiar».
- Abra Google Keep y cree una nueva nota tocando el signo más (+).
- Presione a largo plazo el área de nota, seleccione «Pegar» y guardar.
- Repita para todas las notas que desea mover.
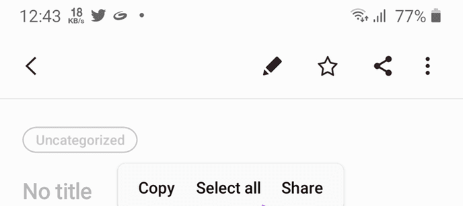
Preguntas frecuentes Samsung Notes Sync
P1: ¿Cómo restaurar las notas de Samsung de Google Drive?
- Abra las notas de Samsung y la configuración de acceso (busque tres puntos o líneas).
- Toque «Sincronizar» en la configuración y seleccione su cuenta de Google.
- Deje que la aplicación se sincronice con Google Drive, y sus notas deberían aparecer.
- Si no, verifique una opción «Restaurar desde Google Drive».
Los pasos pueden variar según la versión de la aplicación y el sistema operativo del dispositivo. Asegúrese de estar utilizando la cuenta de Google correcta.
P2: ¿Cómo solucionar las notas de Samsung no se pueden sincronizar en dispositivos móviles?
- Compruebe si ambos dispositivos están registrados en la misma cuenta de Samsung.
- Asegure las conexiones de Internet estables en ambos dispositivos.
- Actualice las notas de Samsung a la última versión.
- Confirme la compatibilidad del dispositivo y la disponibilidad de almacenamiento.
- Revise y ajuste la configuración de sincronización dentro de la aplicación.
- Monitoree para cualquier problema relacionado con el servidor o comuníquese con el soporte de Samsung.
P3: ¿Cómo exportar las notas de Samsung a PDF, TXT, Image y Microsoft?
- Abra las notas de Samsung y seleccione las notas para hacer una copia de seguridad.
- Elija «Guardar como un archivo».
- Elija un formato de exportación (TXT, Image, Microsoft, PDF).
- Seleccione la ubicación de almacenamiento para el archivo.

Bonificación: cómo sincronizar los datos de Samsung a la computadora sin Google Drive
Después de terminar la copia de seguridad de Samsung Notes, puede necesitar copias de seguridad adicionales para contactos, mensajes de texto, fotos, videos y otro contenido crucial. Dada la capacidad de almacenamiento restringida de Google Drive y posibles errores que pueden ocurrir, transferir otros datos del teléfono a su computadora es una decisión acertada. En este sentido, la utilización de Mobilekin Backup Manager para Android (Windows y Mac), conocido como Android Backup & Restore, puede optimizar el proceso y garantizar resultados sin problemas.
¿Cómo hacer una copia de seguridad de los datos sobre Samsung a través de la copia de seguridad y restauración de Mobilekin Android?
- Instale el software de copia de seguridad y restauración de Android en su computadora y conecte su teléfono Samsung.
- Habilite la depuración USB cuando se le solicite, y la herramienta detectará el teléfono.
- Vaya a la opción «Copia de seguridad», seleccione los tipos de archivos para hacer una copia de seguridad y elija una ubicación en su computadora.
- Haga clic en «Realice una copia de seguridad» para guardar el contenido en Samsung.
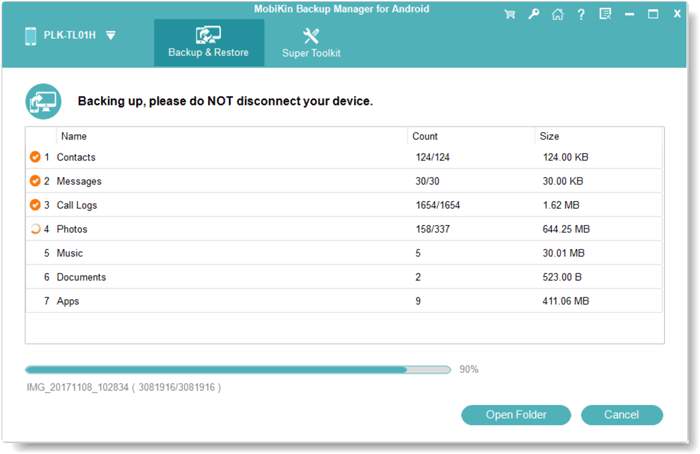
Instrucciones de video Para la copia de seguridad de datos de Samsung utilizando la copia de seguridad y restauración de Mobilekin Android:
Terminación
Es cierto que Google Drive ofrece una variedad de formas de guardar las notas de Samsung, que acabamos de discutir en profundidad. Además, recibirá una confirmación dentro de la aplicación Samsung Notes una vez que se complete la sincronización. Luego, puede consultar su cuenta de Google Drive para ver si las notas están ahí.
Por último, una nota al margen aquí: Google Drive proporciona una cantidad limitada de almacenamiento gratuito. Y ocasionalmente, pueden ocurrir errores de sincronización, lo que lleva a la pérdida de datos o la duplicación. Por lo tanto, sopesen estos posibles inconvenientes en contra de sus necesidades específicas.
